Nebija iespējams sākt novietoto tīklu operētājsistēmā Windows

- 665
- 31
- Irvin Toy
Nebija iespējams sākt novietoto tīklu operētājsistēmā Windows
Vispopulārākā kļūda, ar kuru var rasties Wi-Fi piekļuves punkta uzsākšanas procesā Windows, ir šāda: "Nebija iespējams sākt novietoto tīklu". Pati kļūda var būt ar dažādiem aprakstiem. Bet problēma vienmēr ir vienā lietā: nav iespējams izplatīt Wi-Fi no datora vai klēpjdatora. Šī kļūda parādās pēc tam, kad komandrindā ir izpildījis komandu NetSh WLAN start HostedNetwork. Tiek izveidots pats virtuālais Wi-Fi tīkls (pirmā komanda), bet to nevar palaist.
Kļūda "neizdevās sākt novietoto tīklu", ko novēroju operētājsistēmā Windows 11, Windows 10, Windows 8 un Windows 7. Risinājumi būs aptuveni vienādi. Ja godīgi, nav neviena konkrēta un darba risinājuma. Balstoties uz manu pieredzi, komentāri par dažādiem rakstiem un informāciju internetā, es centīšos apkopot vispopulārākos un darba risinājumus. Es sīki aprakstīšu un parādīšu, kas jādara, ja nav iespējams sākt Wi-Fi sadalījumu caur komandrindu.
Atjauninājums: svarīga informācija Windows 11 un Windows 10! Ja jūs nevarat palaist piekļuves punktu caur komandrindu operētājsistēmā Windows 11 vai Windows 10, tad, visticamāk, iemesls ir tas, ka jums ir jauns aprīkojums (Wi-Fi adapteris), kurā vairs nav mīksto AP atbalsta mīkstajam AP. Microsoft pilnībā noņem mīksto AP funkciju (palaižot virtuālo Wi-Fi tīklu caur komandrindu) no draivera jaunām ierīcēm, sākot ar Windows 10, caur kuru darbojas Wi-Fi, caur kuru darbojas "mobilais karstais punkts".Tāpēc, ja jūs saskaraties ar šo problēmu operētājsistēmā Windows 11 vai Windows 10 - izmantojiet funkciju “mobilais karstais punkts”. Šeit ir detalizētas instrukcijas:
- Mobilā karstā vieta operētājsistēmā Windows 10. Piekļuves punkta palaišana vienkāršā veidā
- Mobilā karstā vieta Windows 11: Wi-Fi piekļuves punkta iestatīšana un palaišana
Kā es rakstīju iepriekš, pati kļūda parādās pēc NetSh WLAN start hostednetwork izpildīšanas. Un varbūt ar dažādiem aprakstiem. Es zinu trīs:
- Neizdevās palaist ievietoto tīklu. Grupa vai resurss nav pareizajā stāvoklī, lai veiktu nepieciešamo darbību.
 Windows 11:
Windows 11: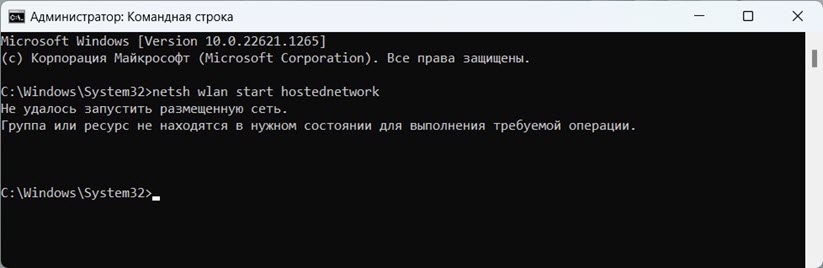
- Neizdevās palaist ievietoto tīklu. Bezvadu vietējā tīkla saskarne ir izslēgta.
- Vai: "Pievienotā ierīce nedarbojas".
Visticamāk, jums ir pirmā iespēja ekrānuzņēmumā. Tā kā šis ir vispopulārākais gadījums. Bet, ja jums ir cits kļūdas apraksts, tas nav tik svarīgi, jo risinājumi būs vienādi. Es darīšu visu Windows 10 piemērā. Ja jums ir Windows 7 vai Windows 8, tad visi risinājumi jums būs piemēroti.
Kļūdas risinājumam "neizdevās sākt izlikto tīklu", izplatot Wi-Fi tīklu
Visbiežāk šī kļūda ir precīzi saistīta ar bezvadu Wi-Fi adaptera darbu. Varbūt tas ir atvienots no jums. Nav instalēts draiveris vai nestrādājošs draiveris. Vai arī jums vispār nav bezvadu adaptera.
Sākumā vairāki svarīgi punkti:
- Ja vēlaties izplatīt Wi-Fi no stacionāra datora, pārliecinieties, vai jūsu datoram ir Wi-Fi adapteris un uz tā ir instalēts draiveris. Parasti datoros nav iebūvētu uztvērēju. Tāpēc izmantojiet USB vai PCI adapterus.
- Ja jums ir klēpjdators, tad ir uzbūvēts adapteris. Bet to var atvienot, vai arī draiveris nav instalēts. Wi-Fi uz klēpjdatora vajadzētu darboties.
- Skatiet detalizētas instrukcijas: Kā izplatīt Wi-Fi operētājsistēmā Windows 10 un kā Wi-Fi izplatīt operētājsistēmā Windows 7. Varbūt jūs darāt kaut ko nepareizi.
- Administratora vārdā palaidiet komandrindu.
Mēs pārejam uz nopietnākiem risinājumiem.
Wi-Fi adaptera (izliktā tīkla) pārbaude ierīces pārvaldniekā
Mums ir jāatver ierīces pārvaldnieks. Windows 10 ir visvieglāk noklikšķināt uz palaišanas izvēlnes ar labo peles pogu un atlasīt “Device Manager”. Jebkurā gadījumā jūs varat nospiest Win + R, ievadīt komandu MMC Devmgmt.MSC Un nospiediet ok. Vai palaidiet to caur rekvizītiem uz "manu datoru". Ir daudz veidu.
Dispečerā mēs nekavējoties atveram cilni "tīkla adapteri". Mēs skatāmies uz to, vai ir adapteris, kura vārdā ir "Wi-Fi", "bezvadu" vai "wlan". Ja ir, tas jau ir labi. Ja nē, tad, visticamāk, jūs neesat instalējis draiveri uz Wi-Fi, vai arī datorā nav adaptera. Jums jāinstalē draiveris. Raksts var noderēt: vadītāja instalēšana Wi-Fi operētājsistēmā Windows 10 vai pa Windows 7 piemēru.
Ja jums ir bezvadu adapteris ierīces pārvaldniekā, tad Pievērsiet uzmanību ikonai Netālu no viņa. Ja netālu no ikonas ir šāvējs, noklikšķiniet uz adaptera un atlasiet "Lietot".

Pēc tam mēģiniet sākt Wi-Fi tīkla izplatīšanu.
Pārbaudiet Microsoft mitinātā tīkla virtuālā adaptera darbu
Ja adaptera tuvumā nav ikonu, tas ir ieslēgts un darbojas perfekti, jums jāpārbauda "ievietota tīkla virtuālais adapteris (Mycosoft)
"," Microsoft mitināts tīkla virtuālais adapteris "vai" Wi-Fi Direct (Microsoft) virtuālais adapteris "(Microsoft Wi-Fi tiešais virtuālais adapteris). Tie ir tie, kas ir atbildīgi par Wi-Fi tīkla izplatīšanu.
Lai tos redzētu, jums jāiet uz izvēlni "suga" un jānovieto atzīmi netālu no "Show Hidden ierīcēm".
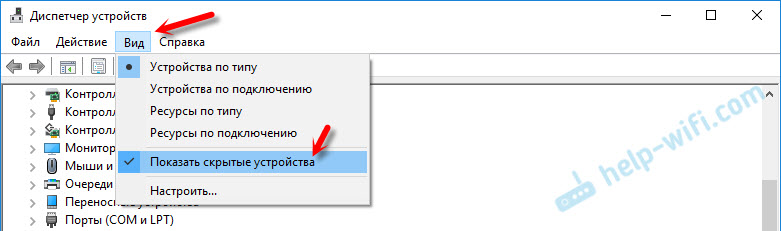
Varbūt arī šie adapteri ir invalīdi, un tie ir jāizmanto.
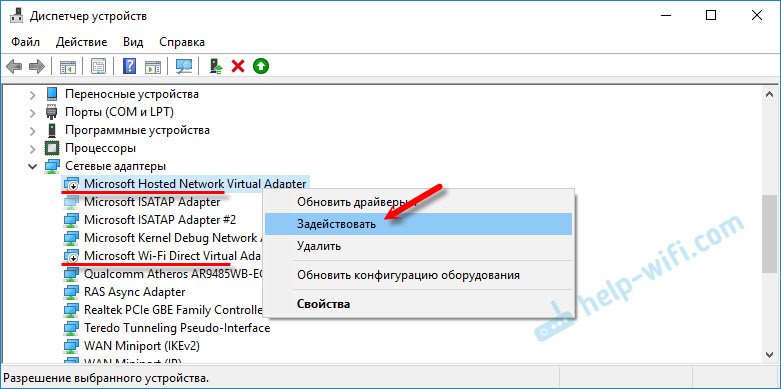
Tas ir saistīts ar šo adapteru nepareizu darbību, visbiežāk Windows nav iespējams palaist virtuālo Wi-Fi tīklu.
Pārinstalēt Wi-Fi adapteri
Vispirms vienkārši izslēdziet un vēlreiz ieslēdziet adapteri. Varbūt tas palīdzēs.

Ja ikona atrodas netālu no adaptera Caurspīdīgs (izmiris) (Iepriekš ekrānuzņēmumā ir viens), un nav iespējas "izmantot", un, atverot adaptera īpašības, jūs redzat uzrakstu "Tagad šī ierīce nav savienota ar datoru. (Kods 45) ", tad jums jācenšas iespējot Wi-Fi taustiņu kombināciju klēpjdatorā. Pati galvenā kombinācija ir atkarīga no jūsu klēpjdatora ražotāja. Uz ASUS, tas ir fn + f2. Lasiet vairāk par to, ko es šeit uzrakstīju.
Arī netālu no adaptera var būt Dzeltena izsaukuma zīme, Un ziņojuma īpašībās "šī ierīce darbojas nepareizi" īpašumos ". Šajā gadījumā vispirms mēģiniet noņemt Wi-Fi adapteri un noklikšķiniet uz pogas “Atjaunināšanas aprīkojuma konfigurācija”.

Pārlādēt klēpjdatoru. Ja tas nepalīdzēja, tad pārinstalējiet Wi-Fi adaptera draiveri. Es devu saites uz rakstiem par šo tēmu iepriekš. Lejupielādējiet vadītāju no ražotāja vietnes, lai iegūtu klēpjdatora un instalēto Windows modeli un instalētu to.
Mēģiniet palaist tīklu, ko ievietojusi komanda NetSh Wlan Start HostedNetwork.
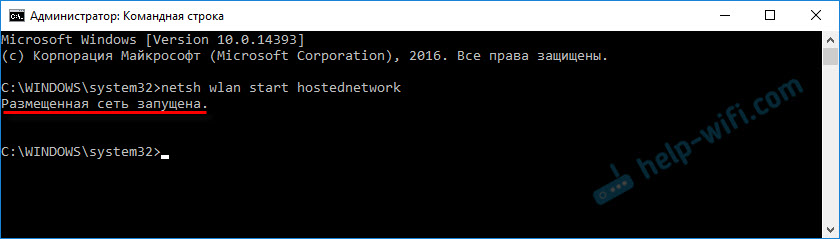
ES to izdarīju.
Izlabojiet problēmu ar tīkla palaišanu, izmantojot komandas
Administratora vārdā palaidiet komandrindu. Ja vēlaties palaist virtuālu Wi-Fi tīklu, tad jūsu komandrinda, visticamāk, ir atvērta.
Savukārt ievērojiet šādas komandas:
Neth wlan iestatītā hostedNetwork režīms = nedevaParādās uzrakstam: tīkla režīms ir aizliegts bezvadu tīkla pakalpojumā.
Neth wlan iestatītā hostedNetwork režīms = atļautRezultāts: tīkla režīms ir atļauts bezvadu tīkla pakalpojumā.

Tad mēģiniet sākt Wi-Fi komandu izplatīšanu:
Neth wlan iestatītā hostedNetwork režīms = atļaut ssid = "help-wifi.Com "taustiņš =" 11111111 "KeyUsage = pastāvīgs neth wlan start hostedNetworkVisam vajadzētu izdoties.
NetSh Wlan Show draiveri: Pārbaudīt ierobežotā tīkla atbalstu
Komandrindā administratora vārdā izpildiet komandu:
NetSh WLAN šova autovadītājiAtrodiet līniju "Atbalsts izliktajam tīklam" pretī, tas jāraksta "jā".
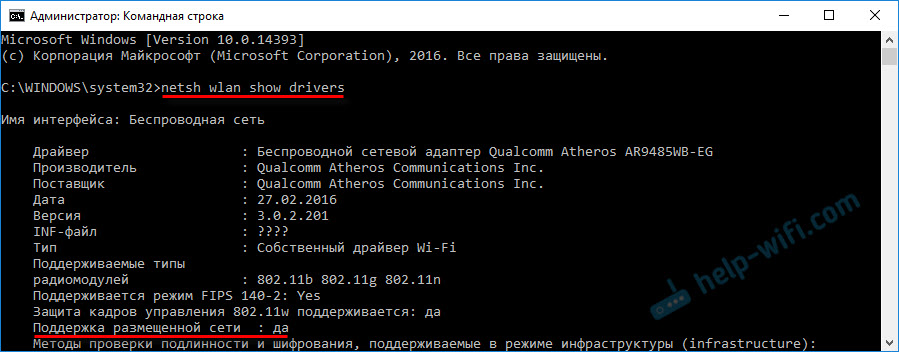
Ja jums nav "nē", tas nozīmē, ka jūsu adapteris nezina, kā izplatīt Wi-Fi. Varbūt tas notiek tā paša draivera dēļ, kas ir jāatjaunina vai jāpārinstalē. Varbūt tas neatbalsta šo funkciju.
Es ceru, ka mans padoms palīdzēja jums atbrīvoties no kļūdas, "nebija iespējams sākt novietoto tīklu. Grupa vai resurss nav pareizajā stāvoklī, lai veiktu nepieciešamo darbību."Un jūs varējāt izplatīt internetu no sava datora.
Iespējams, ka pēc tīkla uzsākšanas jūs saskarsities ar citu problēmu: kad internets nedarbosies pēc savienojuma ar Wi-Fi. Es rakstīju par šīs problēmas risinājumu rakstā: Es izplatīju Wi-Fi no klēpjdatora, un internets nedarbojas "bez piekļuves internetam", un nav iespējams nodrošināt vispārēju piekļuvi internetam, izmantojot Wi-Fi operētājsistēmā Windows 10.
Uzdodiet jautājumus komentāros, pievienojiet ekrānuzņēmumus ar savām kļūdām, dalieties padomos un risinājumos!

