Windows 10 tīmekļa kamera nedarbojas

- 4646
- 778
- Irvin Toy
Daži lietotāji, biežāk pēc Windows 10 atjaunināšanas un retāk, iztīrot OS, saskaras ar iebūvēto vārdamāsa vai tīmekļa kameras tīmekļa kameru, kas caur USB ir savienots ar datoru. Problēmas korekcija parasti nav pārāk sarežģīta.
Parasti šajā gadījumā viņi sāk meklēt, kur lejupielādēt draiveri tīmekļa kamerām operētājsistēmai Windows 10, lai gan ar augstu varbūtības pakāpi tas jau ir datorā, un kamera nedarbojas citu iemeslu dēļ. Šajā instrukcijā detalizēti par vairākiem veidiem, kā noteikt tīmekļa kameru darbu operētājsistēmā Windows 10, no kuriem viens, es ceru, jums palīdzēs. Cm. Arī: tīmekļa kameru programmas, apgriezts tīmekļa kameras attēls.
Svarīga piezīme: ja tīmekļa kamera ir pārstājusi darboties pēc Windows 10 atjaunināšanas, izpētiet sākuma - parametrus - konfidencialitāti - kameru (sadaļā “Lietojumprogrammu lietojumprogrammas” kreisajā pusē. Ja viņa pārstāja darboties pēkšņi, neatjauninot 10 ki un neatkārtojot sistēmu, izmēģiniet vienkāršāko opciju: dodieties uz ierīces pārvaldnieku (ar labo noklikšķināšanu, lai sāktu, lai izveidotu startēšanu), atrodiet tīmekļa kameru “Attēlu apstrādes ierīcēs”, noklikšķiniet uz tā ar labo peles pogu - "rekvizīti" un pārbaudiet, vai cilnes draivera poga "Roll Back" ir aktīva. Ja tā, izmantojiet to. Arī: paskatieties, vai kameras attēla augšējā rindā ir kāds no kameras attēla atslēgu? Ja ir - mēģiniet to nospiest vai kombinācijā ar FN.

Tīmekļa kameras noņemšana un atkārtota noteikšana ierīču pārvaldniekā
Aptuveni pusē gadījumu, lai tīmekļa kamera nopelnīta pēc atjaunināšanas uz Windows 10, vienkārši veiciet šādas vienkāršas darbības.
- Dodieties uz ierīces pārvaldnieku (ar peles labo pogu noklikšķiniet uz pogas "Sākt" - izvēlnē atlasiet vēlamo vienumu).
- Sadaļā "Attēlu apstrādes ierīces" noklikšķiniet uz tīmekļa kameras ar labo peles pogu (ja tā nav, tad šī metode nav paredzēta jums), atlasiet vienumu "Dzēst" vienumu "Dzēst". Ja jums tiek piedāvāts arī noņemt autovadītājus (ja ir šāda zīme), piekritiet.

- Pēc kameras noņemšanas ierīču dispečerā izvēlnē “Darbība” atlasiet “ATJAUNINĀJUMS ATTĒLU KONFIKCIJA”. Kamera ir jāinstalē vēlreiz. Jums var būt nepieciešama datora atsāknēšana.
Gatavs - pārbaudiet, vai jūsu tīmekļa kamera darbojas tūlīt. Jums, iespējams, nav nepieciešami turpmāki vadības soļi.
Tajā pašā laikā es iesaku pārbaudīt, izmantojot iebūvēto Windows 10 "Camera" lietojumprogrammu (palaidiet to viegli, meklējot uzdevumjoslu).
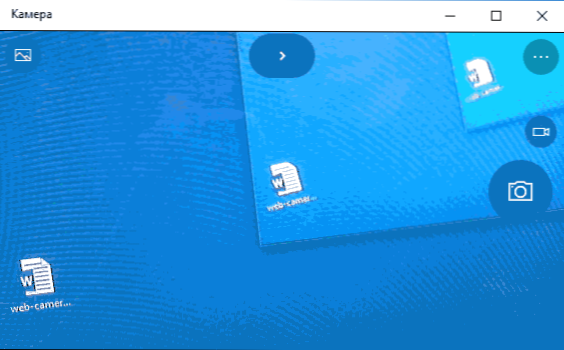
Ja izrādās, ka tīmekļa kamera darbojas šajā lietojumprogrammā, bet, piemēram, Skype vai citā programmā, nav problēmu, iespējams, pašas programmas iestatījumos, nevis autovadītājiem.
Windows 10 tīmekļa kameru draiveru instalēšana
Nākamā opcija ir tīmekļa kameru draiveru instalēšana, kas atšķiras no pašlaik instalētajiem (vai, ja nē, tad tikai autovadītāju instalēšana).
Ja jūsu tīmekļa kamera tiek parādīta ierīces dispečerā sadaļā "Attēlu apstrādes ierīces", izmēģiniet šo opciju:
- Noklikšķiniet uz kameras ar labo peles pogu un atlasiet "Atjaunināt draiverus".
- Atlasiet "Atrodiet šī datora autovadītājus".
- Nākamajā logā atlasiet "Jau instalēto draiveru sarakstā atlasiet draiveri".
- Noskatieties, vai jūsu tīmekļa kamerā ir kāds cits saderīgs draiveris, kuru var instalēt, nevis pašreizējā momenta vietā. Mēģiniet to instalēt.

Vēl viena tāda paša veida variācija ir doties uz tīmekļa kameras rekvizītu cilni “draiveris”, noklikšķiniet uz “Dzēst” un izdzēst draiveri. Pēc tam ierīces dispečerā atlasiet "darbība" - "Atjauniniet aprīkojuma konfigurāciju".
Ja sadaļā “Attēlu apstrādes ierīces” nav līdzīgu ierīču, kas līdzīgas tīmekļa kamerai, vai pat pati ir šī sadaļa, vispirms mēģiniet ierīču dispečera izvēlnē sadaļā “Tips” “Ieslēdziet”. Parādīt slēptās ierīces un Skatiet, vai esat parādījies, ja esat parādījies tīmekļa kameras sarakstā. Ja parādīsities, mēģiniet noklikšķināt uz tā ar labo peles pogu un pārbaudiet, vai tur ir vienums “Lietot”, lai to ieslēgtu.
Gadījumā, ja kamera neparādījās, izmēģiniet šādas darbības:
- Skatiet, vai ierīču pārvaldnieka sarakstā nav zināmas ierīces. Ja tāds ir, tad: kā instalēt nezināmas ierīces draiveri.
- Dodieties uz klēpjdatoru ražotāja oficiālo vietni (ja tas ir klēpjdators). Un apskatiet sava klēpjdatora modeļa atbalsta sadaļu - tīmekļa kamerā ir autovadītāji (ja tie ir, bet ne Windows 10, mēģiniet izmantot "vecos" draiverus cīņas režīmā).
Piezīme: Dažiem klēpjdatoriem mikroshēmojums vai papildu utilītas (dažāda veida programmaparatūras paplašinājumi un PRIK var būt nepieciešami noteiktam mikroshēmojuma vadītāja modelim.). T.E. Ideālā gadījumā, ja jūs saskaraties ar problēmu klēpjdatorā, jums jāinstalē pilnīgs autovadītāju komplekts no ražotāja oficiālās vietnes.
Webcam instalēšana, izmantojot parametrus
Iespējams, ka tīmekļa kameras pareizai darbībai jums ir nepieciešama īpaša programmatūra operētājsistēmai Windows 10. Ir arī iespējams, ka tas jau ir instalēts, bet nav savietojams ar pašreizējo OS (ja problēma rodas pēc atjaunināšanas uz Windows 10).
Vispirms dodieties uz vadības paneli (nospiežot peles pogu “Sākt” un atlasot “vadības paneli”. Laukā "View" labajā pusē ielieciet "ikonas") un atveriet "programmas un komponentus". Ja instalēto programmu sarakstā ir kaut kas saistīts ar jūsu tīmekļa kameru, izdzēsiet šo programmu (atlasiet to un noklikšķiniet uz “Dzēst/mainīt”.
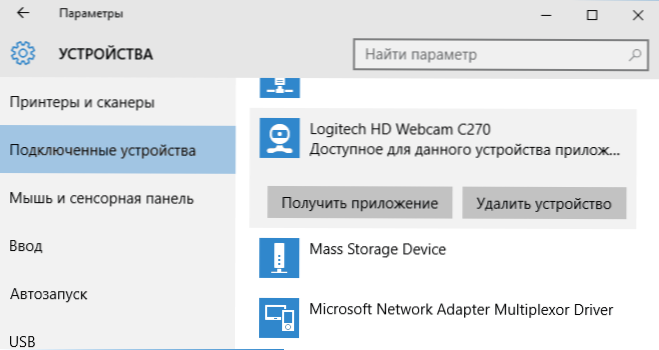
Pēc noņemšanas dodieties uz “Sākt” - “Parametri” - “ierīcēm” - “Connected ierīces”, atrodiet savu tīmekļa kameru sarakstā, noklikšķiniet uz tā un noklikšķiniet uz pogas “Iegūstiet pielikumu”. Pagaidiet, kamēr tas tiks ielādēts.
Citi veidi, kā novērst problēmas ar tīmekļa kameru
Un vairāki papildu veidi, kā novērst problēmas ar nestrādājošu tīmekļa kameru operētājsistēmā Windows 10. Reti, bet dažreiz noderīgs.
- Vietnē Windows 10 dodieties uz parametriem - konfidencialitāti un kreisajā pusē atlasiet kameru. Pārliecinieties, ka lietojumprogrammās ir iekļauta piekļuve kamerai, un zemāk esošajā sarakstā ir iekļauta piekļuve klasisko lietojumprogrammu skatīšanas tīmekļa rīkiem. Ja tajā pašā sarakstā ir programma, kurā kamera nedarbojas, pārliecinieties, vai tam ir iekļauta piekļuve.
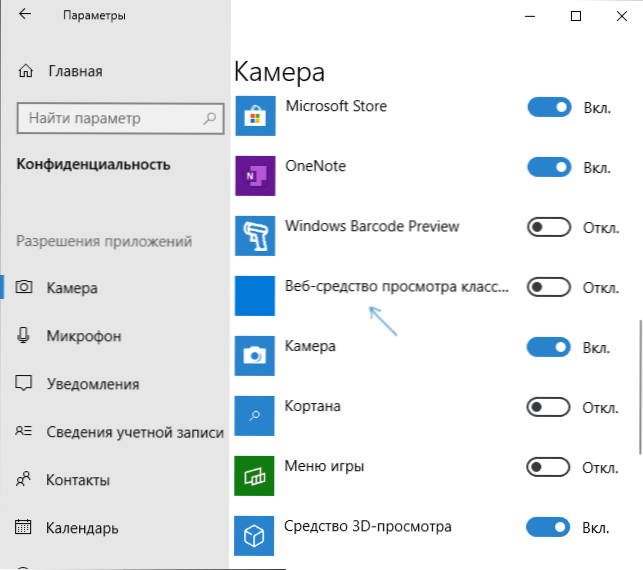
- Pārbaudiet, vai tīmekļa kameru izmanto cita lietojumprogramma.
- Tikai iebūvētām kamerām. Ja jūs nekad neesat izmantojis tīmekļa kameru un nezināt, vai tā darbojās iepriekš, kā arī tā netiek parādīta ierīces pārvaldniekā, dodieties uz BIOS (kā doties uz BIOS vai UEFI Windows 10). Un pārbaudiet cilni Papildu vai integrētās perifērijas ierīces: kaut kur var būt iespējota un atvienota integrēta tīmekļa kamera.
- Ja jums ir Lenovo klēpjdators, lejupielādējiet Lenovo iestatījumu lietojumprogrammu (ja tas vairs nav instalēts) no Windows App Store, kameras vadības sadaļā ("kamera"), pievērsiet uzmanību privātuma režīma parametram (privātuma režīms). Izslēdz to.
Vēl viena nianse: ja tīmekļa kamera tiek parādīta ierīces dispečerā, bet nedarbojas, ieejiet tās īpašumos, cilnē Driver un noklikšķiniet uz pogas “Informācija”. Jūs redzēsiet kamerai izmantoto draivera failu sarakstu. Ja viņiem ir Straume.Sys, Tas liek domāt, ka jūsu kameras vadītājs tika izlaists ļoti ilgu laiku, un tas vienkārši nevar darboties daudzās jaunās lietojumprogrammās.

