Klēpjdatora tastatūra nedarbojas - ko darīt?
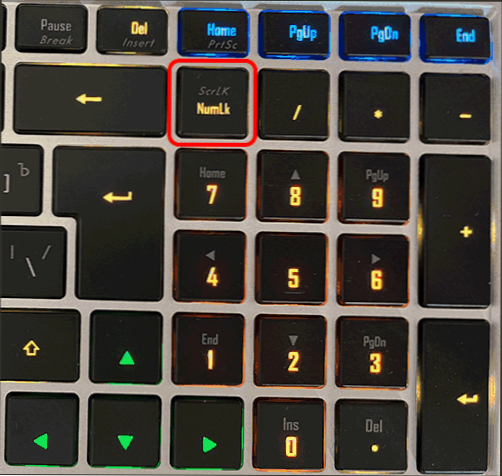
- 4201
- 1006
- Lionel Bashirian
Ja jūs saskaraties ar faktu, ka klēpjdatora tastatūra ir pārstājusi darboties, vai arī atsevišķas atslēgas nedarbojas, kamēr nav gaidāms kāds aparatūras iemesls, parasti problēma ir samērā viegli atrisināma.
Šajā instrukcijās, ko darīt, ja klēpjdatora tastatūra operētājsistēmā Windows 11 vai Windows 10 nedarbojas, ko darīt šajā situācijā un papildu informācija, kas varētu būt noderīga. Par tuvu tēmu: kā ieslēgt tastatūras klēpjdatora fona apgaismojumu un ko darīt, ja tas nedarbojas.
Vienkārši veidi, kā salabot tastatūras darbu
Dažos gadījumos klēpjdatora tastatūras darbības novēršana ir salīdzinoši vienkārša, mēs apsvērsim tipiskas situācijas:
- Tastatūra nedarbojas pēc darba gulēšanas vai pabeigšanas, bet tā darbojas pēc vienuma “atsāknēšanas” izmantošanas vai pilnīgas atvienošanas, ilgstoši saglabājot pogas. Šajā gadījumā mēģiniet izslēgt ātru sākumu.
- Atsevišķas atslēgas, nevis burti, iegūst numurus vai darbojas kā bultiņas. Šajā situācijā mēs aplūkojam atsevišķu instrukciju, ko darīt, ja skaitļi tiek izdrukāti, nevis burtu.
- Skaitļi nedarbojas ar digitālo bloku tastatūras labajā pusē. Mēģiniet atrast NUM LOCK atslēgu (var noslēgt līgumu ar NMLK vai kā citādi) un nospiediet to.
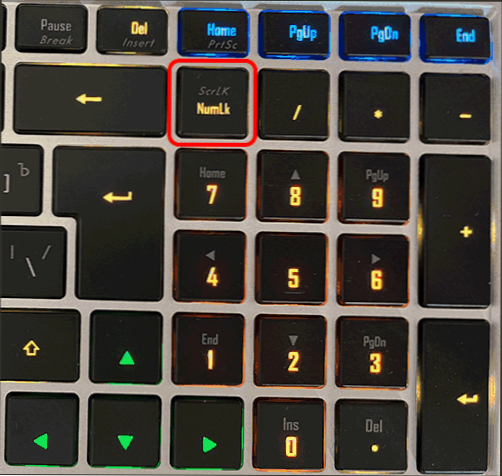
- Taustiņi tastatūras augšējā rindā (F-Clavish) nedarbojas. Izmēģiniet viņu darbu apvienojumā ar skavu fn. Ja problēma ir tāda, ka kombinācijas ar FN nedarbojas, mēs skatāmies uz instrukcijām: ko darīt, ja klēpjdatora funkcionālie taustiņi (FN-CLAVY) nedarbojas.
- Vecajos klēpjdatoros (kā arī jauniem pēc šķidrumiem un žāvēšanas) ir iespējama situācija, ja tastatūra nedarbojas normāli, ņemot vērā atsevišķas bieži izmantotās atslēgas darbības traucējumus. Piemēram, ja mums ir “drošinātāja” maiņa (tas ir, tā tiek pastāvīgi reģistrēta kā nospiesta), mēs pārtrauksim darboties augšējā rindā, un lielie burti tiks pieņemti darbā bez Caps bloķēšanas, ja CTRL ir saspiests, gandrīz visi atslēgas nemaz netiks izpildītas, kas no tām tiek gaidītas. Šajā gadījumā jūs varat pārbaudīt darbu ar atslēgu, kurai ir paredzēta problēma (bet ne uz klēpjdatoru, to ir viegli un droši fotografēt), bet tikai tad atkarībā no rezultāta pieņem lēmumus par turpmākām darbībām.
- Ja iespējams, pārbaudiet, vai tastatūra darbojas, izvēloties atšķirīgu izkārtojumu (to varat izdarīt ar peli paziņojumu jomā) - es satiku ziņojumus, ka izkārtojuma profili var tikt sabojāti un izraisīt problēmas, kaut arī viņš pats Nebiju saskāries ar to.
- Ja tastatūra nedarbojas tikai dažās Windows 11 vai Windows 10 lietojumprogrammās, izpētiet materiālu: tastatūra nedarbojas operētājsistēmā Windows 10 (arī 11 ir svarīgi).
Pirms turpināšanas, tikai gadījumā, mēģiniet izmantot iebūvēto problēmu novēršanu: tas reti palīdz, bet tas noteikti nekaitēs un, iespējams, varēs norādīt uz visām problēmām:
- Vietnē Windows 11 dodieties uz parametriem - sistēmu - problēmu novēršana - citi problēmu novēršanas līdzekļi - tastatūra un noklikšķiniet uz “Palaist”.
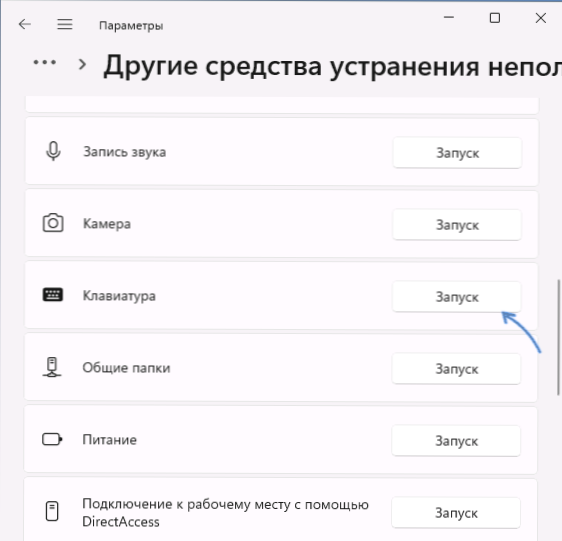
- Vietnē Windows 10 atveriet parametrus - atjaunināšana un drošība - darbības traucējumu novēršana - papildu līdzekļu novēršanas līdzekļi un palaidiet vienumu "tastatūra".
Kas var izraisīt neoperatīvu klēpjdatoru tastatūru un risinājumus
Ja nav aparatūras problēmu, visizplatītākais iemesls, kāpēc tastatūra nedarbojas - autovadītāji, un tā nepavisam nav pašas tastatūras vadītāji, tā var būt:
- Nepareiza USB vadības draiveru darbība, lielākajā daļā moderno klēpjdatoru tastatūra ir savienota caur USB interfeisu, tā ir tikai “iekšpusē” klēpjdatorā.
- Problēmas ar mikroshēmojumu vadītājiem un enerģijas pārvaldību - īpaši gadījumos, kad tastatūra pārstāj darboties pēc miega režīma, gibernācijas vai “darba pabeigšanas”, kam seko iekļaušana, un, izvēloties “atsāknēšanas” priekšmetu palaišanas laikā vai pilnībā de -engerācijas punktu, tas darbojas pareizi.
Es iesaku šādu risinājumu:
- Atveriet ierīces pārvaldnieku - operētājsistēmā Windows 10 un Windows 11 to var izdarīt, izmantojot konteksta izvēlni, pēc labās puses noklikšķiniet uz pogas “Sākt”.
- Pārbaudiet, vai ierīču sarakstā ir kļūdas (dzeltenas izsaukuma zīmes). Pievērsiet īpašu uzmanību tastatūras sadaļām, HID ierīcēm un USB kontrolieriem. Ja ir kļūdas - atveriet šīs ierīces īpašības un izpētiet kļūdas aprakstu, tad meklējiet šo aprakstu un kodu, varat arī manā vietnē, lai atrastu risinājumus.
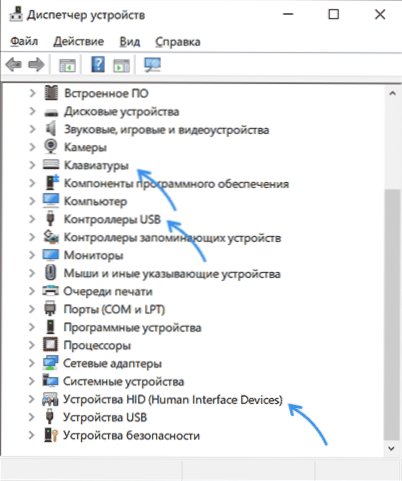
- Dodieties uz sava klēpjdatora ražotāja oficiālo vietni sava modeļa atbalsta lapā un manuāli instalējiet mikroshēmojuma draiverus, ja jums ir USB kontrolieri, enerģijas pārvaldība (Power Management), Intel Me (pārvaldības motora saskarne) un par Daži teorijas klēpjdatori var būt arī atsevišķi tastatūras draiveri (tomēr es to neesmu saticis). Pat ja oficiālajai vietnei nav tikai jaunākie autovadītāji iepriekšējām Windows versijām, mēģiniet tos instalēt savā sistēmā - parasti tie darbojas normāli.
- Ja oficiālajā lejupielādes lapā ir sistēmas programmatūras sistēmu sistēma no ražotāja (tā var būt nepieciešama atsevišķām funkcijām - piemēram, FN -Clavish darbībai) - arī lejupielādējiet un instalējiet to.
Autovadītāji nav vienīgais iespējamais apsvērtajas problēmas iemesls. Ja līdz šim nekas nav palīdzējis, pievērsiet uzmanību šādiem punktiem:
- Iespēja ir iespējama, ja trešās daļas programmas un pakalpojumi sistēmā traucē tastatūras darbam: pārbaudiet, vai tastatūra darbojas drošā režīmā (vairāk: kā doties uz drošo Windows 10 režīmu). Ja jā, jums jāpievērš uzmanība nesen instalētajai sistēmiskajai programmatūrai, iespējams, iemesls ir tajā (pretvīrusi, optimizētāji, kaut kas cits) vai izmantojiet nākamo metodi.
- Ja problēma ir radusies nesen, mēģiniet izmantot sistēmas atkopšanas punktu datumā, kad tastatūra darbojās.
- Ja tastatūra ir pārstājusi darboties pēc neseno Windows 10 vai Windows 11 atjauninājumu instalēšanas - mēģiniet tos izdzēst (atjauninājumu centrā atjauninājumos). Ja, gluži pretēji, sistēma ilgstoši nav atjaunināta, pārbaudiet, vai jaunāko Windows atjauninājumu instalēšana atrisinās problēmu.
- As I noted earlier in the article, often the laptop keyboard is connected through the USB interface and the scenario is not excluded when, with a malfunction of external USB ports (contacts of contacts, connecting faulty devices), the keyboard will not work and the tastatūra.
Ja kāda no ierosinātajām metodēm palīdzēja jūsu situācijā, es ar prieku komentēšu turpmāk ar aprakstu par to, kas tieši palīdzēja. Ja joprojām ir nepieciešama palīdzība - atstājiet detalizētu problēmas aprakstu ar precīzu klēpjdatora modeļa norādi, iespējams, ka ir piemērots risinājums.
Uzmanība: ja tastatūra ir pārstājusi darboties pēc šķidrumu izliešanas vai fiziskās ietekmes dēļ uz klēpjdatoru (trieciens, kritiens), tad aprakstītās metodes nav piemērotas - visticamāk, problēma ir aparatūra dabā un ir nepieciešams remonts.
- « Kā padarīt android tālruni, kurš runā, kurš zvana
- CMOS kontrolsummas kļūda noklusējuma ielādē lejupielādējot - kā to labot »

