Mapes logos neatveras - vienkārši problēmas risinājumi

- 946
- 0
- Ms. Evan Haag
Jūsu Windows 10 cietais disks sāk justies nedaudz krampjains? Jūs sākat pamanīt, ka dažas mapes datorā vienkārši neatveras? Ātrs mapes kļūdas novēršanas veids ir atbrīvot vietu cietajā diskā, noņemt nevajadzīgu, tas ir, pagaidu failus, veco programmu instalēšanas dokumentus, kešatmiņas miniatūras un citus digitālā detrīta fragmentus, kas laika gaitā uzkrājas.

Novēršot problēmas ar Windows mapju atvēršanu.
Vispārīgi ieteikumi
Ja jūs vispār nevarat atvērt vienu failu ar failiem, sistēmas faili var būt bojāti. Sistēmas failu pārbaude labo bojātos sistēmas dokumentus. Tādējādi tas var arī novērst lejupielādes katalogu. SFC utilītu var izmantot komandrindā šādi:
- Atveriet SFC utilītu, nospiežot Windows + karstu taustiņu X un izvēlnē atlasot komandrindu (admin).
- Ievadiet "Damm.EXE Online/Cleanup-Image/RestoreHealth un nospiediet taustiņu Enter pirms SFC skenēšanas.
- Pēc tam komandrindā ievadiet "SFC/Scannow" un nospiediet taustiņu Return. Skenēšana, iespējams, prasīs līdz pusstundu.
Pēc skenēšanas restartējiet logus.
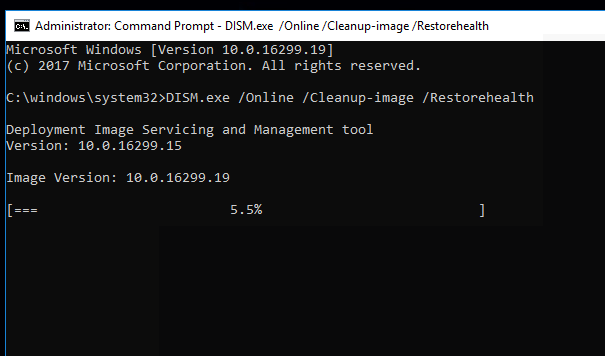
Dzēst failus lejupielādēs
Daži faili sadaļā "ielādēšana" var pat izraisīt vadītāja kļūmi, mēģinot atvērt mapi. Tādējādi failu dzēšana no lejupielādēm noteikti paātrinās jebkuru katalogu un pat var to novērst, ja tā netiek atvērta. Ja jūsu “ielādēšana” mapē galvenokārt ir programmatūras instalētāji un citi faili, kas jums nav nepieciešami, varat ātri izdzēst tā saturu, izmantojot automātisko kibernoziegumus. Šī ir programmatūra, kas lietotājiem ļauj ātri izdzēst vecos failus datuma filtru katalogā. Tad jūs varat palaist autoodelete, lai automātiski izdzēstu failus mapē, kas tika saglabāti lejupielādēs vairāk nekā noteiktu laiku. Lūk, kā jūs varat izdzēst failus, izmantojot AutodeLete. Ja vispār nevarat atvērt savu noklusējuma mapi “Lejupielādēt”, jums arī jāizvēlas alternatīva sāknēšanas katalogs ar pārlūka iestatījumiem.
- Atveriet automātisko instalācijas meistaru, lai Windows pievienotu programmatūru.
- Atveriet kiber-d autodelete logu.
- Noklikšķiniet uz "Pievienot mapes", lai izvēlētos lejupielādes katalogu.
- Pēc tam noklikšķiniet uz datuma filtriem, lai atvērtu filtra iestatījumus, kas parādīti tieši zemāk.
- Jūs varat konfigurēt automātisko atvadi, lai izdzēstu failus, kas vecāki par mēnesi, velkot dienu līniju pa labi līdz 30 dienām. Tad Autodelete izdzēsīs visus failus, kas saglabāti lejupielādēs, kas vecākas par mēnesi.
- Nospiediet pogu “Saglabāt” un pēc tam noklikšķiniet uz “Jā”, lai izdzēstu failus.
Varat arī izdzēst failus, noklikšķinot uz etiķetes "palaist automātisko -aviāciju" uz darbvirsmas.
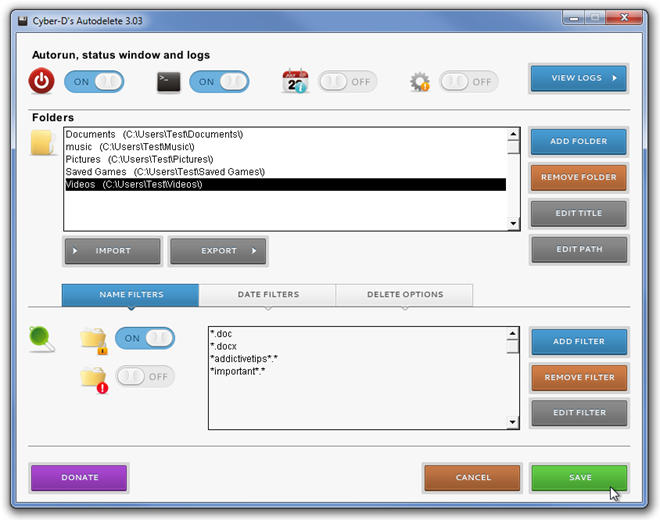
Optimizējiet parasto elementu lejupielādes mapi
Mape, kas nav reakcija. Mape Discovery ir lieliski piemērota mapēm "Video", "Images" un "Music", kas satur vienu ļoti specifisku faila veidu. Neskatoties uz. Tādējādi mapju atklāšana, visticamāk, var būt kļūda, kas ievērojami palēnina mapes ielādes laiku. Diriģents nenodrošina iespēju atvienot mapju noteikšanu. Tomēr jūs joprojām varat konfigurēt, uz kuriem failiem tas optimizē lejupielādi. Ielādes optimizācija parastiem elementiem var labot šo mapi. Lūk, kā jūs varat konfigurēt saliekamos parametrus:
- Nospiediet pogu "Explorer" uz Windows 10 uzdevumu paneļa.
- Mapē noklikšķiniet ar peles labo pogu un atlasiet “Properties”.
- Atlasiet cilni "Konfigurēt".
- Pēc tam instalējiet "Pielietojiet šo veidni visām zemūdenēm".
- Atlasiet opciju “Lietot” un noklikšķiniet uz Labi, lai aizvērtu logu.
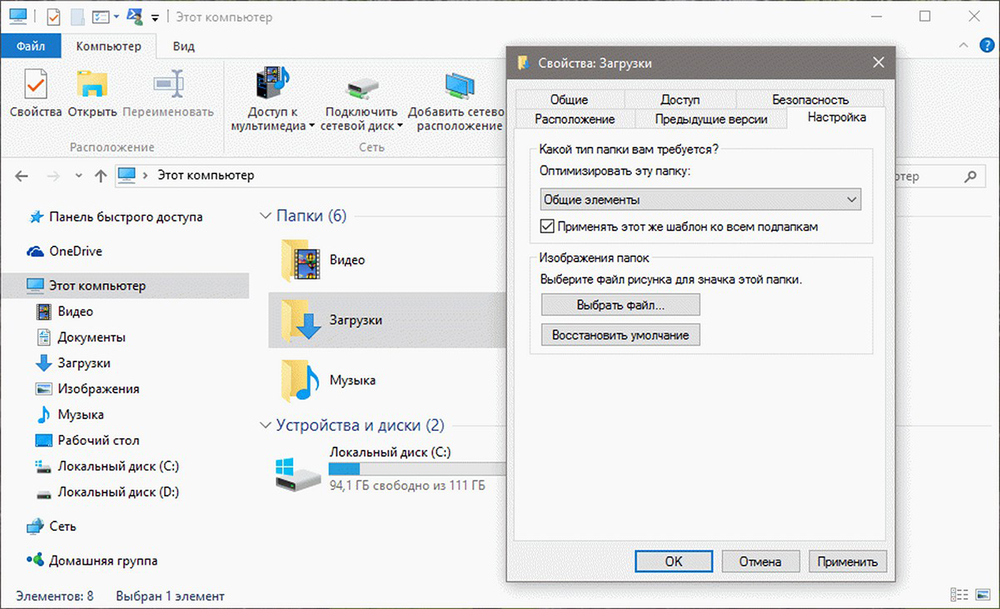
Atlasiet parametru "Vienmēr parādīt ikonas"
Mape var netikt atvērta, ja tajā ir bojāti attēli. Jūs varat konfigurēt diriģentu, lai parādītu ikonas, noklikšķinot uz cilnes File un atlasot "Mainiet mapi un meklēšanas parametrus".
- Noklikšķiniet uz cilnes Skats.
- Atlasiet parametru "Vienmēr parādīt ikonas, nevis skices".
- Nospiediet pogu Application.
- Nospiediet pogu OK, lai aizvērtu mapes parametru logu.
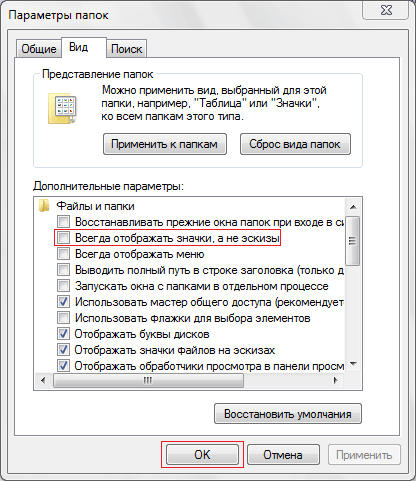
Atvienojiet automātisko mapes noteikšanas veidu
Kā jau minēts, jūs nevarat atspējot mapju automātisku noteikšanu, izmantojot opciju opciju. Tomēr Winaero Tweaker iestatījumu programmai ir parametrs "Atspējot mapju automātisku noteikšanu". Tādējādi jūs varat izvēlēties šo opciju, lai mapes atklāšana nepalēninātu kataloga ielādi.
- Lejupielādējiet Winaero Tweaker.
- Atveriet Winaero rāvējslēdzēja arhīvu diriģentā.
- Noklikšķiniet uz pogas "Izņemiet visu" un atlasiet ceļu, lai to iegūtu.
- Noklikšķiniet uz pogas Izraksts.
- Atveriet programmatūras instalētāju no ekstrahētās mapes, lai instalētu Winaero.
- Aizveriet diriģentu pirms Winaero sākšanas.
- Atveriet Winaero Tweaker logu.
- Loga kreisajā pusē noklikšķiniet uz "diriģenta", lai izvietotu papildu parametrus.
- Loga kreisajā pusē atlasiet “Automātiska mapes veida noteikšana” un pēc tam instalējiet “Diagon automātiskās mapes noteikšanas veidu”.
Dažas no šīm atļaujām, iespējams, izlabos mapi, kas nereaģēs, lai tā atveras ātrāk un ielādētu.
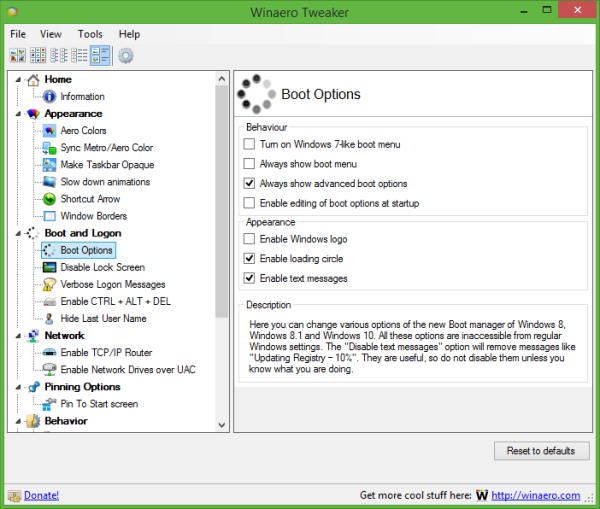
Vīrusu meklēšana un noņemšana
Lai novērstu, noņemtu un noņemtu vīrusus un citas nevēlamas (kaitīgas) programmas no datora, tiek izmantota anti -vīrusu un anti -shpy programmatūra. Šāda programmatūra palīdzēs gadījumam, ja datora mapes neatveras. Lai nodrošinātu visaugstāko drošības līmeni, ieteicams izmantot kopā ar pretvīrusu un pretcionu programmām. Instalēšanai datorā atlasiet vienu no šīm pretvīrusu programmatūras opcijām. Pretvīrusu programmatūra darbosies fonā un periodiski atjauninās datu bāzes, lai sniegtu vislabāko aizsardzību pret vīrusiem.
Komerciāls:
- McAfee Virusscan.
Bezmaksas:
- Windows Security Essentials;
- AVG bezmaksas pretvīrusu - bezmaksas pretvīrusu un anti -Pioneer programmatūra Windows;
- Avasts! - Cita bezmaksas pretvīrusu un anti -hpal programmatūra operētājsistēmai Windows.
Spy programmatūra ir nopietna problēma visiem Windows lietotājiem. Papildus pretvīrusu programmai un ugunsmūrim ir jāinstalē vismaz viena programma spiegu programmu noteikšanai datorā. Kopā ar pretvīrusu programmatūru instalējiet vienu vai vairākus no šiem drošības skeneriem un veiciet skenēšanu reizi nedēļā, lai nodrošinātu augstāko aizsardzības līmeni. Pirms skenēšanas sākšanas noteikti pārbaudiet programmatūras atjauninājumu pieejamību.
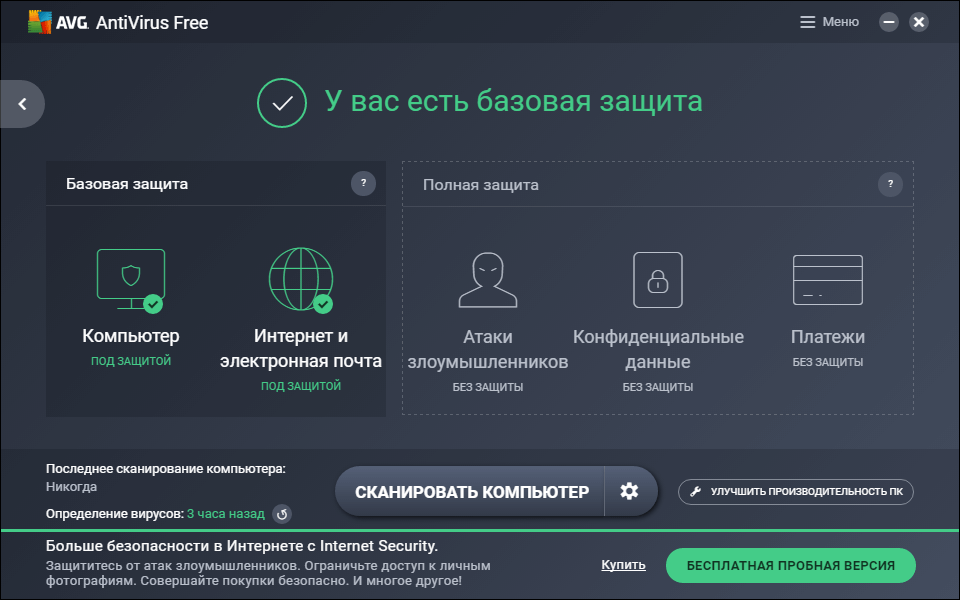
Bezmaksas lejupielāde:
- Malwarebytes - to stingri iesaka IT personāls visā pasaulē;
- Microsoft Windows Vuuvut - aizstāvis nāk no Windows 8 un 10, XP lietotājiem tas būs jāielādē atsevišķi;
- SECUNIA Personīgā programmatūras inspektors (PSI) - pārbaudiet instalētās programmatūras ievainojamības un atjauninājumus.
Apmaksāts:
- Webroot spiegu slaucītājs.
Atkritumu noņemšana no sistēmas
Diska tīrīšanas rīks sniedz labu pārskatu par visiem nevajadzīgajiem failiem sistēmā, kurus bez vilcināšanās var izdzēst. Pēc īsa apraksta izlasīšanas varat izvēlēties arī citus saraksta elementus un izlemt, vai tos saglabāt vai izdzēst.
SVARĪGS. Pirms tīrīšanas noteikti izlasiet katra elementa aprakstu.Kā izmantot diska tīrīšanas rīku:
- Ekrāna apakšējā kreisajā stūrī noklikšķiniet ar labo peles pogu "Sākt", pēc tam atlasiet "Vadības panelis".
- Noklikšķiniet uz virsraksta "Sistēmas un drošības" sadaļā "Administration", noklikšķiniet uz saites "Brīvi augšup pa disku". Ja datorā ir instalēts vairāk nekā viens cietais disks, jums tiks jautāts, kuru disku vēlaties notīrīt.
- Pēc sekundes vai diviem diska tīrīšanas utilītai vajadzētu būt atvērtajai, un tajā ir konsolidēta informācija par potenciālajiem failiem, kurus var izdzēst jūsu kontā par logiem, un par kopējo izmantoto diska vietas daudzumu.
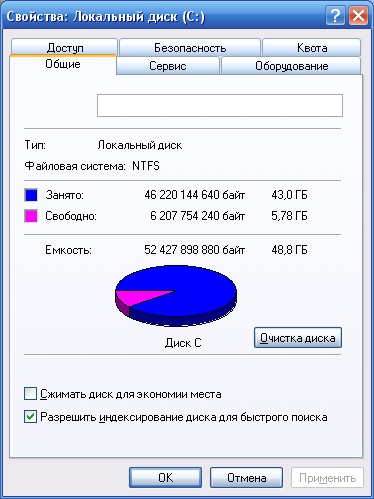
Ja vēlaties, lai tas būtu drošībā, varat izdzēst elementus, kurus Windows jau ir atzīmējis, iespējams, tie ir “augšupielādēti programmatūras faili” (galvenokārt pagaidu papildu faili, lai apskatītu noteiktas tīmekļa lapas), “pagaidu interneta faili” (kešatmiņa vecās tīmekļa lapas, kas tiek glabātas jūsu datorā, lai paātrinātu skatīšanos) un miniatūras (sīki nozīmīšu attēli, ko izmanto mūzikai, video, attēliem un citiem dokumentiem cietajā diskā, ko jūsu sistēma vienmēr var atjaunot vēlāk).
- Nospiediet pogu OK, lai sāktu tīrīšanu.
Vēlaties noņemt vēl vairāk atkritumu no cietā diska? Nospiediet pogu "Clean System Files", un Windows pārbaudīs visu cieto disku, lai izdzēstu vecos failus - piemēram, iepriekšējās Windows instalācijas vai failu fragmenti, kas tika saglabāti pēc tam, kad automātiski uzturēja stingru disku. Noklikšķiniet uz katra saraksta elementa, izlasiet tā aprakstu un instalējiet karogu blakus elementiem, kurus vēlaties noņemt. Kad viss ir gatavs, noklikšķiniet uz pogas OK. Paturiet prātā, ka daži “nevajadzīgi” faili faktiski var būt noderīgi noteiktās situācijās, tik rūpīgi izlasiet faila aprakstus pirms to iznīcināšanas sākšanas.
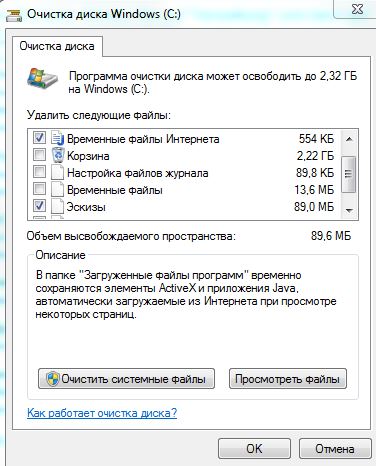
Cieta diska tīrīšana nozīmē strādāt ar saviem failiem, to šķirošana, meklēšana un dzēšana, kas jums vairs nav nepieciešami. Sistēmas tīrīšana ir sarežģīta sastāvdaļa, kurā jums ir jānovirza Windows mapēs un jānoņem sistēmas atkritumi, kas aizver jūsu sistēmu. Ir arī papildu daļa no pārlūka tīrīšanas un veco programmu (vai lietojumprogrammu) dzēšanas. Ir arī slēptas mapes, kuras jātīra:
- Nospiediet sākumu, atlasiet vadības paneli/dizainu un personalizāciju.
- Atlasiet “Mapes rekvizīti”, pēc tam cilni "Skats".
- Sadaļā "Papildu iestatījumi" atlasiet "Rādīt slēptos failus, mapes un diskus" un noklikšķiniet uz "Labi".
- Atvērt \ lietotāji \ $ user $ \ AppData \ Local \ Microsoft \ Windows \ pagaidu interneta faili. Kur ir $ user $ - jūsu lietotāja vārds.
- Notīriet mapi, izvēloties visu saturu un izdzēšot to.
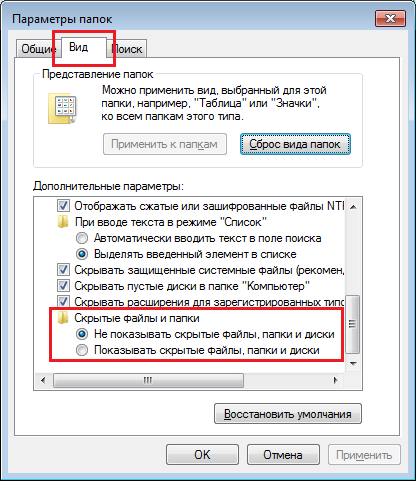
Šķirošana:
- Atveriet visbiežāk izmantoto vietējo disku manā datorā;
- Noklikšķiniet ar labo peles pogu jebkur logā (tikai uz elementiem);
- Atlasiet šķirošanu/pēc izmēra.
- Elementu šķirošana mapē pēc izmēra
Viss ir sakārtots no lielākā uz mazāko, tāpēc čempionu noteikšana smagā svarā, no kuriem, iespējams, vajadzētu atbrīvoties, būs viegli. Smago mapju iekšpusē var arī kārtot failus pēc lieluma (ja tie visi ir atšķirīgi, piemēram, fotoattēli). Pastāv liela varbūtība, ka jūs nokopējāt mapi un aizmirsāt noņemt oriģinālu vai kaut ko ielādēt, nevarējāt atrast un atkal ielādēt. Tas notiek ar labāko no mums. Lai atrastu šos dublikātus, jums, iespējams, būs nepieciešama lietojumprogramma, kas īpaši izstrādāta šai problēmai. Izmēģiniet bezmaksas dupeguru. Interfeiss ir nedaudz blāvs, bet tas veic viņa darbu: atrod failu dublikātus un palīdz tos izdzēst.
Galddatoru tīrīšana
Vai zinājāt, ka darbvirsmas ikonu skaits tieši ietekmē to, kas nepieciešams tā lejupielādei? Dodiet datoram atpūsties un savākt visas ikonas, izņemot visvienkāršāko, vienā mapē. Svarīga būs tikai viena ikonas parādīšana, nevis 50.
Nevajadzīgu programmu noņemšana
Kas attiecas uz lietojumprogrammām: jo vairāk jums ir, jo sliktāk ir jūsu dators, pat ja jūs to neizmantojat. Viņi iesaiņo atmiņu, iekrīt autostartē, atstāj nejaušus elementus. Lūk, kā noņemt nevajadzīgas lietojumprogrammas:
- Atveriet izvēlni Sākt;
- Atrodiet un nospiediet vadības paneli;
- Atvērt "izdzēst programmas";
- Sarakstā atrodiet programmas, kas jums vairs nav vajadzīgas;
- Atlasiet tos un noklikšķiniet uz "Dzēst".
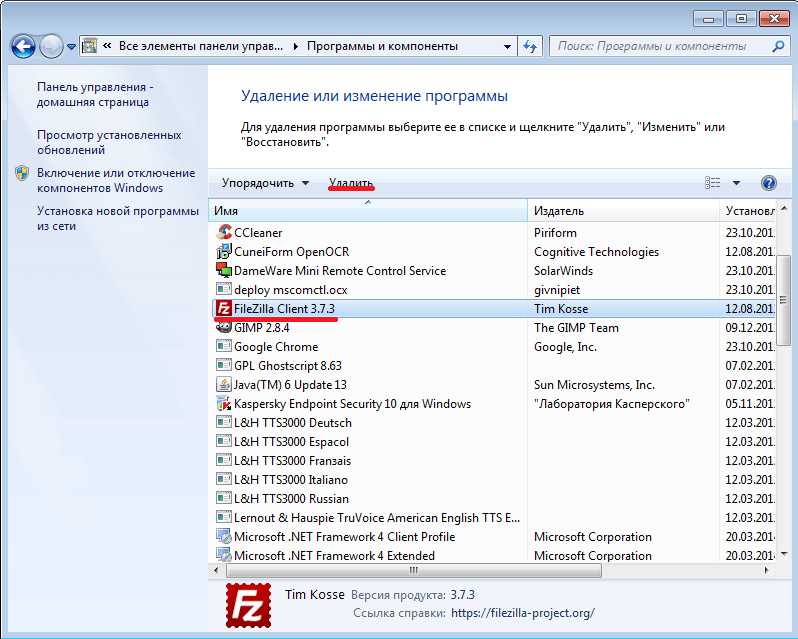
Grozs
- Atveriet iestatījumus izvēlnē "Sākt";
- Atlasīt sistēmu;
- Atrodiet un noklikšķiniet uz “Storage”, atlasiet “šis dators (vai cietais disks)”;
- Noklikšķiniet uz pagaidu failiem un groza;
- Noklikšķiniet uz "Notīriet grozu", pēc tam "noņemt";
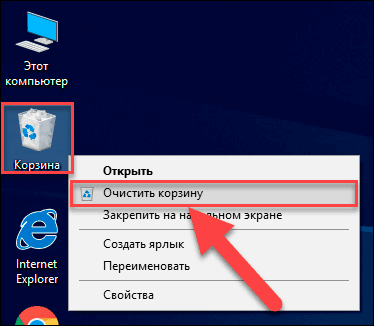
Tagad jūsu datoram vajadzētu darboties ātrāk, justies labāk un ir vairāk brīvas vietas diskā. Izbaudi.
Sistēmas atjaunošana
- Nospiediet darbvirsmas sākuma pogu. Kad parādās izvēlne “Sākt”, noklikšķiniet uz "Dators" ar peles labo pogu.
- Izvēlnē Drop -Down noklikšķiniet uz "Properties", lai atvērtu jauno ekrānu "sistēma un drošība".
- Jaunajā ekrānā mapes kreisajā pusē noklikšķiniet uz "Sistēmas aizsardzība". Parādīsies jauns logs "sistēmas īpašības".
- Noklikšķiniet uz "Izveidot", lai izveidotu rezerves punktu. Parādīsies jauns ekrāns ar pieprasījumu pēc atkopšanas punkta apraksta.
- Ievadiet aprakstu un pēc tam noklikšķiniet uz "Izveidot". Parādīsies izvēlne, kurā tiks parādīts atkopšanas punkta izveidošanas stāvoklis. Rezerves vai atkopšanas punkta izveidošanas laiks ir atkarīgs no datu apjoma, veiktspējas, jūsu sistēmas ātruma utt. D.
- Pēc dublējuma izveidošanas būs ziņojums, ka operācija ir pabeigta. Noklikšķiniet uz "Aizvērt", lai pabeigtu procesu.
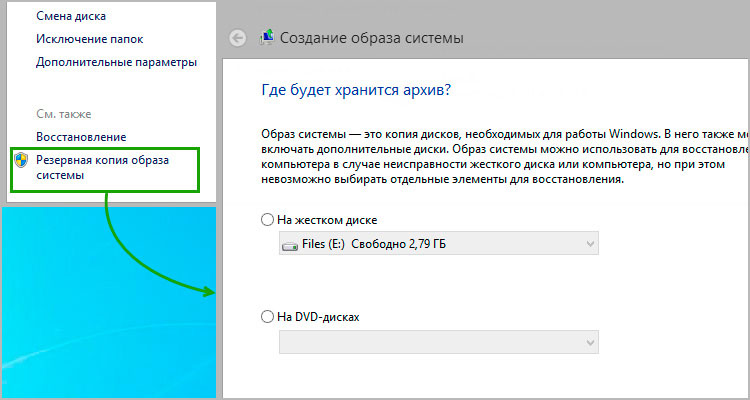
Kā atjaunot izdzēstos failus, izmantojot dublējumu no sistēmas atjaunošanas
Failus ar baidāmiem failiem var viegli atjaunot, izmantojot rezerves kopijas. Windows laiku pa laikam automātiski izveido failu dublējumus. Lai atjaunotu failus, izpildiet šādas darbības:
- Mapē vai diskā noklikšķiniet uz labās peles pogas, uz kuras pazaudējāt failu. Piemēram, fails tika izdzēsts filmā "Mani dokumenti", pēc tam noklikšķiniet uz peles labās pogas, lai "mani dokumenti".
- Ritiniet izvēlni Drop -Down uz leju un noklikšķiniet uz "Properties". Jaunajā logā noklikšķiniet uz cilnes "Iepriekšējās versijas" augšpusē.
- Parādīsies jauna izvēlne, kurā dažādos laikos ir vairākas rezerves kopijas konkrētam diskam vai galamērķim. Atlasiet rezerves kopiju, kuru vēlaties atjaunot, vienreiz to nospiežot.
- Pēc faila izvēles noklikšķiniet uz "Restore". Parādīsies ziņojums ar jautājumu par to, vai jūs patiešām vēlaties atjaunot datus. Noklikšķiniet uz "Atjaunot".
- Parādās ziņojums, ka fails tiek veiksmīgi atjaunots jūsu sistēmā. Noklikšķiniet uz Labi, lai pabeigtu procesu.
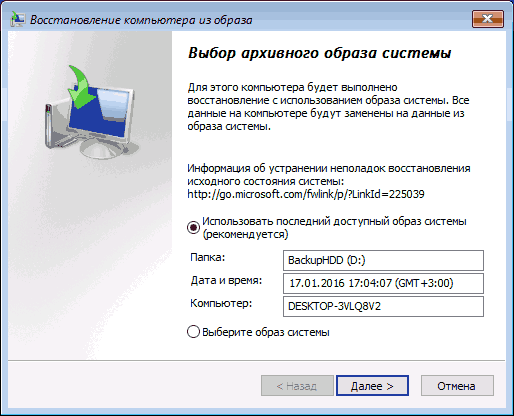
Problēmas risināšana ar mapju atvēršanu logos vairākos. Izmēģiniet katru no tiem pārmaiņus, un jūs, iespējams, atradīsit piemērotu risinājumu. Ja jūs jau esat saskāries ar šādu problēmu, dalieties ar mūsu lasītāju komentāriem saskaņā ar šo rakstu.
- « Kļūdas korekcija 0x80070308, atjauninot Windows
- Windows kļūdu ielādes operētājsistēma - cēloņi un metodes »

