Wi-Fi indikators nedeg uz klēpjdatora. Ko darīt?

- 1931
- 407
- Lionel Bashirian
Wi-Fi indikators nedeg uz klēpjdatora. Ko darīt?
Es nolēmu sagatavot atsevišķu rakstu ar problēmas risinājumiem, kad Wi-Fi indikators nededzina klēpjdatoru, kas signalizē par bezvadu moduļa darbību klēpjdatorā. Nav svarīgi, kā jums ir šī problēma. Tūlīt pēc klēpjdatora pirkšanas logi pārinstalē vai Wi-Fi indikators pēkšņi pārstāja sadedzināt. Es domāju, ka šī raksta padomi palīdzēs jums labot šo problēmu. Mēs apsvērsim risinājumus ar piemēru Windows 10. Bet, ja jums ir Windows 7 vai Windows 8, tad varat izmantot visus risinājumus. Līdzīgi ar klēpjdatoru. Padomi ir piemēroti dažādiem ražotājiem: ASUS, HP, Lenovo, Acer, Packard Bell utt. D.
Sākumam jums jānoskaidro, kāds konkrēts gadījums jums ir:
- Visbiežāk, kad Wi-Fi indikators klēpjdatorā nedeg, Wi-Fi nedarbojas attiecīgi. Un tas ir diezgan loģiski. Mēs izskatīsim šīs lietas lēmumus rakstā.
- Tas notiek arī tad, ja klēpjdators viegli savienojas ar bezvadu tīkliem, viss darbojas, bet spuldze, kas atbild par bezvadu tīkla norādīšanu. Šajā gadījumā es iesaku jums vienkārši nepievērst uzmanību tam. Tas darbojas labi. Bet, ja jūs joprojām vēlaties to labot, sāciet, pārinstalējot autovadītājus.
Pats bezvadu tīklu indikators var atrasties jebkur uz klēpjdatora korpusa. Tas viss ir atkarīgs no konkrētā modeļa. Tas nav reti iebūvēts pogā, kas ir atbildīgs par bezvadu moduļu ieslēgšanu/atvienošanu. Uz mana ASUS klēpjdatora šis indikators atrodas uz priekšējā paneļa.

Iepriekš redzamajā fotoattēlā indikators nespīd tikai tāpēc, ka es ieslēdzu lidojuma režīmu operētājsistēmā Windows 10. Tas ieslēdz manu atslēgu kombināciju klēpjdatorā. Un Windows 7 tika pārvaldīts Wi-Fi modulis. Pēc atbilstošo draiveru un komunālo pakalpojumu uzstādīšanas. Arī šī gaisma, visticamāk, nededzina, ja klēpjdators nav uzstādīts visos bezvadu adaptera vadītājam. Bet pirmās lietas vispirms.
Ja jums ir šādas problēmas ar Wi-Fi pēc Windows pārinstalēšanas, tad varat nekavējoties pāriet uz raksta daļu, kurā es runāšu par problēmām ar autovadītājiem un viņu instalēšanu.
Ja Wi-Fi pārstāja darboties pēkšņi, tad mēģiniet atcerēties, ko jūs darījāt iepriekš. Ko varēja izraisīt.
Daži raksti, kas var būt noderīgi arī jums:
- Wi-Fi nedarbojas pie klēpjdatora. Ko darīt? - Ļoti detalizēts ceļvedis ar daudziem risinājumiem.
- Kā iespējot un savienot Wi-Fi uz ASUS klēpjdatoru
- Klēpjdatorā nav bezvadu tīkla savienojuma wi-fi
- Windows 7 nav pieejamu savienojumu. Zaudējumi Wi-Fi, tīkls ar sarkano krustu
- Kā iespējot Wi-Fi operētājsistēmā Windows 10, kad nav pogas Wi-Fi un kļūda "neizdevās atrast bezvadu ierīces šajā datorā"
Ieslēdziet Wi-Fi indikatoru klēpjdatorā
Bet es nekavējoties neietu džungļos, izmēģināsim vienkāršu ceļu. Gandrīz katram klēpjdatoram ir galvenā kombinācija, kas ir atbildīga par bezvadu moduļu ieslēgšanu un atvienošanu. Dažreiz tas ir atsevišķs gadījuma slēdzis.
Dažādu ražotāju kombinācijas:
- Asus -fn+f2
- HP -FN+F12
- Lenovo - fn+f5
- Acer - fn+f3
- Samsung - tad tie ir taustiņi fn+f12 vai fn+f9
- Delikate - Fn+f2 vai fn+f12.
Piemēram, manā Asus klēpjdatorā:
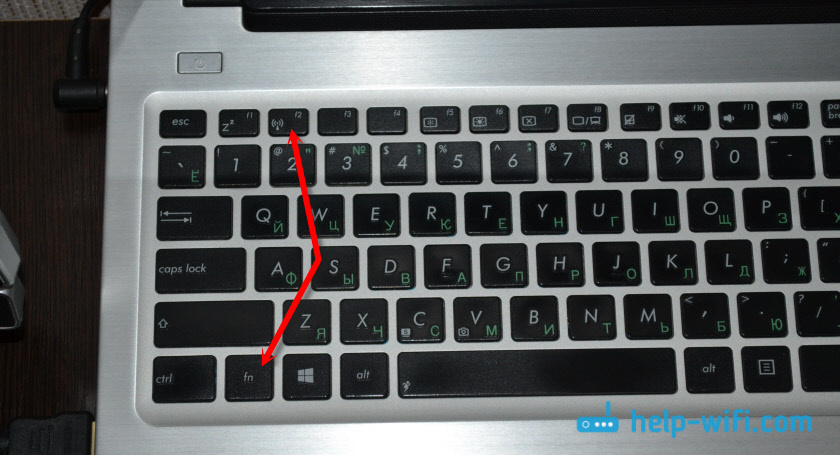
Kā redzat, F2 atslēga ir tāda pati ikona kā tuvu indikatoram. Noklikšķiniet uz šo atslēgu kombinācijas un skatieties, vai spuldze ir aizdegusies un vai Wi-Fi ir nopelnījis. Kā es rakstīju iepriekš, man ir instalēta Windows 10, un šo taustiņu kombinācija vienkārši ieslēdzas un atspējo lidojuma režīmu. Kad ir ieslēgts lidojuma režīms - indikators nededzina.
Bet, visticamāk, tas notiek tāpēc, ka man nav lietderības no ASUS, kas ir atbildīgs par funkcionālo atslēgu darbu. Un, ja man būtu instalēts Windows 7, tad šo atslēgu kombinācija nedarbotos vispār, neinstalējot īpašu lietderību no ražotāja. Katram ražotājam šo lietderību sauc par atšķirīgi. Meklējiet tos ražotāja vietnē jūsu klēpjdatora ielādēšanas sadaļā.
Pārbaudiet bezvadu adaptera statusu. Mēs ieslēdzam programmatūru
Mums jāiet uz "tīkla savienojumiem" un jāpārbauda, vai ir iekļauts adapteris "bezvadu tīkls" vai "bezvadu tīkla savienojums". Lai to izdarītu, mēs to darām:
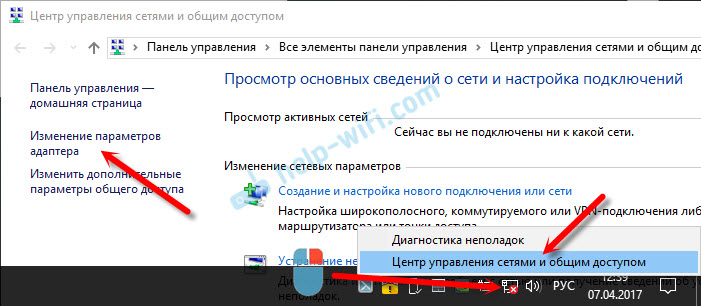
Pēc tam nospiediet labo peles pogu uz "bezvadu tīklu" un atlasiet "Ieslēgt". Ja tur ir šāda iespēja.
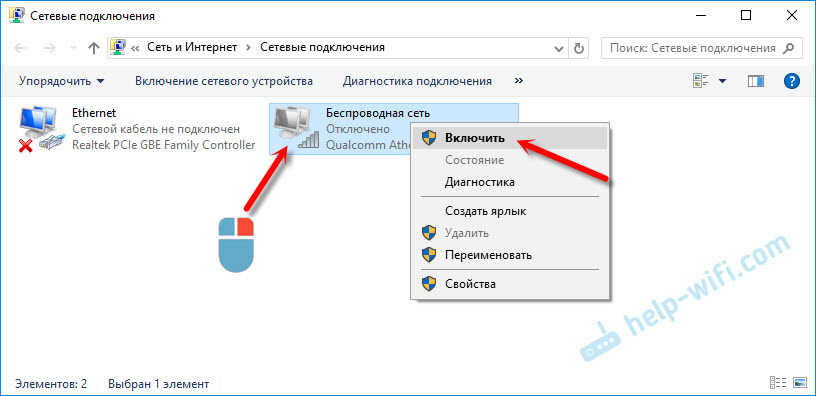
Pēc tam klēpjdatora bezvadu tīklam vajadzētu nopelnīt.
Šeit ir vēl viena detalizēta instrukcija Windows 7 -https: // help -wifi piemēram.Com/nastrojka-wi-fi-na-pc-noutbuke/kak-vklyuchit-na-noutbuke-s-windows-7/
Svarīgs punkts! Ja logā “Network Connections” jūs neatrodat “bezvadu tīkla” adapteri vai “bezvadu tīkla savienojumu”, tad problēma ir visdrīzāk, ka jums nav adaptera Wi-Fi draivera un jums tas jāinstalē.Mēs turpinām saprast.
Draiveris un bezvadu tīkla indikators
Ir jāatver ierīces pārvaldnieks un jāpārliecinās, vai ir adapteris, kas ir atbildīgs par Wi-Fi savienojuma darbu.
Nospiediet taustiņu kombinācijas Win + R, ievadiet (kopējiet) MMC DevMgmt komandu.MSC un noklikšķiniet uz Labi. Vai sāciet ierīces pārvaldnieku citā, ērtā veidā jums.
Nekavējoties atveriet cilni "Network Adapter" un pārbaudiet, vai ir adapteris, kura nosaukumā ir "bezvadu", "wi-fi", "wlan". Visticamāk, jūs viņu tur neredzēsiet. Man ir šis adapteris, un tas izskatās šādi (nosaukums un ražotājs var būt atšķirīgs):
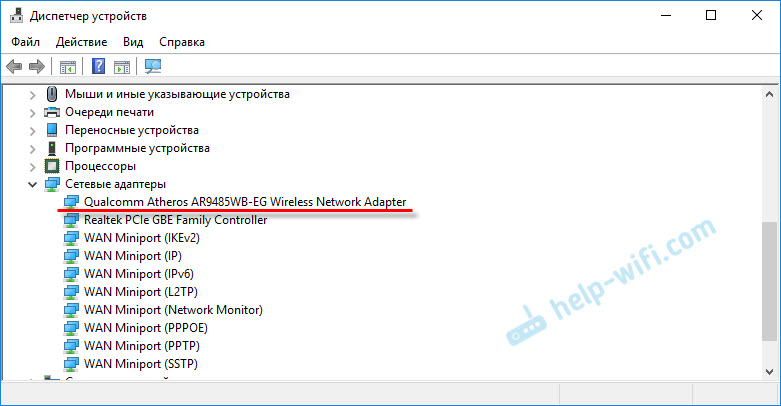
Bet ierīces pārvaldniekā būs vismaz viena nezināma ierīce ar dzeltenu ikonu.
Tas nozīmē, ka jums jāinstalē bezvadu adaptera draiveris. Šo draiveri var lejupielādēt no ražotāja vietnes, vienmēr, izmantojot savu klēpjdatora modeli un Windows versiju. Vai instalējiet to no diska, ja tas tika iekļauts jūsu klēpjdatorā.
Pēc Wi-Fi draivera uzstādīšanas jānopelna, un indikators sadedzinās.
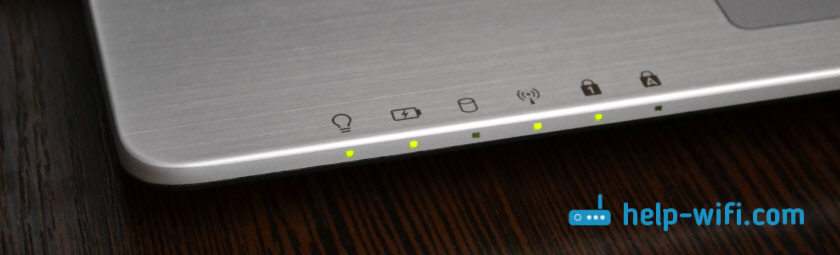
Es sīki neaprakstīšu autovadītāju instalēšanas procesu, jo jau ir detalizētas instrukcijas:
- Kāds autovadītājs ir nepieciešams Wi-Fi darbam pie klēpjdatora?
- Kā instalēt autovadītājus Wi-Fi adapterī operētājsistēmā Windows 7?
- Vadītāja atjaunināšana (instalēšana) Wi-Fi operētājsistēmā Windows 10.
- Instrukcijas Wi-Fi draivera instalēšanai ASUS klēpjdatoram.
Es domāju, ka ar šo informāciju pietiks, lai atrisinātu problēmu ar Wi-Fi tīkla indikatoru jūsu klēpjdatorā. Ja kaut kas neizdevās vai parādījās jautājumi, tad atstājiet tos komentāros.
- « Internets no viedtālruņa (Android) maršrutētājā vai ..
- Zems WiFi ātrums uz ASUS klēpjdatoru no ASUS RT-AC68U maršrutētāja »

