Wi-Fi iestatījums Ubuntu

- 1017
- 127
- Marco Wiza
Varbūt jums jau ir izdevies "pārstādīt" visas savas mājas ierīces bezvadu internetā. Pat ja tas tā ir - ne visi jautājumi par iestatīšanu var uzskatīt par slēgtu. It īpaši, kad tika nolemts pārslēgties uz bezmaksas un bezmaksas operētājsistēmu Ubuntu. Neviena cita OS nepiedāvā tādu konfigurācijas un resursu pārvaldības brīvību kā Linux. Tas pilnībā attiecas uz tā izplatīšanu. Izmantojot Ubuntu, Wi-Fi iestatījums ir ārkārtīgi svarīgs. Galu galā reta OS ļaus jums izmantot pat pusi no tās iespējām bez piekļuves internetam.

Mūsdienās izmantošanas opcija ir ļoti izplatīta, ja vads no modema ir savienots ar maršrutētāju. Un jau maršrutētājs pārraida bezvadu signālu, kur tas ir nepieciešams. Un, iegādājoties jaunu klēpjdatoru, jūs, iespējams, sagaidāt visu konfigurēt pēc principa "savienots un aizmirsis". Runājot par Ubuntu, ne visas ierīces var nodrošināt vēlamo bezvadu sakaru funkcionalitāti. Tātad, kā konfigurēt Wi-Fi, ja tas nedarbojas "ārpus kastes"?
Varbūt jūs jau esat mēģinājis vilkt, bet nekas nenotika. Nezināma iemesla dēļ dators neatrod pieejamus tīklus, un signāls vienmēr ir nulle. Sliktāk, ja bezvadu tīkla adapteris nav noteikts. Nu, pilnīgi konfigurēts jauns dators ir retums, tāpēc visu nepieciešamo opciju instalēšana ir jūsu uzdevums. Mēs apsvērsim autovadītāju uzstādīšanu Broadcom ierīcēs. Tie ir pietiekami izplatīti. Mēs detalizēti paskaidrosim, kā konfigurēt Wi-Fi Ubuntu.
Draivera uzstādīšana
- Vispirms jums jānoskaidro, kurš tīkla adapteris ir instalēts datorā. To var viegli uzzināt, izmantojot komandu:
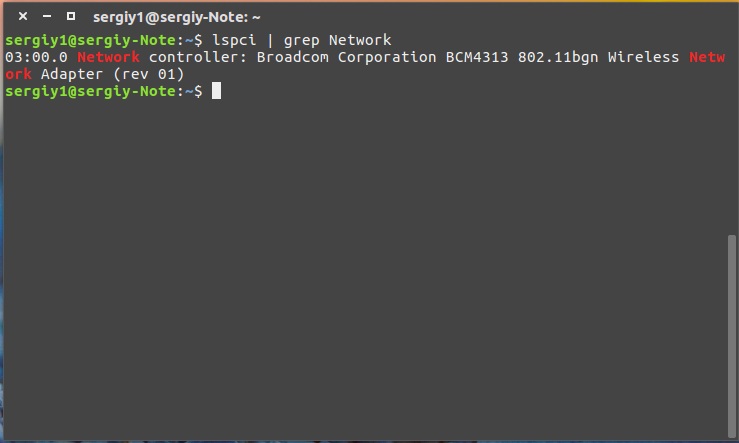
"$ Sudolspci | grep tīkls".
- Katrs ražotājs savām ierīcēm nodrošināja vairākus iespējamos autovadītājus, un Wi-Fi vidē tiem ir nozīmīga loma. Parastie autovadītāji var atrast internetā. Vienmēr koncentrējieties uz tīkla dēļa modeli, izvēloties vadītāju.
- Ir jāizvēlas vadītājs pēc tā atbalsta standartu un protokolu skaita, ko viņš atbalsta. Ja ir piemērotas vairākas mikroprogrammas, pievērsiet uzmanību acs un monitoru parametriem. Tie ir norādīti autovadītāju īpašībās.
- Lai precīzi noteiktu savietojamību, uzziniet PCIID tīkla karti. To var izdarīt komandā:
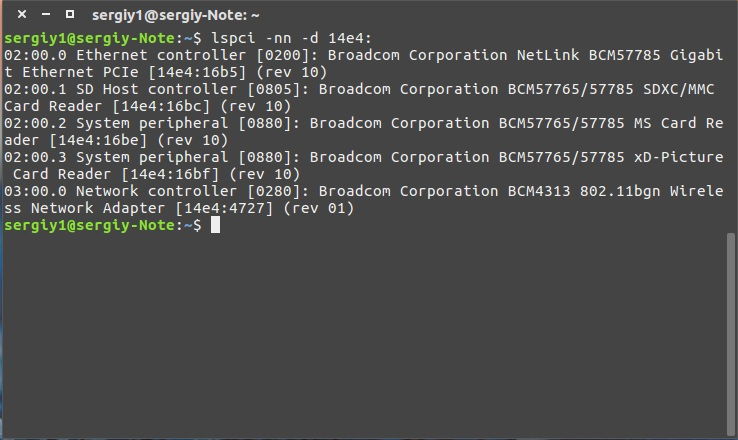
"$ lspci -nn -d 14e4:".
- Pēc tam ir jāpārbauda vadītāja atbalstītā karte un dati, kas saņemti par komandu. Ja nav korespondences, jums jāizvēlas cits draiveris.
- Jums arī jāapzinās par programmaparatūru, kas būs nepieciešama parastai vadītāja darbībai. To var izdarīt vadītāja dokumentācijā.
- Pirms vēlamā autovadītāja uzsākšanas jums ir jāatspējo dažu aprīkojuma moduļu palaišana - lai izvairītos no konfliktiem darbā:
"$ Sudo modprobe -r moduļa nosaukums". Šeit vārds ir uzrakstīts bez zīmēm, izmantojot plaisu.
- Lai novērstu atvienotās slodzi, dariet to:
"$ vi /etc /modprobe.D/melnā saraksta-BCM.Konfiscēt
Melnajā sarakstā moduļa nosaukums
Melnajā sarakstā moduļa nosaukums
Melnais saraksts moduļa nosaukums "
- Palaidiet vadītāju, izmantojot komandu:
"$ Sudo modprobebrcmsmac".
Mēs pārbaudījām pirmo posmu, kā konfigurēt wi-fi uz ubuntu. Tālāk mēs mēģināsim izveidot savienojumu ar bezvadu tīklu praksē, izmantojot termināli.
Savienojuma konfigurācija
Protams, jūs varat izmantot grafisko interfeisu, lai konfigurētu Wi-Fi Ubuntu serverī. Tomēr bieži ir gadījumi, kad šī metode nav piemērojama. Turklāt, izmantojot konsoli, jūs saņemsiet ļoti informatīvus datus par tīkliem, ar kuriem varat strādāt. Konfigurācijas principi neatšķiras visos Linux sadalījumos, tāpēc jūs varat veikt nepieciešamās darbības jebkurā OS, pamatojoties uz LI.0nix. Piemēram, mēs izmantojam WPA savienojumu. WEP izmantošana pašlaik nav pamatota, jo šāda savienojuma ar tīklu drošības līmenis ir pārāk vājš.
- Jūs varat sākt skenēt tīklu šādi:
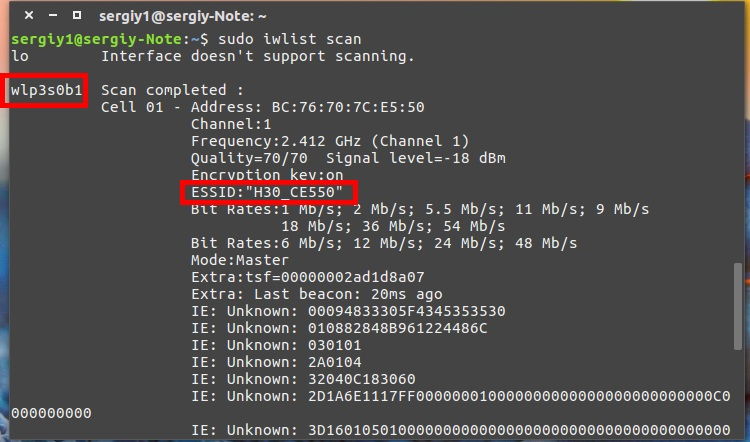
"$ Sudo iwlist skenēt".
Šis konsoles pieprasījums ļaus jums redzēt pieejamos tīklus un to īpašības. Atrodiet Essid parametru. Tas apzīmē tīklam piešķirto vārdu un tiks izmantots, lai ar to darbotos.
- Pārliecinieties, vai tiek izmantots WPA savienojuma tips. Pēc tam ievadiet komandu:
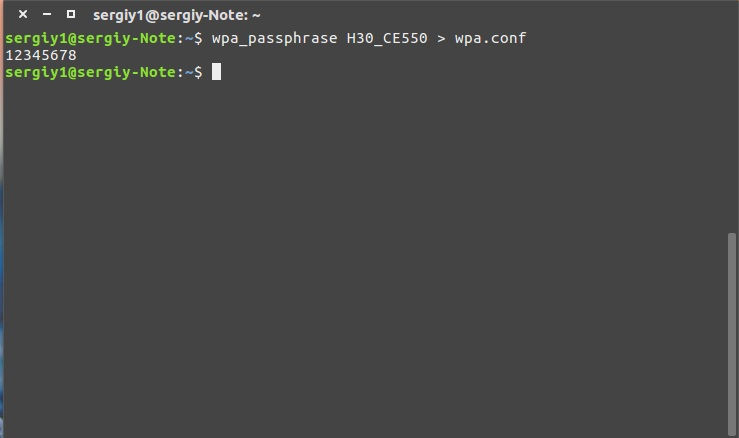
"$ WPA_PassPhrase (tīkla nosaukums)> WPA.Konfs.
Tīkla nosaukums ir aizpildīts caur plaisu, bez citām rakstzīmēm.
- Ievadiet paroli konsolē, lai piekļūtu tīklam. Tas tiks automātiski saglabāts konfigurācijas failā.
Tagad, lai izmantotu Wi-Fi Ubuntu, varat pilnībā izmantot grafisko interfeisu.
Piekļuves punkta izveidošana
Un tagad mēs apsvērsim, kā Ubuntu tiek izveidots Wi-Fi piekļuves punkts. Kā jūs zināt, piekļuves punktu sauc par esošā bezvadu tīkla "paplašināšanu" vai pilnīgi jauna tīkla izveidošanai. Wi-Fi Ubuntu servera iestatīšana šajā lomā vislabāk ir izgatavota grafiskā interfeisā.
- Pirmkārt, jums ir jāizslēdz dators no visiem tīkliem, uz kuriem tas pašlaik ir savienots.
- Pievienojiet datoru vadu tīklam, par kuru tiks izveidots piekļuves punkts. Uzdevumjoslā jāredz, ka datoram ir vadu savienojums.
- Zvaniet tīkla savienojuma izvēlnei, noklikšķinot uz labās peles atslēgas. Noklikšķiniet uz "Rediģēt savienojumu". Pēc tam pievienojiet jaunu savienojumu.
- Atlasiet sarakstā “Wi-Fi” un noklikšķiniet uz pogas “Izveidot”.
- Sāciet konfigurēt jaunu savienojumu. Lai to izdarītu, ievadiet visus pašreizējos parametrus, kas var noderēt. Šis:
- Hotspot režīms.
- Savienojuma nosaukums un
- Datu šifrēšanas režīms. Ieteicams izvēlēties WPA2 vai WPA.
- Saglabājiet pašreizējos iestatījumus. Pēc Wi-Fi konfigurēšanas jums tas jāiespējo. Atlasiet "Savienojums ar slēptu tīklu". Pēc tam sarakstā atrodiet nesen izveidoto tīklu un izveidojiet savienojumu ar to.
- Tagad jūs varat izmantot piekļuves punktu, jo tas būs ērti!
Noslēgumā
Mēs iemācījāmies izgatavot vairākas noderīgas metodes bezvadu tīkla iestatīšanai. Mēs detalizēti iepazināmies ar to, kā konfigurēt Wi-Fi Ubuntu, kā arī veica tīklu diagnostiku. Ja jums ir kādi jautājumi vai kādas problēmas netiek atrisinātas, vienmēr varat sazināties ar komentāru, atstāt savu viedokli vai lūgt apmeklētājus uz mūsu vietni. Uzdrošināties!

