Ubuntu iestatījums pēc instalēšanas

- 2608
- 27
- Scott Ullrich
Pēc operētājsistēmas instalēšanas jebkurš lietotājs vēlas, lai dators būtu nekavējoties gatavs darbam. Diemžēl tas nenotiek, un jums vienmēr ir jākonfigurē vai jāinstalē komponenti. Tas nebija izņēmums operētājsistēmai Ubuntu. Šajā rakstā mēs sīki apsvērsim, kā pēc instalēšanas konfigurēt Ubuntu. Izdomāsim to. Iet!

Viss, kas jums jāzina par to, kā konfigurēt Ubuntu pēc instalēšanas, tiek lasīts mūsu pārskatā
Ja vēlaties izveidot drošu sistēmu, tā ir jāuztur pašreizējā stāvoklī. Šim nolūkam ir nepieciešams savlaicīgi instalēt visus atjauninājumus un citus svarīgus komponentus. Tas ir īpaši svarīgi beta versijām.
Atjaunināt
Pirmkārt, jums vajadzētu atjaunināt programmatūras krātuves. Lai to izdarītu, meklē atveriet izvēlni "Dash" un pierakstiet "programmatūras atjauninājumu". Dodieties uz lietojumprogrammu un pēc tam dodieties uz cilni "Cita programmatūra". Atzīmējiet abus punktus: "Canonical Partners" un "Canonical Partners (avota kods)" ".
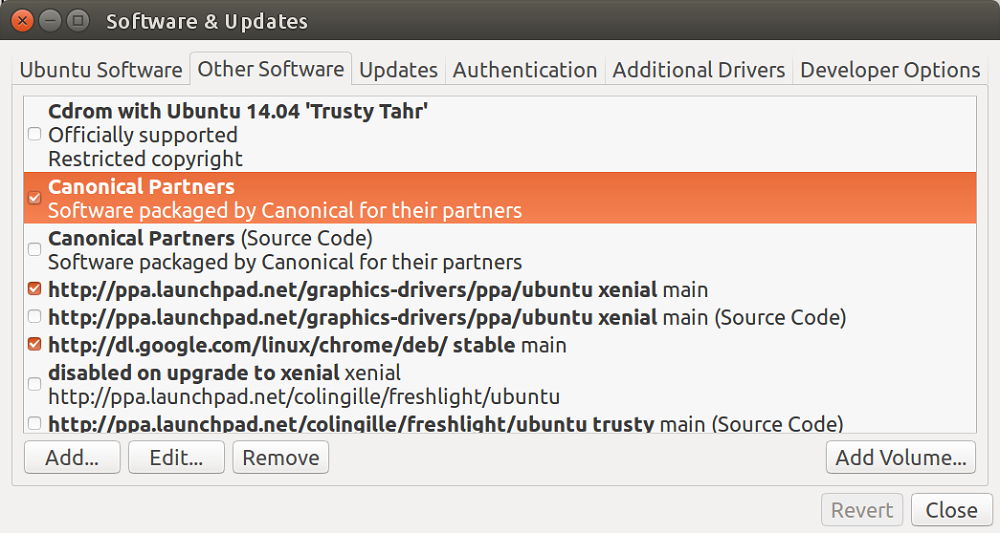
Cilnē "Cita programmatūra" atzīmējiet divus punktus, pēc tam ievadiet paroli
Tagad jūs varat aizvērt lietojumprogrammu. Pēc tam parādīsies ziņojums ar priekšlikumu ievadīt paroli, un pēc tam sāks lejupielādēt atjauninājumus. Kad lejupielāde ir beigusies, dodieties uz "Dash" vēlreiz un atlasiet "programmatūras atjauninājumu", lai instalētu visus pieejamos atjauninājumus. Varat arī izmantot komandas:
$ Sudo apt-get atjauninājums
$ Sudo apt-get jauninājums
Programmu instalēšana
Nākamais posms ir nepieciešamo programmu instalēšana. Izmantojiet datoru bez nepieciešamās komunālo pakalpojumu, tas ir diezgan grūti. Izmantojot iebūvēto GNOME lietojumprogrammu pārvaldnieku, varat lejupielādēt un instalēt tādus populārus produktus kā: Skype, Pidgins (Lielisks kurjers, kas īpaši paredzēts Linux), Plūdums (torrent klients), Telegramma (Viens no populārākajiem vēstnešiem tagad), Mega (Datu mākoņu krātuves pakalpojums), Uge (Populārs lejupielādes pārvaldnieks), Tor (pārlūks, kas ļauj nodrošināt pilnīgu anonimitāti internetā) un, protams,, Hroms (Google Chrome for Linux).
Mūzikas atskaņotājs
Jūs nevarat iztikt bez mūzikas mūsu laikā, tāpēc nākamais solis būs Clementine muzikālā atskaņotāja instalācija. Tam ir plaša funkcionalitāte, un tas nav zemāks par tādiem milžiem kā VLC Media Player un rthythmbox. Klementīnas atšķirīgā iezīme ir spēja tieši izveidot savienojumu ar Music Online pakalpojumiem, neizmantojot pārlūku. Faktiski jūs varat savienot populāros pakalpojumus, piemēram, pēdējo ar Klementīnu.FM, Spotify un citi. Lai instalētu Clementine, pierakstiet komandu:
$ Sudo apt-get instalēt Clementine
Protams, uz Klementīnas gaisma nesavienoja ķīli, un jūs varat instalēt citus cienīgus spēlētājus datorā, piemēram, to pašu VLC vai audatiskumu. Ir izvēle lietojumprogrammu. Nebūsim tik liels kā citās sistēmās, bet ir. Ir pat oficiālais klients no Spotify. Lai to instalētu, jums jāizpilda komandas:
$ Sudo apt -key adv -keyserver hkp: // taustiņserveris.Ubuntu.Com: 80 -recv -keys bbebdcb318ad50ec68650906
$ Sudo apt-get atjauninājums
$ Sudo apt-get instalēt spotify-client
Lielākā daļa komunālo pakalpojumu ir uzstādītas no oficiālajām krātuvēm.

Lai izveidotu Klementīnu, jums ir jāizraksta komanda
Lietojumprogrammu vadītājs
Ja neesat entuziasma pilns par Ubuntu lietojumprogrammu pārvaldnieku, varat instalēt citu. Sinaptiska vai appgrid - lieliska izvēle. Jūs varat instalēt abus uzreiz, ja jums ir rezerves opcija. Lai instalētu pirmo, pierakstiet:
$ Sudo apt-get instalēt synaptic,
Lai instalētu AppGrid, būs jāizpilda komandas:
$ Sudo add-apt-repository PPA: AppGrid/Stable
$ Sudo apt-get atjauninājums
$ Sudo apt-get instalēt appgrid
Tā rezultātā jums būs iespēja izvēlēties ērtāko veidu, kā instalēt komunālos pakalpojumus. Vai tā ir instalācija caur termināli vai iepriekšminētajām programmām.
Atvienot tiešsaistes ziņu
Tālāk jums vajadzētu izslēgt tiešsaistes ziņu. Tas tiek darīts, lai palielinātu operētājsistēmas drošību. Protams, tiešsaistes amata atvienošana nav nepieciešama un paliek jūsu bailēs un riskē. Lai izslēgtu tiešsaistes ziņu, dodieties uz utilītu "Iestatījumi" un atlasiet "Drošība un privātums". Tālāk atveriet cilni "Meklēt". Pārsūtiet slēdzi uz "izslēgtu" pozīciju.
Neskatoties uz to, ka Ubuntu saskarne ir diezgan patīkama, daudzi lietotāji vēlas to iestatīt paši. Sākotnēji šādas iespējas nav, bet, izmantojot lietderības lietderību, to var labot. Lai instalētu Ubuntu Tweak rīku, vienkārši dodieties uz lietojumprogrammu centru un lejupielādējiet to no turienes.
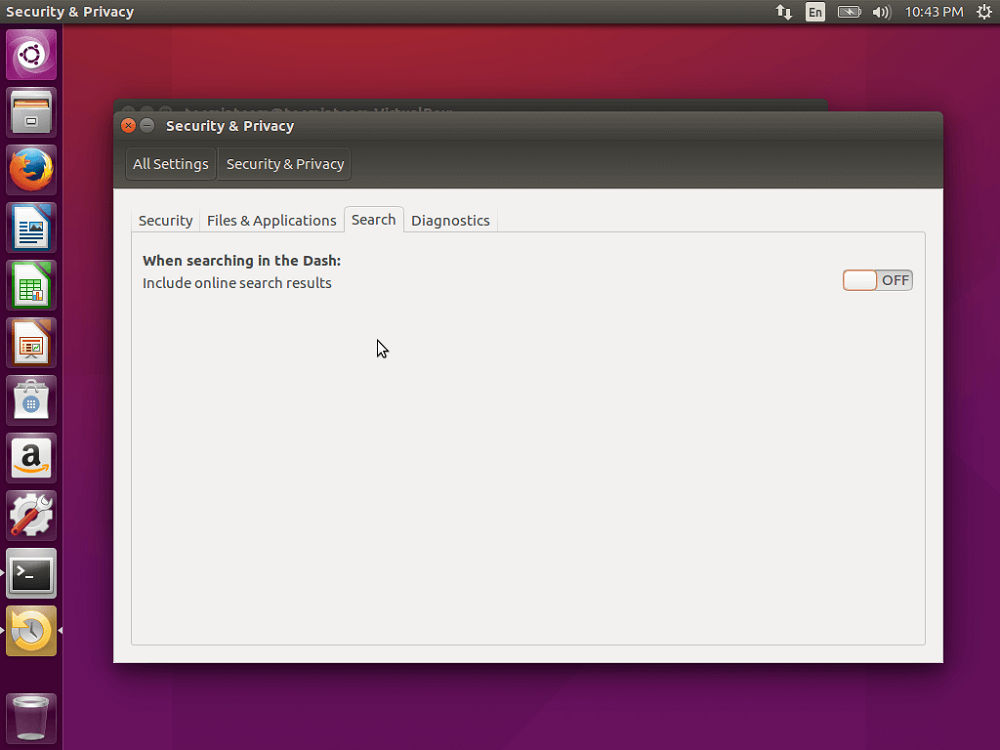
Meklēšana Dash izvēlnē joprojām ietver meklēšanas interneta rezultātus no vietnēm, piemēram, Amazon, Wikipedia
Grafiskā draivera instalēšana
Nākamais svarīgais solis ir grafiskā draivera instalēšana. Tas galvenokārt būs nepieciešams tiem, kas maksimāli izmantos datora videokarti. Ja jūs gatavojaties strādāt ar videoklipu, jūs nevarat iztikt bez grafiska draivera. Lai to instalētu, jums ir jāatver meklēšanas programmas "Dash" un jāievada "programmas un atjauninājumi", jāuzsāk lietojumprogramma. Atverot logu, dodieties uz cilni "Papildu draiveri". Norādiet nepieciešamās sastāvdaļas un noklikšķiniet uz pogas "Lietot".
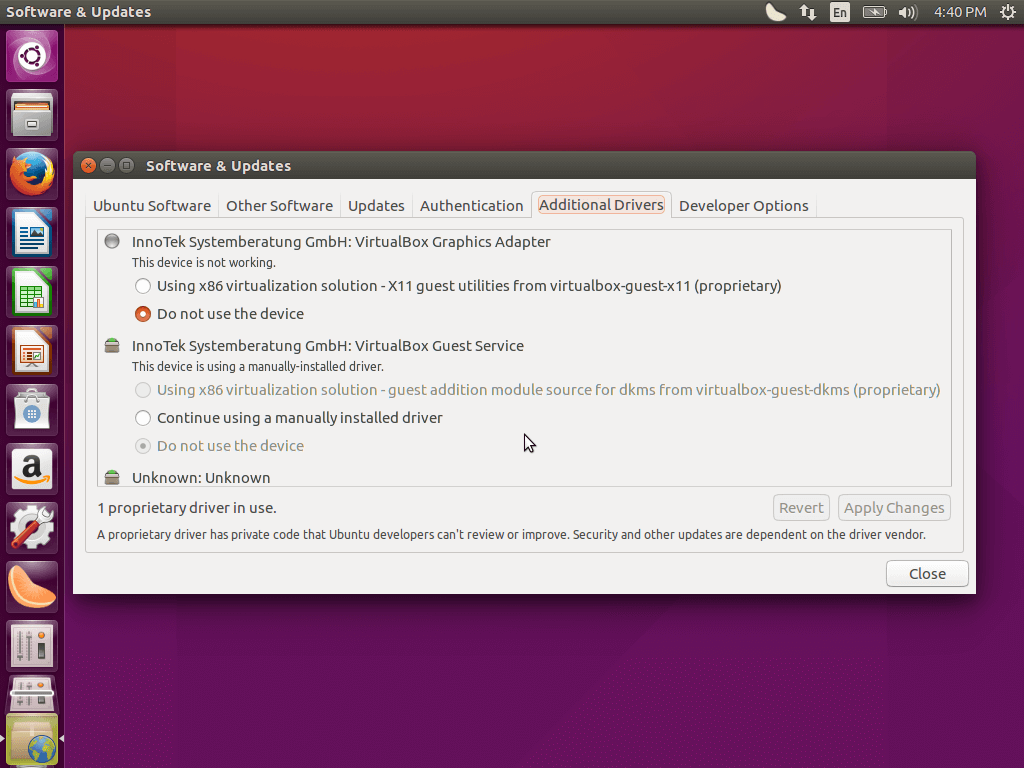
Dodieties uz cilnes papildu draiveriem un atlasiet nepieciešamās sastāvdaļas
Tastatūras iestatīšana
Pēc tam, ja nepieciešams, varat iestatīt tastatūru. Lai to izdarītu, dodieties uz "ieejas parametriem". Turklāt, ja jūs nevēlaties, lai sistēma nosūtītu izstrādātājus neizdodas, dodieties uz termināli un izpildiet komandu:
$ Sudo sed -i “s/iespējots = 1/iespējots = 0/g”/etc/noklusējums/apport '
Jaunākajās Ubuntu versijās kļuva iespējams pārvietot vienotības palaišanu uz leju. To var izdarīt, izmantojot Unity Tweak rīku. Cilnē "Launcher" atlasiet "kreisajā pusē" vai "no apakšas" rindā "Pozīcijā".
Nevajadzīgu programmu noņemšana
Turklāt nebūs sāpīgi izdzēst nevajadzīgas programmas, kuras jūs negrasāties izmantot, lai nenovērtētu sistēmu un neieņemtu RAM.
Ir vērts sākt ar nevajadzīgu sistēmas programmu noņemšanu:
- Zeitgeist DataHub Reģistrējiet lietotāja darbības, izveidojot atzīmes, kas ir instalētas gan manuāli, gan automātiski, hronoloģiski organizējot to. Lai noņemtu šo utilītu, izpildiet komandu:
Sudo apt-get attīrot zeitgeist zeitgeist-core zeitgeist-datahub
- ORCA ekrāna lasītājs ļauj lasīt tekstu no datora ekrāna, lai lietotāji būtu redzami traucēti. Ir vērts atzīmēt, ka programma darbojas tikai ar angļu valodu, savukārt tās darbs atstāj daudz vēlamo. Lai izdzēstu Orca ekrāna lasītāju, pierakstiet termināli:
Sudo apt-get tīrīšanas gnome-orca
- Jūs varat arī noņemt indikatoru Amazone No vienotības paneļa, kā arī no galvenās izvēlnes domu meklēšanas. Sekojiet komandai:
Sudo apt-get attīrot vienotību-webaps-common
- Jūtieties brīvi noņemt tērzēšanu Telepātija un kontu integrācija. Jūs varētu stāties pretī Firefox, kad devāties sociālajos tīklos vai Y, jums jāievada: jums jāievada:
Sudo apt-get tīrīšana telepātija-*
- Ja neizmantojat programmu Deja-dup, Paredzēts rezerves kopijai, tad arī nebūs lieki noņemt no sistēmas. To var izdarīt ar komandu:
Sudo apt-get attīrīt deja-dup
Papildus sistēmiskām programmām ir arī iepriekš instalētas programmas, no kurām ir arī ļoti maz izmantošanas. Starp tiem ir spēlētāji Rythmbox un Totem. Pietiekami smagi un slikti darbi ar kirilicu. Ieteicams lejupielādēt veiksmīgākus analogus, kas aprakstīti iepriekš rakstā.
Tagad jūsu dators ar Ubuntu operētājsistēmu ir pilnībā gatavs atrisināt visas problēmas. Rakstiet komentāros, kādus citus iestatījumus var izgatavot tūlīt pēc sistēmas instalēšanas, pastāstiet pārējiem lietotājiem par savu pieredzi un jautājiet visu, kas jūs interesē par raksta tēmu.

