TP-Link WR741ND V1 V2 Beeline iestatījumiem

- 4175
- 1226
- Marco Wiza

Soli pa solim apsveriet WiFi maršrutētāja TP-Link WR741ND V1 un V2 iestatīšanu darbam ar Beeline nodrošinātāju. Kopumā tas neatspoguļo nekādas īpašas grūtības, iestatot šo maršrutētāju, bet, kā rāda prakse, ne katrs lietotājs tiek galā pats.
Varbūt šī instrukcija palīdzēs un piezvanīs datora speciālistam. Visus attēlus, kas tiksies rakstā, var palielināt, noklikšķinot uz tām ar peli.
Savienojums TP-Link WR741ND

Maršrutētāja TP-Link WR741ND aizmugurējā puse
WiFi maršrutētāja TP-Link WR741ND aizmugurē ir 1 interneta ports (zilā krāsā) un 4 LAN porti (dzelteni). Mēs savienojam maršrutētāju šādi: Beeline nodrošinātāja kabelis - ar interneta ostu. Routerā iekļautais vads ir ievietots jebkurā no LAN portiem, bet otra gala datora vai klēpjdatora tīkla plates ostā. Pēc tam mēs ieslēdzam Wi-Fi maršrutētāja jaudu un gaidām apmēram minūti vai divas, kamēr tas ir pilnībā ielādēts, un dators noteiks tīkla parametrus, pie kuriem tas ir savienots.
Viens no svarīgākajiem punktiem ir pareizo savienojuma parametru instalēšana vietējā tīklā datorā, no kura tiek veikta konfigurācija. Lai nerastos nekādas problēmas ar ieeju iestatījumos, pārliecinieties, vai jūsu instalētajā vietējā tīkla īpašumos automātiski saņemiet IP adresi, automātiski saņemiet DNS serveru adreses.
Un vēl viens punkts, ko daudzi zaudē redzi: pēc TP-Link WR741ND iestatīšanas jums nevajadzēs Beeline savienojumu, kuru parasti palaižat, ieslēdzot datoru vai kas tika automātiski palaists datorā. Saglabājiet to, savienojums ir jāinstalē maršrutētājam. Pretējā gadījumā jūs satrauksit, kāpēc datorā ir internets, bet nav wi -fi -.
Interneta savienojuma iestatīšana l2tp beeline
Pēc tam, kad viss ir savienots, kā vajadzētu, mēs sākam jebkuru interneta pārlūku datorā - Google Chrome, Mozilla Firefox, Internet Explorer - jebkurš. Pārlūka adreses joslā mēs ieviešam 192.168.Viens.1 un noklikšķiniet uz Enter. Tā rezultātā jums vajadzētu redzēt paroles pieprasījumu, lai ievadītu maršrutētāja "administratoru". Standarta lietotāja vārds un parole šim modelim - admin/administrators. Ja kāda iemesla dēļ standarta pieteikšanās un parole neatbilst, izmantojiet pogu Izlādes maršrutētāja aizmugurē, lai to nogādātu rūpnīcas iestatījumos. Noklikšķiniet ar kaut ko plānu atiestatīšanas pogu un turiet 5 vai vairāk sekundes, pēc tam pagaidiet, līdz atkal maršrutētāja zābaki.
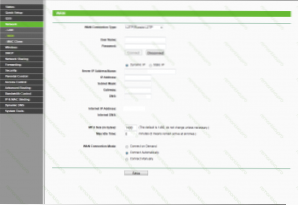
WAN savienojuma iestatīšana
Pēc pareizās pieteikšanās un paroles ievadīšanas jūs atradīsities maršrutētāja iestatījumu izvēlnē. Dodieties uz tīklu - wan (tīkls - wan). WAN savienojuma tipa vai savienojuma tipā jums jāizvēlas: L2TP/Krievija L2TP. Šajā gadījumā Beeline šajā gadījumā Beeline šajā gadījumā atrodas lietotājvārda un paroles laukos.
Laukā Servera IP adrese/nosaukums mēs ievadām tpe.Internets.Krasta līnija.izjukt, Mēs arī atzīmējam Connect automātiski (automātiski savienot) un noklikšķiniet uz. Vissvarīgākais iestatīšanas posms ir beidzies. Ja viss tika izdarīts pareizi, būtu jāizveido savienojums ar internetu. Mēs dodamies uz nākamo posmu.
Wi-Fi tīkla iestatīšana
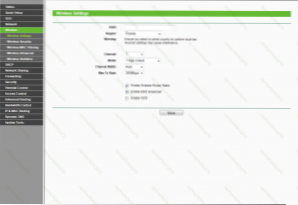
Wi-Fi piekļuves punktu iestatīšana
Mēs dodamies uz bezvadu cilni (bezvadu tīkls) TP-Link WR741ND. Laukā SSID mēs iepazīstinām ar vēlamo bezvadu piekļuves punkta nosaukumu. Pēc jūsu ieskatiem. Pārējiem parametriem ir jēga to atstāt nemainīgu, vairumā gadījumu viss darbosies.
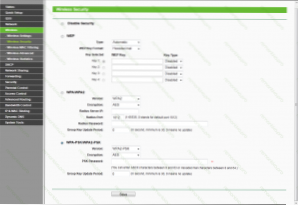
Wi-Fi drošības iestatījumi
Mēs dodamies uz cilni Bezvadu drošība, laukā versijas-WPA2-PSK versijas-WPA2-PSK un PSK paroles laukā izvēlieties vienumu WPA-PSK/WPA2-PSK, Wi-Fi piekļuves punktā ievadiet vēlamo paroli, vismaz 8 rakstzīmes. Noklikšķiniet uz "Saglabāt" vai saglabāt. Apsveicam, iestatot Wi-Fi maršrutētāja TP-Link WR741nd pabeigšanu, tagad jūs varat izveidot savienojumu ar internetu un bez vadiem.

