Samba iestatījums Ubuntu serverī

- 4340
- 135
- Alejandro Moen
Vēlme bruģēt tiltu starp Linux un Windows vai varbūt tikai interese un zinātkāre liek lietotājiem meklēt atšķirīgu piemērotu programmatūru. Samba iekļauj šādu programmatūru. Jums jāzina, kā konfigurēt samba Ubuntu serverī, ja vēlaties izveidot datu bāzi vai failu krātuvi no datora.

Samba instalēšana Ubuntu serverī ļauj izveidot datu bāzi.
Kas ir samba?
Ja jūs domājāt, ka lapa ir veltīta dejas studēšanai, jūs bijāt mazliet kļūdījies. Samba - brīvi izplatīta programmatūra. Tas realizē piekļuvi printeriem un failiem. Un to dara dažādās operētājsistēmās.
Kas vajadzīgs?
Salīdzinot ar citām šī mērķa programmu paketēm, Samba ir vairākas priekšrocības un funkcijas.
- Ļauj apvienot Unix līdzīgo sistēmu savā starpā, t. E. Jebkura sistēma Linux un Windows. Un ne tikai Windows. Programma ir ļoti "visēdājoša": macOS, Solaris un citi dažādu popularitātes pakāpes OSS.
- Samba ļauj lietotājiem Windows izmantot datorus Ubuntu kā serveri. Tas ir, izmantojiet failus, uz kuriem ir izveidota piekļuve, kā arī daļu no savienotajām ierīcēm.
- Atbalsta domēna domēna struktūru, kontrolē NT lietotājus, atbalsta dalībnieka, primārā kontroliera funkcijas.
Droši vien, daudziem, galvenais, tas ir savienojums ar automašīnām uz logiem. Šajā gadījumā viņi darbojas kā klients un dators Ubuntu kā serveris. No otras puses, Ubuntu lietotājs var arī piekļūt Windows tīkla mapēm.
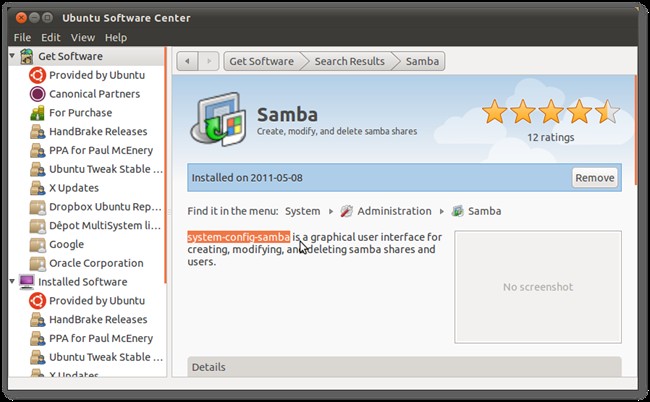
Samba tiek ražota kopš 1992. gada. Un, pats galvenais, joprojām iznāk jaunas versijas. Pēdējais tika izlaists 2017. gada septītajā martā. Katru gadu izstrādātāji mēģina izveidot savietojamību ar lielu skaitu dažādu operētājsistēmu versiju, bet galvenā funkcija ir Linux sistēmu savienojums ar Microsoft. Salīdzinot ar Windows Server Samba, tas to var piekrist, jo trūkst atbalsta daļai mezglu protokolu un infrastruktūras. Tomēr daudzi apgalvo, ka sambas ātrums ir daudz lielāks.
Mēs uzstādām samba
Pirms tieši iestatīšanas programma ir jāinstalē. Samba instalācija tiek veikta tāpat kā citu programmu gadījumā - izmantojot ieguldījumu komandas terminālī:
Sudo apt-get instalēt samba
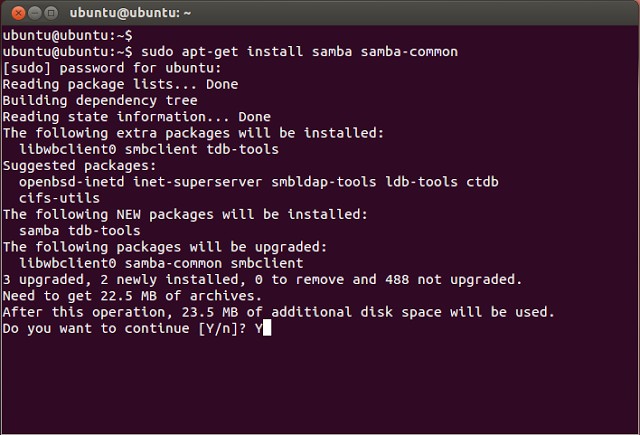
Tūlīt pamaniet: visas darbības, kas tiks aprakstītas, ieskaitot programmas instalēšanu, var veikt gan vienkāršā Ubuntu, gan Ubuntu serverī. Tikai pēdējā ir pieejama tikai teksta saskarne.
Pēc instalēšanas jums vajadzētu izveidot rezerves konfigurācijas failu:
$ Sudo mv/etc/samba/SMB.Conf/etc/samba/SMB.Konfiscēt.Bakalaurs
Tad mēs veidojam savu dokumentu ar globālajiem parametriem:
$ Sudo vi/etc/samba/SMB.Konfiscēt
Vai rediģēt esošo. Šajā failā ir Samba servera pamata instalācijas. Lai izdomātu, ko mēs darīsim tālāk, jums jāsaprot, ko nozīmē dažādas līnijas.
- Darba grupa - darba grupa. Šī parametra vērtība arī bieži būs darba grupa, jo Windows darba grupas domēns pēc noklusējuma izskatās šādi.
- Netbios nosaukums ir Ubuntu datora nosaukums, ko redz Windows lietotāji. Šeit jūs varat ievadīt vērtību pēc saviem ieskatiem.
- Drošība - lietotāja autorizācijas režīms. Noklusējuma izmaksā lietotājam, tas ir, autentifikāciju lietotāja līmenī. Pagaidām labāk to atstāt.
- OS līmenis - norāda prioritāti, kurai ir samba pār citiem klientiem (PCS) vietējā vai interneta tīklā.
- Vārda atrisināšanas pasūtījums - Netbios IP adreses izšķirtspējas pagarināšana.
- Tikai lasiet - kataloga lasīšanas vai ierakstīšanas privilēģija. Nozīme var būt "jā" - tikai lasīšana, "nē" - ieraksts.
Mēs izveidojam lietotāju
Šī ir vienkāršākā darbība, ar kuru jūs varat sākt strādāt ar Sambo.
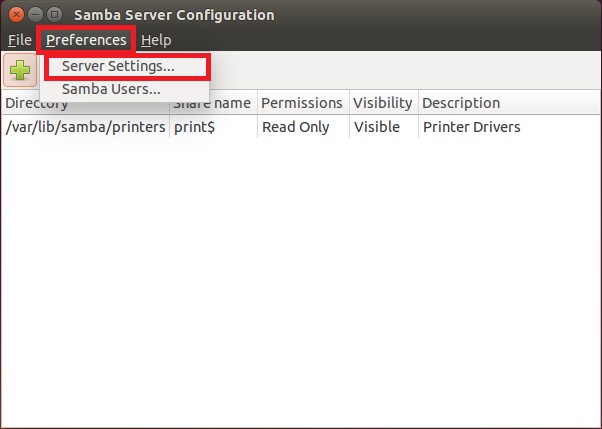
Pievienojiet lietotāju pašai OS:
$ usaradd -m -l -s /sbin /nologin lietotājvārds
Mēs viņam izveidojam paroli:
$ passwd lietotājvārds
Atnesīsim mūsu lietotāju uz Samba bāzi:
$ SMBPasswd -a lietotājvārds
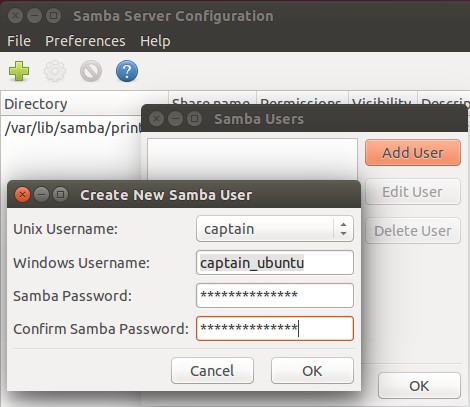
Izmantojot komandu $ SMBPassWd, jūs varat veikt citas dažādas darbības:
- $ SMBPasswd lietotājvārds - paroles maiņa
- $ SMBPasswd -X lietotājvārds - lietotāja noņemšana
- $ SMBPasswd -d lietotājvārds - lietotājs
Serveris ir jāatsāk rebootē, ja veicat izmaiņas konfigurācijas failā. Tas tiek darīts, izmantojot komandu:
$ Systemctl Restart SMB
Tie ir samba pamata iestatījumi. Tagad jūs varat mēģināt izmantot programmu praksē.
Piekļuve mapei
Pirmkārt, mēģināsim izveidot mapi, kurai būs atvērta visiem lietotājiem, pat tiem, kuri nav atļauti sambā.
Mēs izveidojam mapi, ar kuru mēs strādāsim pie diviem datoriem:
$ Sudo mkdir -p /samba /piekļuve
Tagad mēs izveidojam paplašinātu piekļuvi šai mapei, lai jebkurš mūsu vietējā tīkla klients varētu to atvērt:
$ CD /Samba
$ Sudo chmod -r 0755 piekļuve
$ Sudo chown -r Neviens: Nogroup Access/
Īpašnieks saskaņā ar kodu nav neviens.
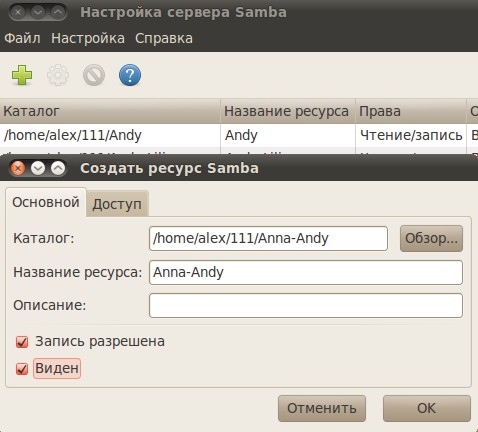
Tagad failā ar servera konfigurāciju jums jāizveido divas sadaļas: pirmā, kurā ir galvenā informācija:
[Globāls]
Darba grupa = darba grupa
Servera virkne = Samba Server %v
NetBios nosaukums = SRVR1
Drošība = lietotājs
Kartēt viesim = slikts lietotājs
Nosaukums Resolve Order = Bcast resursdators
DNS starpniekservera = nē
#=================
Un otrais, kas satur datus par piekļuves mapi:
[Piekļuve]
Ceļš = /samba /piekļuve
Pārlūkošana = jā
Rakstāms = jā
Viesis ok = jā
Tikai lasāms = nē
Sadaļas seko viena otrai tādā pašā secībā.
Mēs atjauninām servera izmaiņas:
$ Sudo service SMBD restartējiet
Darbība ar datoru operētājsistēmā Windows
Windows arī jāveic dažas darbības, lai jūs varētu viegli atvērt jaunu kopējo mapi un to rediģēt.
- Atveriet komandrindu. Ieteicams to izdarīt ar paplašinātām tiesībām, t. E. Administratora vārdā.
- Mēs izpildām komandu:
- Notepad C: \ Windows \ System32 \ draiveri \ utt
- Fails ir atvērts, kurā mēs ievadām šo rindu:
- 168.0.1 SRVR1.Sfēra.Com srvr1
Pateicoties viņai, mape kļūs pieejama. - Jūs to varat atvērt, izmantojot līniju "izpildīt". Noklikšķiniet uz Win + R, Iepazīstiniet: pēc tam mēs atvērsim mapi.
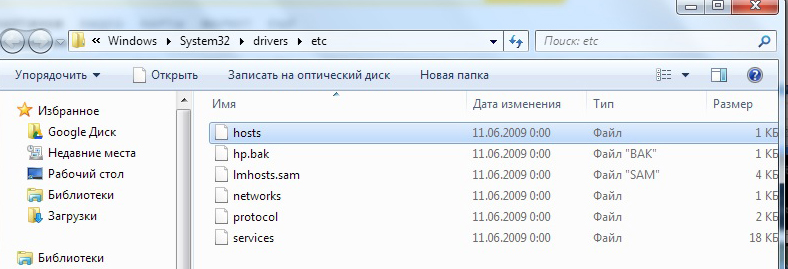
Slēgta mape
Samba konfigurēto serveri var izmantot arī, lai izveidotu tīkla mapes ar ierobežotu piekļuvi. Vispirms ir jāizveido arī šāda mape, un pēc tam konfigurācijai pievienojiet samba.
Mēs izveidojam mapi ar vārdu "aizvērts":
$ Sudo mkdir -p/samba/allaccess/slēgts
Mēs izveidojam īpašu grupu, kurai var būt piekļuve šai mapei:
$ Sudo addGroup Securedgroup
Mēs izveidojam īpašas tiesības dažādām grupām:
$ CD /Samba /Access
$ Sudo chown -r Richard: Securdgroup slēgts
$ Sudo chmod -r 0770 slēgts/
Tāpat kā atvērtas mapes gadījumā, pievienojiet informāciju konfigurācijai:
[slēgts]
Ceļš =/samba/piekļuve/aizvērts
Derīgi lietotāji = @SecuredGroup
Viesis ok = nē
Rakstāms = jā
Pārlūkošana = jā
Restartējiet serveri.
Kā jūs saprotat, mēs izveidojām slēgto mapi iekšpusē piekļuvi. Tādējādi katrs vietējā tīkla lietotājs var atvērt piekļuvi, bet, lai skatītos un rediģētu slēgtu, jums ir jābūt īpašām tiesībām.
Lai pārliecinātos, ka viss darbojas tieši tā, kā mēs to iestatām komandu failā, varat veikt dažas vienkāršas darbības.
Mēs izveidojam lietotāju un pievienojam to mūsu slēgtajai grupai:
$ Sudo usermod -a -g Securodgroup Winston
Lietotājs ir mūsu vārds kā cigarešu (vai Lielbritānijas premjerministra) iepakojums.
Mēs izgatavojam paroli Winston:
$ Sudo smbpasswd -a winston
Pēc tam mums tiks piedāvāts ievadīt jaunu paroli, lai atkal dotos jaunizveidotajā kontā. Neaizmirstiet pēc tam veikt atsāknēšanu. Tagad jūs zināt, kā iestatīt serveri caur sambu Ubuntu.
Protams, Samba iespējas nav izsmeltas tikai ar vienkāršu mapju izveidošanu. Bet šīs vienkāršās instrukcijas un piemēri parāda, ko var izdarīt, izmantojot šo programmu. Šis būs pirmais solis, lai izprastu servera datoru būtību un to vadību.

