Uzdevumjoslas iestatīšana Windows OS

- 755
- 191
- Lionel Bashirian
Uzdevumu panelis Windows OS ir datora monitora sastāvdaļa sloksnes formā. Tas ieņem jebkuru vietu ar galddatora malu - visbiežāk no apakšas. Tas ir nepieciešams uzdevumjoslā, lai parādītu aktīvo un neaktīvo komponentu, dažādu statusu, laika un datuma, kā arī piekļuves datora funkcijām ikonas. Šis komponents atrodas visās Windows OS versijās - ražotājs neatkāpjas no parastā uzdevumu paneļa un to uzlabo.

Tātad, izlaižot septīto Windows versiju, uzdevuma panelis ir kļuvis funkcionālāks. Viņa saņēma vairākas jaunas pielāgošanas iespējas, paplašinātas dizaina iespējas un citas priekšrocības. Salīdzinot Windows 7 elementu ar iepriekšējām versijām, varat pamanīt, ka tas ir kļuvis ērtāks mijiedarbībai. Tajā pašā laikā pareizai pielāgošanai pirms darbības jums jāzina par jaunajām funkcijām un izmaiņām, kas ietekmēja veco.
Pirmais, ko lietotājs pamana, mijiedarbojoties ar Windows 7, ir uzdevumjoslas ārējās atšķirības, salīdzinot ar komponentu Vista, XP vai 8 OS versijās. Pastāv arī personalizācijas pielāgojumi - ir vairāk iespēju, kā ikonu, jaunu krāsu un caurspīdīga režīma izskatam, mijiedarbības princips ir nedaudz mainījies. Ražotāji paņēma labākās sastāvdaļas no iepriekšējām OS versijām un apvienoja tās septītajā.
Sloksne sastāv no trim nosacītām detaļām - pogas “Sākt”, kā arī no diviem apgabaliem pa labi - mijiedarbībai ar logiem un berzēt. "Start" ir nepieciešams, lai:
- Aktivizēt komponentus;
- Pārvaldiet datora stāvokli (izslēgšana, pāreja uz gaidīšanas režīmu);
- Bieži darbināmas un fiksētas sastāvdaļas;
- Meklējiet failus, mapes un lietojumprogrammas;
- Pielāgojiet datora parametrus.
Uzdevumjoslas vidējā daļā notiek visu aktivizēto, kā arī fiksēto komponentu ikonas. Veicot kreiso klikšķi uz tām ar peli, lietotājs var ātri palaist to, kas viņam tagad vajadzīgs. Ir vajadzīgas fiksētas ikonas, lai padarītu ērtāku komponentu aktivizēšanu - ieskaitot mijiedarbības laikā ar citiem.
Trešais nosacītais reģions, kas atrodas otrā pusē attiecībā pret sākuma pogu - Trey. Tas notiek, pielāgojot mēli, skaļuma kontroli, pulksteni un kalendāru, kā arī dažādu funkciju komponentu statusu rādītājus. Starp tiem ir interneta savienojums, pretvīruss, noņemami pārvadātāji un tā tālāk. Noklikšķinot uz neliela trīsstūra, lietotājs var noskatīties slēptās ikonas - tās, kas nederēja Tria - un ievest tās galvenajā apgabalā. Uzdevumjoslas apakšējā labajā stūrī (ar standarta konfigurāciju) notiek apgabals, kas pagriež visus aktīvos komponentus un nosūta lietotāju uz galveno izvēlni.
Kā pielāgot uzdevumjoslu vietnē Windows 7
Visus trīs uzdevumu apgabalus var pielāgot. Tiek nodrošinātas dažādas funkcijas, konfigurācijas un projektēšanas iespējas, lai būtu ērtāk mijiedarboties ar lietotāju ar OS.
Kā atvērt "īpašības"
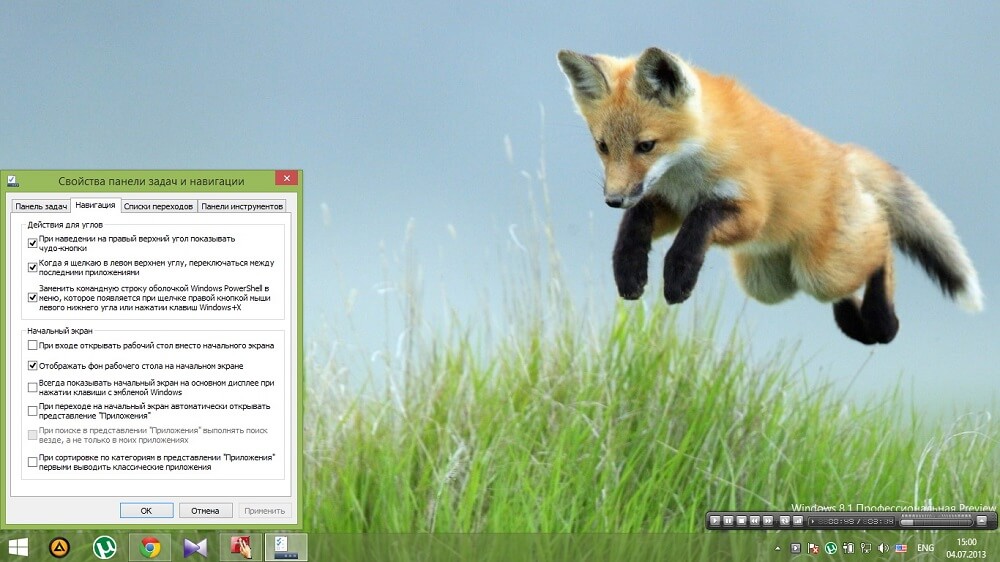
Lai aktivizētu uzdevumjoslas pielāgošanu, veiciet labo noklikšķināšanu ar peli jebkurā brīvā apgabalā. Izvēlnē Drop -down atlasiet vienumu "Properties".
Uzdevumjoslas dizains
Lietotājam ir pieejamas trīs uzdevumjoslas projektēšanas iespējas. Tos var ieslēgt un izslēgt neatkarīgi no otra un palīdzēt labāk pielāgot monitora komponentu darbam.
"Labot uzdevumjoslu" ir funkcija, kas ir saistīta ar elementu ieņemto vietu. Ja tas tiek aktivizēts, izvēlnes josla būs nekustīga. Nebūs iespējams mainīt tā stāvokli vai lielumu. Parasti izvēles rūtiņa šajā brīdī stāv pēc noklusējuma. Jūs to varat noņemt, lai pārvietotu komponentu vai izstieptu augstumu vai platumu (atkarībā no vietas, kuru ieņem sloksne). Pēc tam, kad esat noņēmis vai ievietojis atzīmi, izmaiņas ir jāsaglabā, noklikšķinot uz "Lietot". Īpašumu logu var aizvērt . Lietu ieviešanas laikā ieteicams saglabāt elementu fiksētu - nav riska, ka jūs to nejauši izstieptu vai pārvietosit.
"Automātiski paslēpt uzdevumjoslu" - opcija, kas, strādājot ar komponentiem, noņem komponentu no monitora. Strūks parādās brīdī, kad lietotājs vada peles kursoru uz tā - tā atrašanās vietā. Šī iespēja dažos gadījumos ir atbilde uz jautājumu par trūkstošo monitora elementu. Automātiskas slēpšanās aktivizēšana palīdz efektīvāk darbināt vietu galvenajā izvēlnē vai komponentos.
"Izmantojiet mazas ikonas" - parametrs, kas ieteicams, ja datora uzdevumjoslā tiek parādīti daudzi aktivizēti komponenti. Iestatot funkciju, monitora komponentu varat izmantot produktīvāk - tajā būs vairāk ikonu.
Uzdevumjoslas pozīcija uz monitoru
Šī funkcija palīdz pārvietot komponentu uz jebkuru monitora malu - augšējo, apakšējo, kreiso vai labo. Pēc situācijas maiņas noklikšķiniet uz "Lietot" un "OK".
Vēl viens veids, kā pārvietot komponentu. Pirmkārt, tam ir jānoraida komponents - noņemiet atbilstošo atzīmi loga "rekvizītu" pirmajā punktā. Pārnesiet elementu un pēc tam atkal salabojiet to, lai nejauši nemainītu pozīciju.
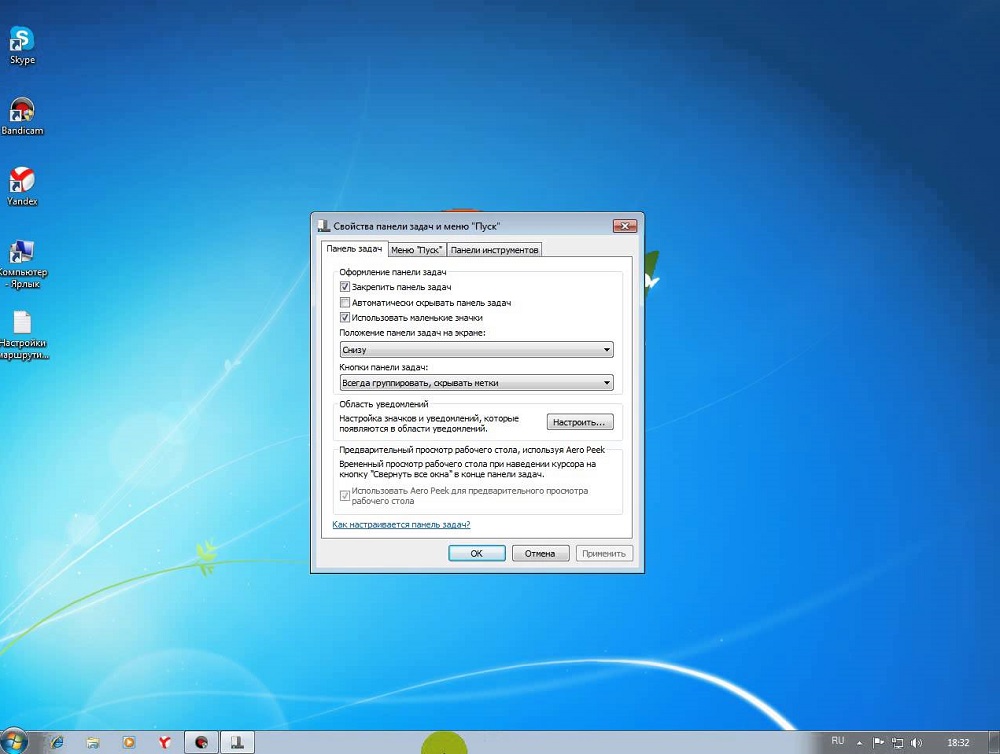
Uzdevumu paneļa pogas
Pateicoties šim vienumam, lietotāji, kas aktivizē daudzus failus, var pielāgot savu displeju. Šeit jūs varat arī mainīt aktivizācijas parametrus.
"Vienmēr grupa, paslēpt zīmes" - šīs opcijas izvēle palīdz apvienot aktivizētos komponentus savās kategorijās. Tie tiks sagrupēti vienā šūnā, un vārdi tiks paslēpti - tas ievērojami ietaupa vietu uzdevumjoslā. Ja vienlaikus aktivizējat vairākas mapes, pārlūka Windows vai failus (piemēram, fotoattēlus), ikonas tiks apvienotas pēc veida. Efekts padara uzdevumjoslas elementus vēl kompaktus, ja aero tēma ir vērts.
"Grupa, aizpildot uzdevumjoslu" - šī opcija palīdz parādīt aktivētos komponentus pilnā izmērā, līdz pašā joslā ir pietiekami daudz vietas. Tiklīdz ir aktivizēts jaunais logs, kas neatbilst uzdevumjoslai, visas ikonas samazināsies izmērs. Turklāt viņi saglabā savus vārdus, tāpēc šis režīms ir informatīvs, mijiedarbojoties. Ikonu grupa notiks tikai tad, ja samazinātie vairs neatbilst uzdevumjoslai.
"Negrupies" - opcija, kas visbiežāk stāv pēc noklusējuma. Ja tas ir aktīvs, visas uzdevumjoslas ikonas tiek parādītas atsevišķi - tās nav sagrupētas pēc tipa vienā cilnē. Pat ja jums ir 15 no tāda paša veida logiem, kas aktivizē, katrs no tiem tiks parādīts atsevišķi. Ikonas, kas neatbilst uzdevumjoslas vidējai daļai, ietilpst īpašā telpā. Noklikšķiniet uz saites bultiņas veidā pa labi no aktivizētajiem logiem, lai tos redzētu.
Paziņojumu kopums par uzdevumjoslu
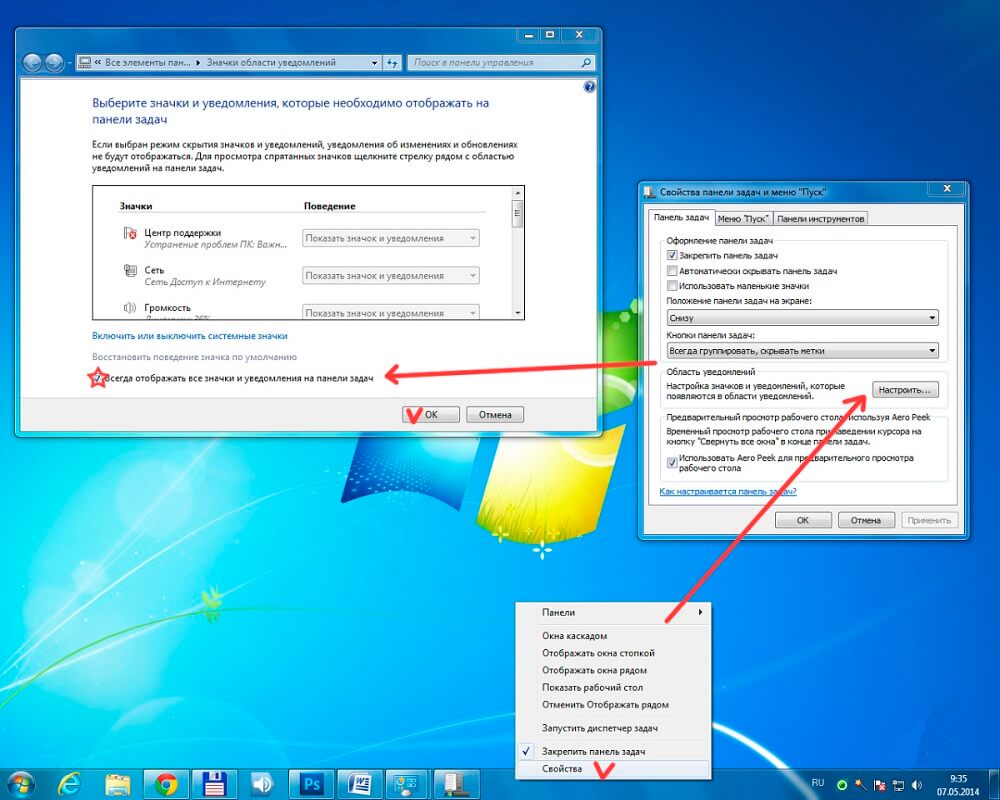
Šis ir parametrs, kas arī ieņem vietu “rekvizītos”. Noklikšķinot uz saites "Atsauce", izvēlieties, kurš statuss būtu jāparāda tējā. Tas arī palīdz atrisināt trūkstošo pogu problēmu. Piemēram, ja vēlaties atjaunot valodas vai skaļuma ikonu, atlasiet atbilstošo vienumu izvēlnē Drop -Down, pielāgojot konkrētu funkciju.
Aero palūkoties
Aero Peek - funkcija, kas palīdz apskatīt darbvirsmu sākotnējā režīmā. Ja šī opcija ir iespējota, tad varat ievietot peles kursoru labajā apakšējā stūrī (ar uzdevumjoslas standarta konfigurāciju). Visi logi kļūs caurspīdīgi, un jūs varat apskatīt galveno izvēlni. Tas ir ērti, lai redzētu sīkrīka liecību, piemēram, OS lejupielādi vai interneta ātrumu. Noklikšķinot uz apgabala, visi aktivizētie komponenti tiks salocīti - jūs iekļūsit galvenajā izvēlnē. Tātad jūs varat ātri paslēpt visus logus, vienlaikus neaizverot tos.
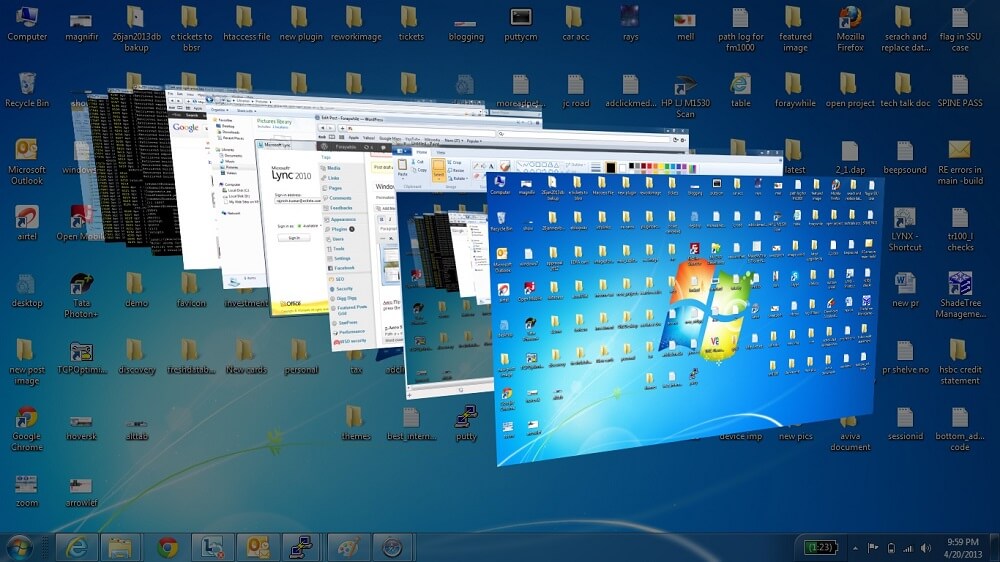
Izvēlnes "Sākt" pielāgošana
Tas ir pieejams loga otrajā cilnē "uzdevumjoslas īpašības". Noklikšķiniet uz "Tun", lai iestatītu vietu, kas izvēlas šo vai to ikonu izvēlnē "Sākt". Šajā logā jūs varat pielāgot to komponentu skaitu, kas ietilpst nesen aktivizēto nodalījumā.
Barošanas pogas darbība
Noklikšķinot uz izvēlnes Drop -Down, kas notiek pa labi no uzraksta. Jūs varat iestatīt barošanas pogas ("Power") ietekmi uz datoru. Tā klikšķis var būt atbildīgs par parasto izslēgšanu vai par datora iegremdēšanu miega laikā, tā restartēšanai un citām funkcijām, kas ir pieejamas galvenajā izvēlnē "Sākt". Atlasiet opciju un noklikšķiniet uz "Lietot" un "OK".
Konfidencialitāte
Kategorijā ir iekļautas 2 iespējas, kas nav atkarīgas no otra. Pirmā aktivizēšana palīdz saglabāt un parādīt to komponentu sarakstu, kas nesen tika aktivizēti izvēlnē "Sākt". Otrais variants ir atbildīgs par elementu saglabāšanu un parādīšanu, kas aktivizēti tieši izvēlnē "Sākt" vai uzdevumjoslā.
Rīkjosla
Šī funkcija nav jauna operētājsistēmai Windows 7. Pielāgošana notiek loga "rekvizītu" trešajā cilnē. Ar to uzdevumjoslai varat pievienot jaunus rīkus - standarta un personīgi. Izvēlnē atlasiet ikonu, kuru vēlaties pievienot:
- Adrese - pievieno mērķtiecīgu meklēšanas joslu, caur kuru varat piekļūt vienam no direktorijas datorā vai vietnē internetā. Otrais ir vēlams, jo datora failu ir daudz vieglāk atrast, ievadot vārdu meklēšanas joslā izvēlnē “Sākt”.
- Saites - pievieno URL vietnēm, kas jums nepieciešama, ātri piekļūstot Internet Explorer. Funkcija ir bezjēdzīga, ja iet cauri citam pārlūkam.
- PC ievades panelis - izveido saiti, kura klikšķi palīdz ātri izmantot planšetdatora loga ievadi.
- Darbvirsma - pievieno saīsnes paneli ar visiem galvenajiem monitora rīkiem.
- Izveidojiet rīkjoslu. Ērtākā iespēja, jo tā palīdz pievienot savas etiķetes. Izvēloties parametru, parādās logs, kurā ātrai piekļuvei varat izvēlēties mapi.
- Valodas panelis - opcija, izvēloties, kurš parastais panelis ieņems atsevišķu vietu.
Kā mainīt uzdevumjoslas paneļa krāsu
Lai mainītu uzdevumjoslas krāsu un ēnu:
- Padariet labo peli noklikšķiniet uz galvenās izvēlnes bezmaksas vietas;
- Izvēlnē Drop -down atlasiet vienumu "Personalizācija";
- Aktivizētās izvēlnes apakšā noklikšķiniet uz “loga krāsa” (Windows 7 maksimālajā versijā virs saites ir norādīts pašreizējās krāsas nosaukums);
- Krāsu paneļa pielāgošanas logā jūs redzēsit 16 toņu opcijas - noklikšķiniet uz tā, lai veiktu izmaiņas;
- Krāsas ēnu (intensitāti) var iestatīt, izmantojot slīdni - velciet to pa labi, lai uzdevuma panelis būtu tumšāks, un otrādi (maksimālā versija ir pieejama arī visplānākā pielāgošana, kurā ietilpst 3 slīdņi);
- Noklikšķiniet uz "Saglabāt izmaiņas", aizveriet Windows.
Kā veikt caurspīdīgu uzdevumu paneli
Lai padarītu sloksni caurspīdīgu Windows 7 maksimālajā versijā, ir pietiekami, lai ievietotu aero motīvu, un pēc tam atlasiet pati opciju:
- Aktivizēt izvēlni "Personalizācija";
- Atlasiet saiti "loga krāsa";
- Izvēlnē ievietojiet pārbaudi pretī priekšmetam "Ieslēdziet caurspīdīgumu";
- Pārvietojiet slīdni, kas atbild par intensitāti, pa kreisi - tas noņems komponenta krāsas krāsu un padarīs uzdevumu paneli caurspīdīgu;
- Saglabājiet izmaiņas.
Ja algoritms nav darbojies, pārliecinieties, vai Aero tēma atrodas jūsu datorā, un vienums, kas ļauj veikt caurspīdīgumu, tiek aktivizēts krāsu pielāgošanas izvēlnē.
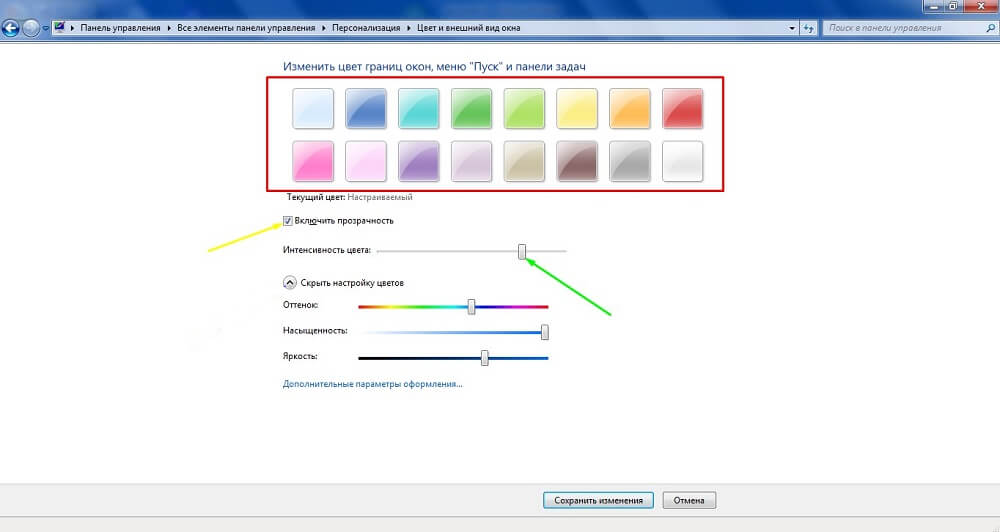
Kā padarīt caurspīdīgu uzdevumjoslu mājās Windows 7 pamata un sākotnējās versijas
Diemžēl citās OS versijās, izņemot maksimālo, šī funkcija nav veidota. Jums ir jālejupielādē komponenta transmisija. Tas mijiedarbojas ar Windows XP un palīdz pielāgot uzdevumjoslas izskatu. Lai lejupielādētu komponenta lejupielādi un aktivizētu tbsetup failu.Exe. Noklikšķiniet uz Next ”, līdz logā parādās opcija“ Palaist tranšeru ” - atlasiet to un noklikšķiniet uz“ Pabeigt ”. Komponents ir aktivizēts, un jūs varat sākt darbu.
Transjūras lietojumprogrammā jāatzīmē vairākas iespējas:
- "Iespējots" - palīdz pārvietot krāsu intensitātes slīdni un iestatīt caurspīdīgumu;
- "Auto lietošana" - funkcija ir paredzēta, lai pielāgošanas laikā tieši uzraudzītu uzdevumjoslas izmaiņas;
- "Palaist Windows Startup" - ir atbildīgs par norādīto pielāgojumu automātisku pielietojumu, aktivizējot OS.
Pārvietojiet slīdni, lai pielāgotu uzdevuma paneļa caurspīdīguma pakāpi. Nav ieteicams padarīt vērtību zem 50% - būs grūti izjust ikonu uz sloksnes. Pēc pielāgošanas noklikšķiniet uz "Lietot", pēc tam "OK".
Kā salabot un izlikt uzdevumjoslas ikonu
Uz uzdevumjoslu varat ievietot to komponentu ikonas, kas tagad ir neaktīvas. Tas ir nepieciešams ātrai piekļuvei. Piemēram, būs ērti salabot teksta redaktoru vai kalkulatoru, lai katru reizi tos neaktivizētu, izmantojot galveno izvēlni vai izvēlni “Sākt”, komponentus var palaist vienā klikšķī, atrodoties jebkurā logā. Aktivizējiet to, lai salabotu ikonu, pēc tam cilnē ar peli noklikšķiniet ar peli. Atlasiet "Labot programmu".
Lai atskrūvētu ikonu, tajā pašā izvēlnē atlasiet “Noņemt programmu”. To var izdarīt ar logiem, kas šajā brīdī ir neaktīvi.
Ko darīt, ja tilpuma ikona uzdevumjoslā ir pazudusi
Daudzi Windows 7 lietotāji ar to saskaras. Iemesls ir kļūdas operāciju zāles versijā. Lai atrisinātu problēmu, jūs varat ķerties pie viena no 4 veidiem.
Diriģenta atsākšana:
- Aktivizēt uzdevuma dispečeru (Ctrl + Alt + Delete Keys kombinācija un izvēlnē noklikšķiniet uz atbilstošās pogas vai ar peles labo pogu noklikšķiniet uz Paneļa uzdevumiem);
- Cilnē “Procesi”, atrodiet un atlasiet ”Explorer.exe ", pēc tam pabeidz šo procesu;
- Izvēlnē "File" noklikšķiniet uz jaunā uzdevuma - aktivizētajā logā ievadiet "Explorer.exe "bez pēdiņām un noklikšķiniet uz" Labi ".
Šajā gadījumā visi aktivizētie komponenti uzdevumjoslā neaizver.
Ikonas pielāgošana:
- Noklikšķiniet uz bultiņas trijā un pēc tam “konfigurējiet” logā;
- Pārbaudiet, vai vienums ir izvēlēts “parādīt ikonu un paziņojumus” apjoma kontrolei;
- Ja pārbaude ir iestatīta, bet ikona neparādās, noklikšķiniet uz "Ieslēdziet vai izslēgt ikonas";
- Klikšķis "."Tieši pretēji" sējumam ", tad" ok ".
Vietējās grupas politikas rediģēšana:
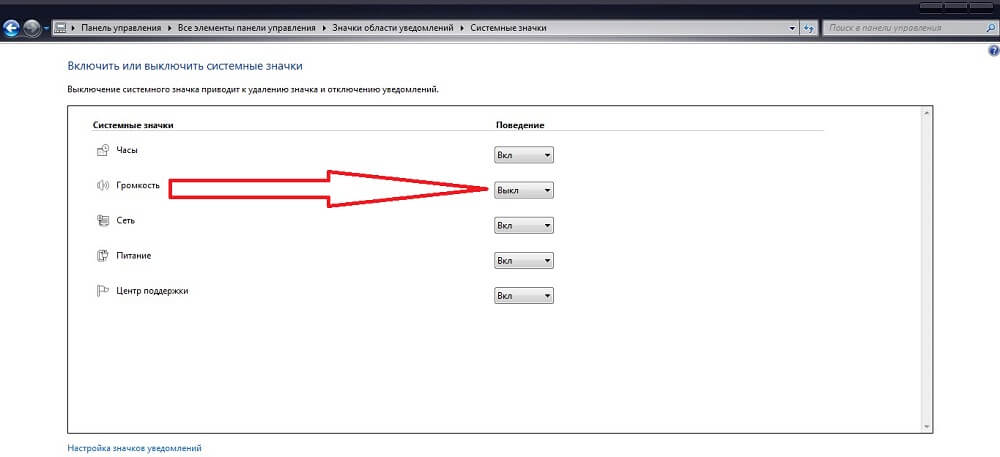
- Izvēlnē "Sākt", atrodiet un aktivizējiet "GPEDIT.MSC "(bez pēdiņām);
- Dodieties uz "konfigurāciju", pēc tam uz "administratīvajām veidnēm" un "Sākt izvēlni un uzdevumjoslu";
- Noklikšķiniet uz "paslēpt skaļuma vadības ikonu";
- Atvienojiet vienumu, noklikšķiniet uz "Lietot" un "OK";
- Pārlādēt datoru.
Ja kāds no veidiem ir palīdzējis, izmēģiniet visgrūtāk:
- Izvēlnē "Sākt", atrodiet un ievadiet "regedit.exe "(bez pēdiņām);
- Izpildiet veidu, kā HKEY_CURRENT_USER - programmatūra - Klases - LocalSettings - programmatūra - Microsoft - Windows - CurrentVersion - Traynotify;
- Izdzēsiet ierakstus "Iconstreams" un "Pasticonsstream";
- Restartējiet vadītāju, kā aprakstīts pirmajā metodē;
- Pārlādēt datoru.
Gadījumā, ja ikona neparādās vai turpina pazust, atjauniniet skaņas kartes draiveri. Problēmas cēlonis var būt arī trešās daļas lietojumprogramma, lai pielāgotu skaļuma līmeni. Apstipriniet skaņas pielāgošanu tā, lai tā notiktu caur Trey Paneļiem (ikona, kas paredzēta logiem).
Rezultāts
Uzdevumu panelis Windows 7 ir funkcionālāks un noderīgāks monitora elements nekā iepriekšējās versijās. Tajā pašā laikā tam ir savas īpašības pielāgošanā un darbībā, kā arī kļūdas.

