Mikrofona noregulēšana, skaņa un kamera Skype

- 2291
- 412
- Bernard Rice
Inovatīvu komunikācijas instrumentu pasaulē Skype (Skype) programma ir tālu no jaunuma un jau ir uzvarējusi daudzos piekritējus, kuru skaits nenogurstoši pieaug vairāk nekā desmit gadus.

Pateicoties Skype, piekļuve bezmaksas komunikācijai reālā laikā ar iespēju ne tikai dzirdēt, bet arī redzēt, ka sarunu biedrs ir atvērts. Viss, kas nepieciešams, lai izmantotu šo saziņas līdzekļus, ir piekļuve internetam, instalētas programmas klātbūtne, kā arī austiņas un tīmekļa kameras.
Sākotnējie iestatījumi
Instalēšanas laikā programma ierosina ievadīt sākotnējos iestatījumus, izveidot kontu vai ievadīt esošu kontu, instalēt iemiesojumu un arī pārbaudīt skaņas kvalitāti un video. Jūs varat nekavējoties izmantot papildu iestatījumu funkciju. Nospiežot pogu "Turpināt", dodieties uz galveno lietojumprogrammas izvēlni.
Pirms konfigurējat Skype, varat izveidot sarunu dalībniekus, jums jāsazinās ar kontaktu sarakstu. Zem iemiesojuma ir lauks, ko meklēt ar pazīstamu ikonu palielinātāja veidā. Izmantojot kontaktu datu meklēšanu un apmaiņu lietojumprogrammas kreisajā pusē, tiek izveidots kontaktu saraksts.
Noklusējuma kontakti ir atbalss/skaņas testa pakalpojums. Izmantojot šo pakalpojumu, programmā varat pārbaudīt skaņas un video klātbūtni.
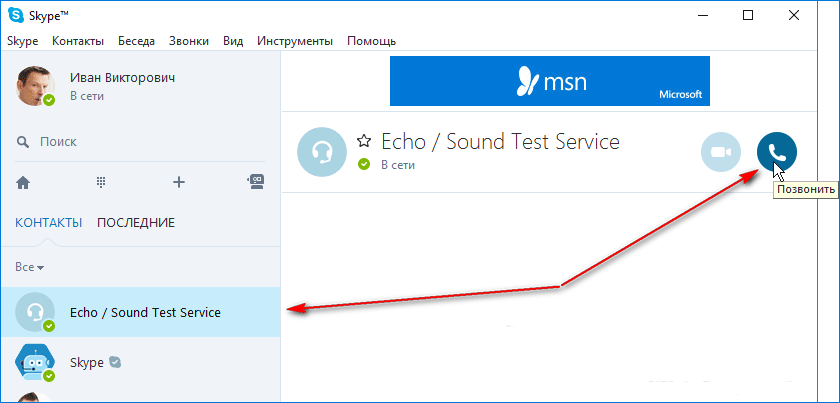
Ja jūs esat klēpjdatora, netbook vai planšetdatora modeļa īpašnieks, kur ir instalēts Skype, šādās ierīcēs jau ir izveidots mikrofons, skaļrunis un kamera, tad ar komunikācijas veiktspēju nevajadzētu būt problēmām un kā to, kā rīkoties Konfigurēt Skype nebūs grūti. Bet, ja jums papildus ir jāpievieno austiņas un kamera ar datoru, tad sākumā dažām grūtībām var būt dažas grūtības.
Mikrofons un skaņas iestatījums
Iekārta apkalpojamība un pareizais mikrofona savienojums ar datoru noteiks darbu bez papildu pielāgošanas. Iestatot savienojumu ar datoru, nepieciešamo draiveru uzstādīšana, jautājums par to, kā konfigurēt mikrofonu Skype.
Procedūra, kas veikta, ja nav skaņas Skype:
- Pirmkārt, mēs pārliecināmies, ka mikrofons un skaļruņi ir savienoti ar atbilstošajiem datora savienotājiem.
- Tagad mēs pārbaudām savienojumu ar sistēmu, izmantojot “vadības paneli”, kuru sauc, izmantojot izvēlni “Sākt”. Mēs ejam uz cilni "aprīkojums un skaņa", atlasiet "Skaņu". Cilnes “Ieraksts” iestatījumu logā ir jāparāda mikrofona ikona. Ja datorā tiek izmantotas vairākas skaņas kartes, jums jāizvēlas tā, pie kuras ierīce ir pievienota. Gadījumā, kad mikrofons ir iebūvēts tīmekļa kamerā, atlasiet tās nosaukumu. Nospiediet labo peles pogu "Connect".
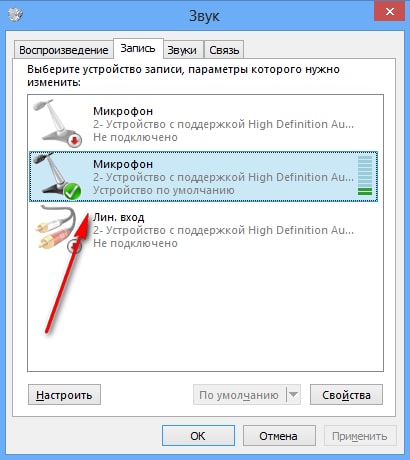
- Cilne “Atskaņošana” parāda savienoto skaļruni.
 Ja ierīce ir neaktīva, arī atlasiet “Connect” uz ikonas ar labo peles pogu. Skaļruņu cilnē un abu ierīču mikrofona "līmeņos" vajadzētu sasniegt simtprocentīgu atzīmi, ja nē, vienkārši velciet slīdni pa labi līdz galam. Tomēr mikrofona palielināšana nedrīkst pārsniegt vērtību +10,0 dB, pretējā gadījumā tas nepārsteigs ar savu izkropļoto skaņu.
Ja ierīce ir neaktīva, arī atlasiet “Connect” uz ikonas ar labo peles pogu. Skaļruņu cilnē un abu ierīču mikrofona "līmeņos" vajadzētu sasniegt simtprocentīgu atzīmi, ja nē, vienkārši velciet slīdni pa labi līdz galam. Tomēr mikrofona palielināšana nedrīkst pārsniegt vērtību +10,0 dB, pretējā gadījumā tas nepārsteigs ar savu izkropļoto skaņu. - Ja nepieciešamie sistēmas parametri ir pareizi konfigurēti un skaņa tieši lietojumprogrammā joprojām neparādījās, apsveriet, kā konfigurēt mikrofonu Skype. Lai to izdarītu, dodieties uz programmu uz cilni “Rīki”, sadaļa “Iestatījumi” un atlasiet “Sound Settings”.
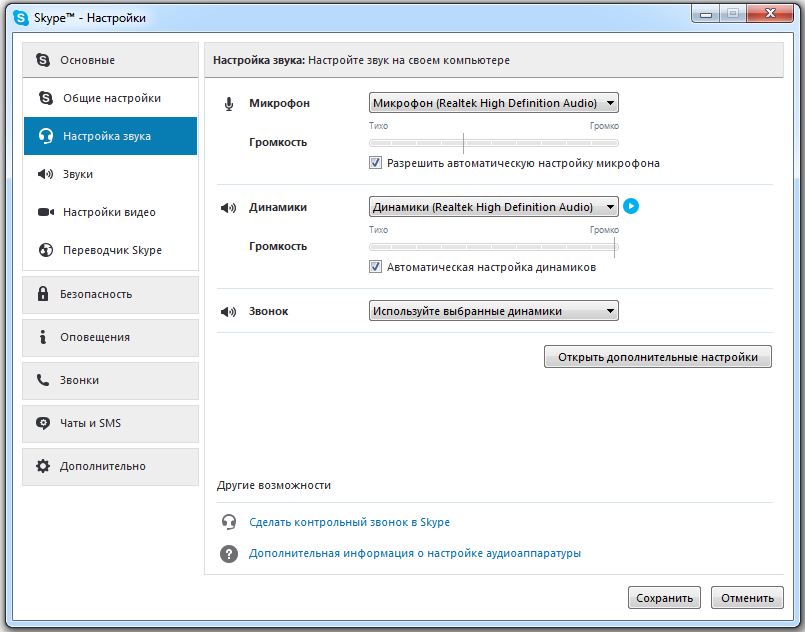
- Ieteicams ievietot kastes atbilstošajās vietās, lai automātiski iestatītu skaļruņus un mikrofonu, un pēc tam saglabāt norādītos parametrus. Runājot, mikrofona zaļā skaļuma sloksnei vajadzētu nedaudz svārstīties, bet, ja ir asas skaņas vibrācijas, labāk ir izslēgt šo iespēju.
- Palaidiet echo/skaņas testa pakalpojumu, lai pārbaudītu skaņu. Ar nosacījumu, ka visi iestatījumi tika ieviesti pareizi, pēc testa ierakstīšanas jūs dzirdēsit savu balsi no runātāja.
- Pēc tam, kad skaņa ir ieguvusi skype un ir vēlme iestatīt melodijas pēc saviem ieskatiem pēc zvana vai citiem Skype notikumiem, varat doties uz cilni “Skaņas”, kur no saraksta ir iespējams izvēlēties vēlamo melodiju.
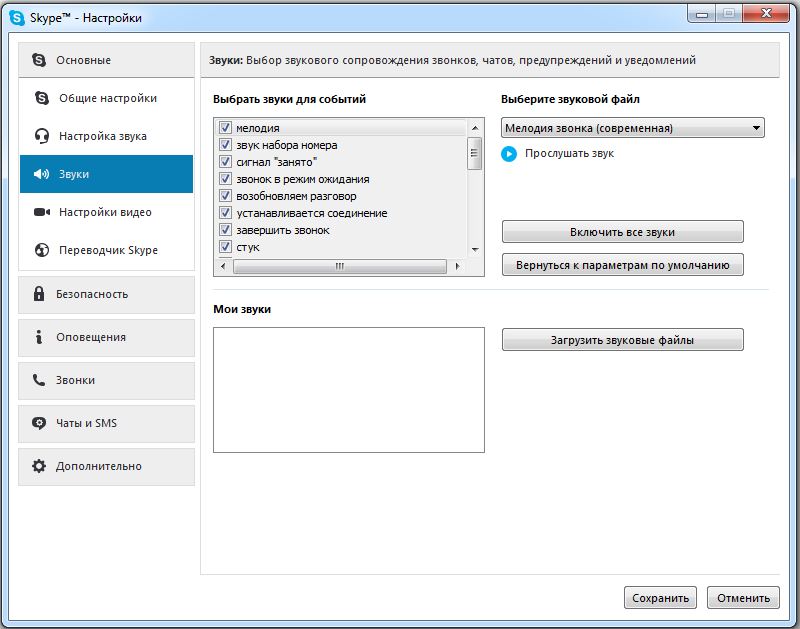
Kameras iestatījumi
Video -Link funkcija ir svarīgs aspekts, ja komunikācijas procesā ir nepieciešams vizuāls kontakts. Klēpjdatoru īpašnieki ar iebūvētām ierīcēm ir noraizējušies par to, kā konfigurēt kameru, jums nav jāinstalē papildu parametri, lai parādītu video. Bet, ja jūsu datorā ir pievienota ārēja tīmekļa kamera, tā ir jākonfigurē pareizai darbībai.
- Pirmā lieta, kas jāpārbauda, vai ierīce ir savienota ar savienotāju, kas tai paredzēts datorā. Autovadītājus var instalēt automātiski vai manuāli no diska, kas iet konfigurācijā.
- Ja autovadītājiem kaut kas nav kārtībā, tie nav vai ir jāatjaunina, "ierīces pārvaldnieks" blakus pievienotajai ierīcei būs dzeltena izsaukuma zīme. Tad jums jāatver "kameras īpašības" un jāinstalē vai jāatjaunina draiveri.
- Kamera nedarbojas nepārtraukti, bet ieslēdzas tikai tad, ja tiek palaistas programmas, kas to izmanto, piemēram, Skype, tāpēc mēs sākam lietojumprogrammu.
- Atveriet cilnē "Instruments" iestatījumi "un atlasiet tur vienumu" Video iestatījumi ". Ja attēls parādās, tad nekas cits nav jānogalina, varat turpināt saziņu. Un, ja videoklips netiek parādīts, bet visas iepriekš aprakstītās darbības tiek veiktas, jums jānoskaidro, vai kamera tiek izmantota cita lietojumprogramma.
- Iestatīšanas izvēlne ietver arī papildu parametru klātbūtni, piemēram, spilgtuma pielāgošanu, kontrastu, attēla pagriešanu - tos var atrast cilnē "Papildu iestatījumi".
Pēc tam, kad esat izdevies konfigurēt Skype, varat sākt veikt videozvanus citiem lietotājiem.
Ja ir vajadzība, vienmēr varat veikt pielāgojumus skaņas vai video iestatījumu cilnē "Rīki" sadaļā "Rīki".
- « Attālo ziņojumu noņemšana un atjaunošana Skype
- Denvera instalēšana operētājsistēmā Windows - servera instalēšanas un noņemšanas pamatprincipi »

