Vietējā tīkla iestatīšana operētājsistēmā Windows 11. Kā atvērt vispārēju piekļuvi mapei operētājsistēmā Windows 11?

- 2103
- 183
- Scott Ullrich
Vietējā tīkla iestatīšana operētājsistēmā Windows 11. Kā atvērt vispārēju piekļuvi mapei operētājsistēmā Windows 11?
Šajā rakstā es parādīšu, kā iestatīt vietējo tīklu operētājsistēmā Windows 11. Piemēram, failu apmaiņai. Pirmkārt, mēs iestatīsim nepieciešamos vispārējās piekļuves parametrus, ieslēdziet tīkla noteikšanu un vispārēju piekļuvi failiem un printeriem. Tad es parādīšu, kā atvērt vispārēju piekļuvi jebkurai mapei operētājsistēmā Windows 11 un kā iegūt piekļuvi no cita datora vietējā tīklā. Pēc iestatīšanas vietējā tīklā varat atrast citus datorus, iegūt piekļuvi to kopējām mapēm un nodrošināt piekļuvi datorā nepieciešamajām mapēm.
Ja jums ātri jāpārskaita faili starp datoriem, varat izmantot "Exchange ar tuvumā esošajām ierīcēm". Viņa lieliski darbojas operētājsistēmā Windows 11 un Windows 10. Tātad ātrāk un vieglāk, salīdzinot ar vietējo tīklu. Bet darba princips ir atšķirīgs, nav kopīgu mapju, jūs varat pārsūtīt tikai atsevišķus failus. Ja jums jāizveido parastās mapes, jums ir jākonfigurē vietējais tīkls saskaņā ar šo instrukciju. Tīklā var būt datori ne tikai operētājsistēmā Windows 11. Ja jums ir ierīces operētājsistēmā Windows 10 vai Windows 7, tad tās tiks parādītas arī tīkla vidē. Bet viņiem arī jāiestata kopējās piekļuves parametri. Šeit ir atsevišķa instrukcija Windows 10 un rokasgrāmata vietējā tīkla iestatīšanai operētājsistēmā Windows 7.
Kā konfigurēt vispārējo piekļuvi Windows 11?
Sākotnēji, Windows 11, vispārējās piekļuves parametru izmaiņas bija pieejamas tikai caur veco vadības paneli. Bet pēc atjaunināšanas (es neteikšu pēc kāda konkrētā, bet tagad man ir 22H2 versija un montāža 22621.963) Vispārīgi piekļuves iestatījumi ir pieejami tikai parametros.
Lai iespējotu tīkla noteikšanu un vispārēju piekļuvi failiem un printeriem operētājsistēmā Windows 11, jums ir nepieciešams:
- Atveriet parametrus. Jūs varat atvērt izvēlni Sākt, atrast šo vienumu un izvēlēties to. Vai arī noklikšķiniet uz izvēlnes sākuma ar labās peles pogu un atlasiet “Parametri”.

- Parametros dodieties uz sadaļu “Tīkls un internets” un zemāk atlasiet “Papildu tīkla parametri”.
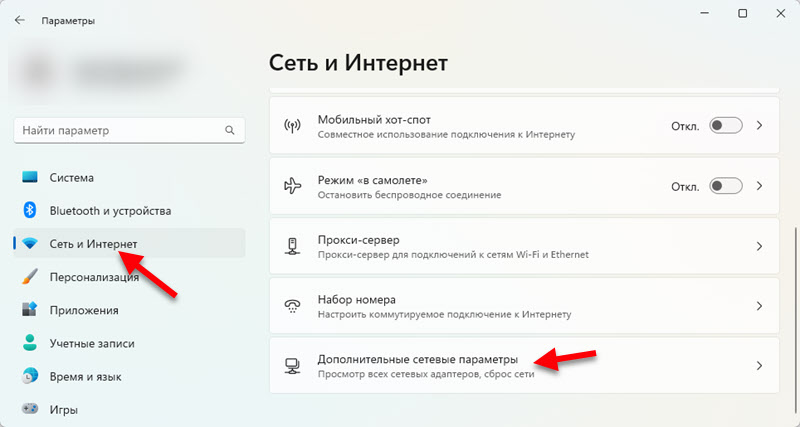
- Atveriet "vispārējās piekļuves papildu parametrus".
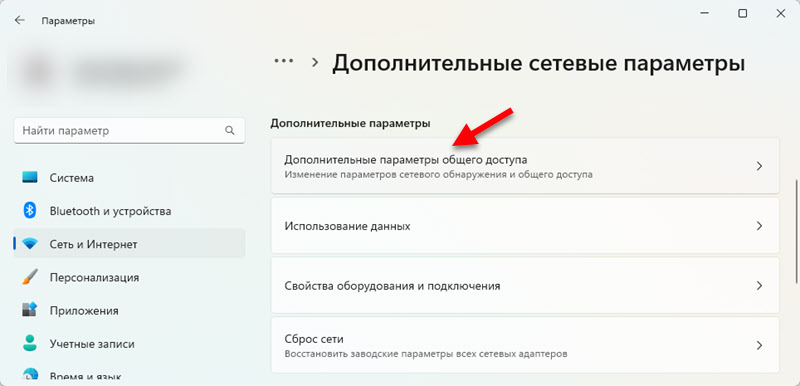
- Tur jūs redzēsiet trīs cilnes ar iestatījumiem: privātie tīkli, publiskie tīkli un visi tīkli. Gluži pretēji, "privāti tīkli" vai "publiski tīkli" būs uzraksts "pašreizējais profils".
 Kā redzat iepriekš redzamajā ekrānuzņēmumā, man ir profils "privāti tīkli" ir pašreizējais. Kādi profili ir tie un kādā profilā mainīt vispārējās piekļuves parametrus, es tagad paskaidrošu.
Kā redzat iepriekš redzamajā ekrānuzņēmumā, man ir profils "privāti tīkli" ir pašreizējais. Kādi profili ir tie un kādā profilā mainīt vispārējās piekļuves parametrus, es tagad paskaidrošu.
Windows 11 katram savienojumam ar internetu (caur kabeli vai Wi-Fi tīklu) piešķir privāta (mājas) vai publiska tīkla profilu. Mēs varam mainīt šo profilu savienojuma īpašībās. Es jau par to runāju atsevišķā rakstā: atvērts vai privāts tīkls operētājsistēmā Windows 11. Kā mainīt tīkla profila veidu?
Ieteicams atvērt vispārēju piekļuvi failiem tikai tīklos, kuriem uzticaties. Parasti tas ir tīkls, ar kuru jūs savienojat mājās vai birojā. Sabiedriskajos tīklos vispārējā piekļuve failiem nav labāk nodrošināt. Tāpēc tīklam, kurā vēlaties konfigurēt vietējo tīklu, iesaku izvēlēties privāto tīklu profilu (saite uz iepriekšminētajām instrukcijām) un mainīt šī tīkla kopējo piekļuves iestatījumus. Viņi tiks pieteikti visiem tīkliem ar statusu "privātie tīkli". Un tīklos ar izvēlēto profilu "publiskie tīkli" kopējā piekļuve tiks slēgta.
- Lai jūsu dators varētu atrast un to atrada citi tīkla datori, kas jums jāieslēdz "Tīkla noteikšana".
- Lai ļautu citiem tīkla lietotājiem piekļūt parastajām mapēm un printeriem, mēs ieslēdzam vienumu "Vispārīga piekļuve failiem un printeriem".

Mēs izveidojām galvenos iestatījumus. Tagad jūsu dators tīklā atradīs citus datorus. Viņš to varēs redzēt arī tīkla vidē.
Papildu iestatījumi
Cilnē "Visam tīklam" ir vēl divi parametri, kas var noderēt. Es jums pastāstīšu par viņiem sīkāk.
Vispārēja piekļuve publiskajām mapēm
Windows 11, tāpat kā citās Windows versijās, ir kopīgas mapes: kopīga mūzika, vispārīgi video, vispārīgi dokumenti, vispārīgi augšupielādēti faili un vispārīgi attēli. Ja cilnē “Visi tīkls” “Vispārīga piekļuve publiskajām mapēm”, tad mēs atvērsim kopējo piekļuvi šīm mapēm.

Citi tīkla datori varēs kopēt failus šajās mapēs un tos apskatīt.
Vispārīga piekļuve ar paroles aizsardzību
Pēc noklusējuma ir iespējota vispārēja piekļuve ar paroles aizsardzību. Tas nozīmē, ka, lai iegūtu piekļuvi citam vai datoram, jums būs jāievada tīkla grāmatvedības dati (lietotāja vārds un parole) vietējā tīklā). Tas ir, datorā jums jāizveido lietotājs un jāpiesakās zem viņa grāmatvedības datiem pie ieejas no cita datora. Ja jums tas nav nepieciešams, tad varat vienkārši atspējot "vispārēju piekļuvi ar paroles aizsardzību".

Tagad pie ieejas datora vispārējās mapēs (no citiem datoriem) nebūs nepieciešams ievadīt lietotāja vārdu un paroli. Ja vēlaties tādā pašā veidā doties uz citiem datoriem, neievadot grāmatvedības datus, jums arī jāizslēdz kopējā piekļuve ar paroles aizsardzību.
Ko darīt, ja man nav tādu iestatījumu?
Ir divas iespējas:
- Instalējiet visus jaunākos Windows 11 atjauninājumus.
- Atveriet izvēlni Sākt, sāciet ieviest “vadības paneli” un atveriet to. Tad dodieties uz sadaļu Vadības panelis \ tīkls un internets \ tīkla pārvaldības un vispārējās piekļuves centrs, Kreisajā pusē, lai izvēlētos "Mainīt kopējās piekļuves papildu parametrus" un mainiet tur esošos iestatījumus.
 Tur visi iestatījumi ir tieši tādi paši, kā es parādīju iepriekš. Tikko izrotāja nedaudz savādāk.
Tur visi iestatījumi ir tieši tādi paši, kā es parādīju iepriekš. Tikko izrotāja nedaudz savādāk.
Tīkla noteikšana operētājsistēmā Windows 11
Lai piekļūtu kopīgām mapēm citos vietējā tīkla datoros, jums ir jāatver diriģents un jāiet uz cilni “Tīkls” kreisajā pusē. Tur, "datora" sadaļā, ir jāparāda jūsu dators un citi pieejamie datori, par kuriem ir iekļauta arī tīkla noteikšana.
Šajā iestatījumu posmā var noderēt raksts, kurā es teicu, kā rīkoties, ja Windows 11 neredz tīkla datorus un mapes.

Ja nepieciešams, jūs varat mainīt datora nosaukumu parametros sadaļā “Sistēma” - “Par sistēmu”.
Mēģinot piekļūt datoram vietējā Windows 11 vietējā tīklā, varat pieprasīt konta datus (lietotāja vārds un parole). Jums vai nu jāievada šie dati, lai piekļūtu kopīgām mapēm, vai arī jāizslēdz kopējā piekļuve ar paroles aizsardzību šajā datorā. Es jau rakstu par to iepriekš rakstā.
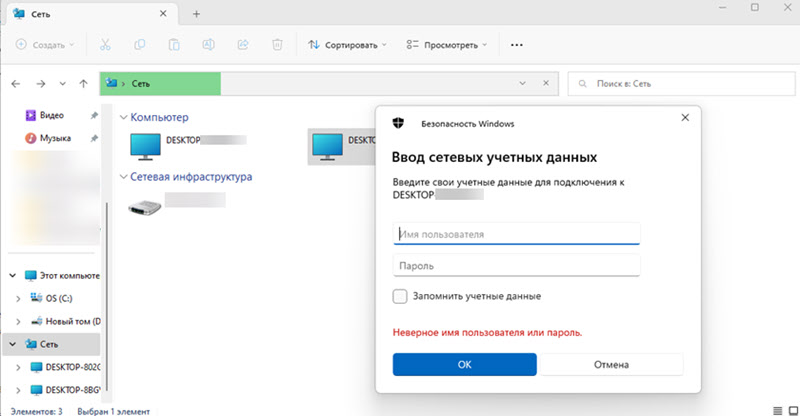
Atverot vēlamo datoru, jūs redzēsit vispārīgas mapes, kurām piekļuve.

Jūs varat atvērt piekļuvi jebkurai datora mapei, un tā tiks parādīta diriģentā.
Kopējās piekļuves mapes iestatīšana operētājsistēmā Windows 11
Tagad es parādīšu, kā kratīt mapi operētājsistēmā Windows 11. Jūs varat koplietot jebkuru mapi. Visiem vietējā tīkla datoriem būs piekļuve tam. Viņi varēs ierakstīt un apskatīt failus (varat arī konfigurēt tiesības uz ierakstīšanu un lasīšanu).
Lai atvērtu vispārēju piekļuvi mapei:
- Noklikšķiniet uz mapes ar labo peles pogu un atlasiet “Properties”. Piemēram, man diskā ir mape “foto”.
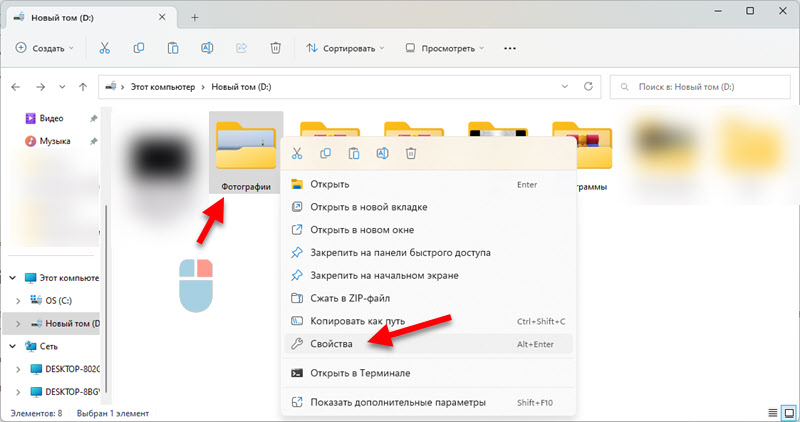
- Atvērs jaunu logu. Dodieties uz cilni "Piekļuve" un noklikšķiniet uz pogas "Vispārīgā piekļuve".

- Pievienojiet lietotājus, kuriem vēlaties atvērt piekļuvi šai mapei, un iestatīt piekļuves līmeni (tikai lasīšana vai lasīšana un rakstīšana). Jūs varat pievienot jaunu lietotāju vai atlasīt to izvēlnē Drop -down. Pēc iestatīšanas noklikšķiniet uz pogas "Kopīgot".
 Šos iestatījumus vienmēr var mainīt mapju īpašībās.
Šos iestatījumus vienmēr var mainīt mapju īpašībās. - Jūs redzēsiet ziņojumu, ka mape ir atvērta vispārējai piekļuvei.
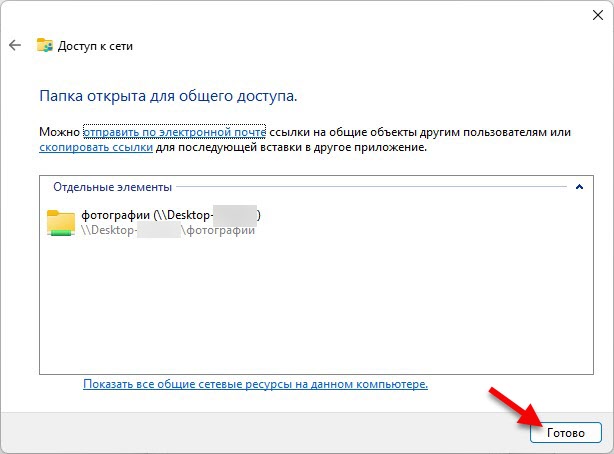 Noklikšķiniet uz pogas "Gatavs".
Noklikšķiniet uz pogas "Gatavs". - Tagad šī mape tiks parādīta diriģentā.

Lai izslēgtu vispārējo piekļuvi mapei, cilnē “Piekļuve”, noklikšķiniet uz pogas “Paplašinātie iestatījumi”, noņemiet lodziņu tuvu “Atveriet vispārējo piekļuvi šai mapei” un noklikšķiniet uz “Lietot”.
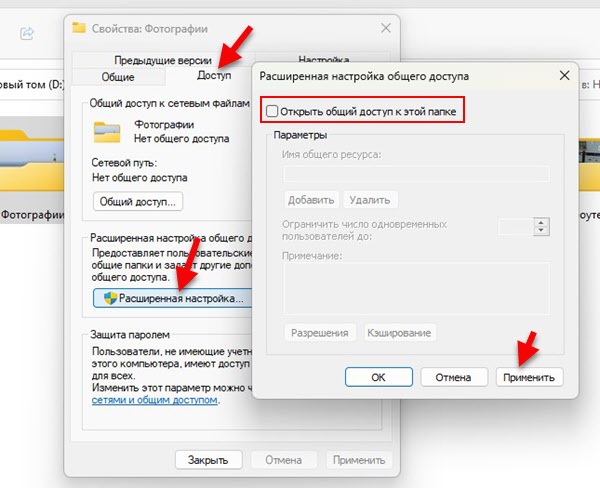
Ļaujiet man jums atgādināt, ka jūs varat izmantot šos iestatījumus absolūti jebkurai mapei datorā.
Šī raksta rakstīšanas procesā es visu uzstādīju uz klēpjdatora ar instalēto Windows 11 un visu pārbaudīju. Darbojas kopējā piekļuve mapēm vietējā tīklā. Pārbaudot ar citu datoru operētājsistēmā Windows 10. Un tas nozīmē, ka visam vajadzētu darboties jūsu labā. Ja komentāros jūs nevarētu kaut ko konfigurēt, dažas kļūdas un kaut kas cits rakstīts. Es domāju, ka es varu jums palīdzēt.
- « Savienojums un Wi-Fi maršrutētāja TP-Link Archer AX23 iestatīšana
- Kā izvēlēties Wi-Fi maršrutētāju 2023. gadā un kuru iegādāties? »

