LAN lokālā tīkla iestatīšana starp Windows 10, 8 un 7 datoriem
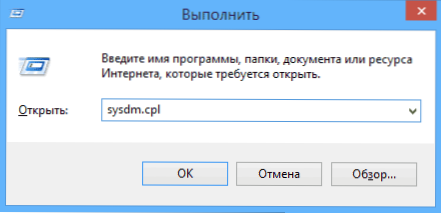
- 2648
- 636
- Scott Ullrich
Šajā rokasgrāmatā mēs sīki apsvērsim, kā izveidot vietējo tīklu starp datoriem no jebkuras no jaunākajām Windows OS, ieskaitot Windows 10 un 8, kā arī atvērt piekļuvi failiem un mapēm vietējā tīklā.
Es atzīmēju, ka šodien, kad gandrīz katrā dzīvoklī ir Wi-Fi maršrutētājs (bezvadu maršrutētājs), vietējā tīkla izveidošanai nav nepieciešams papildu aprīkojums (jo visas ierīces jau ir savienotas caur kabeli vai Wi-Fi maršrutētāju) un maršrutētāju) un ļaus jums ne tikai pārsūtīt failus starp datoriem, bet, piemēram, skatīt video un klausīties mūziku, kas saglabāta datora cietajā diskā uz planšetdatora vai saderīga televizora, vispirms neveicot to uz zibatmiņas disku (tas ir tikai viens piemērs).
Ja vēlaties izveidot vietējo tīklu starp diviem datoriem, izmantojot vadu savienojumu, bet bez maršrutētāja, jums nebūs nepieciešams parasts Ethernet kabelis, bet gan pārrobežu kabelis (skatieties internetā), izņemot gadījumus, kad abiem datoriem ir moderns gigabitu Ethernet Adapteri no atbalsta MDI-X, tad ir piemērots parasts kabelis
PIEZĪME: Ja jums ir jāizveido lokāls tīkls starp diviem Windows 10 vai 8 datoriem, izmantojot Wi-Fi, izmantojot bezvadu savienojuma datoru (bez maršrutētāja un vadiem), izmantojiet instrukcijas: Wi-Fi datora savienojuma iestatīšana (AD -HOC ) Windows 10 un 8, lai izveidotu savienojumu, un pēc tam darbina zemāk, lai konfigurētu vietējo tīklu.
Vietējā tīkla izveidošana operētājsistēmā Windows -STEP -BY -STEP instrukcija
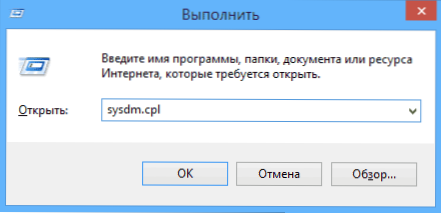
Pirmkārt, visiem datoriem, kas būtu jāpievieno vietējam tīklam, iestatiet to pašu darba grupas nosaukumu, kas būtu jāpievieno vietējam tīklam. Atveriet mana datora īpašības, viens no ātrajiem veidiem, kā to izdarīt, ir nospiest tastatūras Win + R taustiņus un ievadīt komandu Sysdm.CPL (Šī darbība ir vienāda Windows 10, 8.1 un Windows 7).
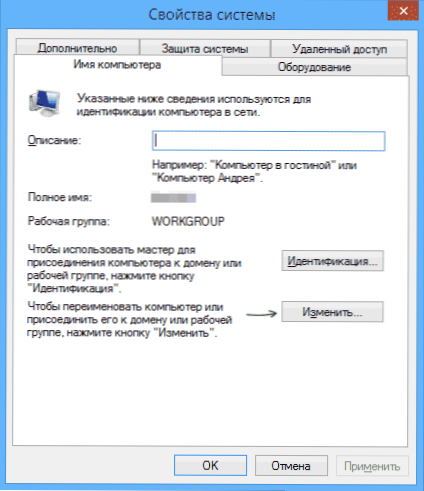
Tikai vēlamā cilne tiks atvērta, kurā jūs varat redzēt, kāda veida darba grupa dators pieder manā gadījumā - darba grupai. Lai mainītu darba grupas nosaukumu, noklikšķiniet uz "Mainīt" un iestatiet jaunu vārdu (nelietojiet kirilicu). Kā jau teicu, darba grupas nosaukumam visos datoros vajadzētu sakrist.
Nākamais solis, dodieties uz tīkla vadības centru un Windows vispārējo piekļuvi (to var atrast vadības panelī, vai arī izmantojot labo noklikšķināšanu uz paziņojuma savienojuma ikonas).
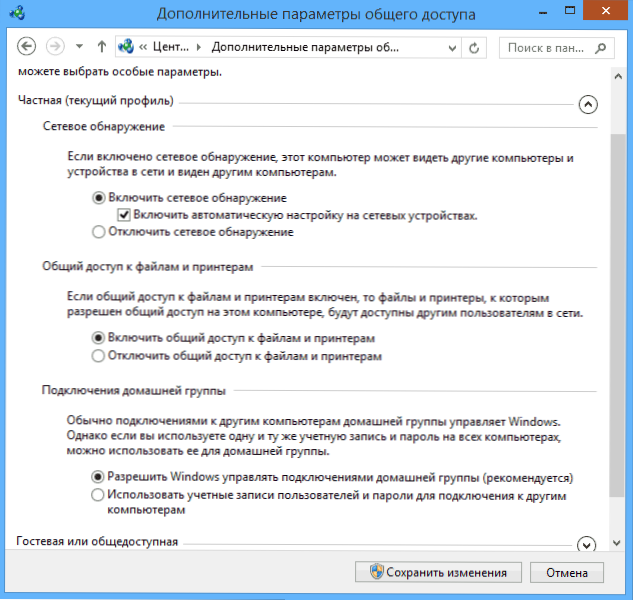
Visiem tīkla profiliem ieslēdziet tīkla noteikšanu, automātisku iestatījumu, vispārēju piekļuvi failiem un printeriem.
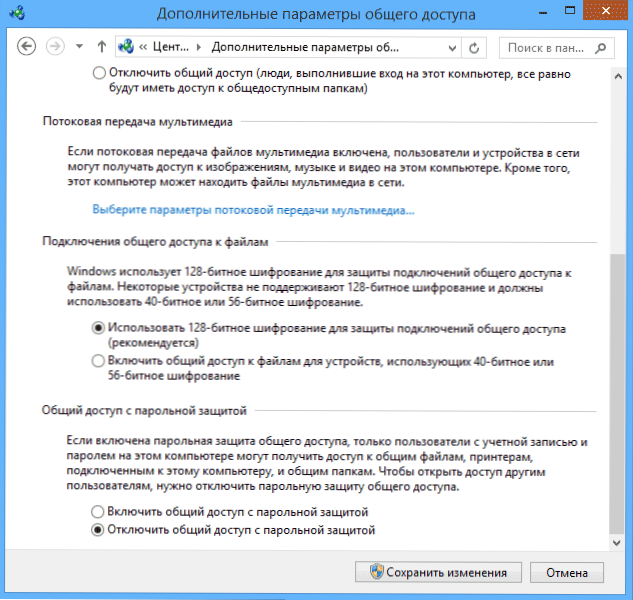
Dodieties uz vienumu “Papildu vispārējā piekļuves parametri”, dodieties uz sadaļu “Visam tīklam” un pēdējā rindkopā “Vispārējā piekļuve ar paroles aizsardzību“ atlasiet ”, lai izslēgtu kopējo piekļuvi ar paroles aizsardzību un saglabātu izmaiņas.
Kā sākotnējs rezultāts: visos vietējā tīkla datoros jāinstalē viens darba grupas nosaukums, kā arī tīkla noteikšana; Datoros, mapēm, no kurām vajadzētu būt pieejamām tīklā, jums vajadzētu iespējot vispārēju piekļuvi failiem un printeriem un atspējot kopējo piekļuvi ar paroles aizsardzību.
Iepriekš minētais ir pietiekams, ja visi jūsu mājas tīkla datori ir savienoti ar vienu maršrutētāju. Izmantojot citas savienojuma opcijas, var būt nepieciešams iestatīt statisku IP adresi vienā apakštīklā LAN savienojuma īpašībās.
Piezīme: Windows 10 un 8. datora nosaukums vietējā tīklā tiek automātiski iestatīts, instalējot, un parasti tas neizskatās vislabāk un neļauj identificēt datoru. Lai mainītu datora nosaukumu, izmantojiet instrukcijas, kā mainīt Windows 10 datora nosaukumu (viens no veidiem pārvaldībā ir piemērots iepriekšējām OS versijām).
Piekļuves nodrošināšana failiem un mapēm datorā
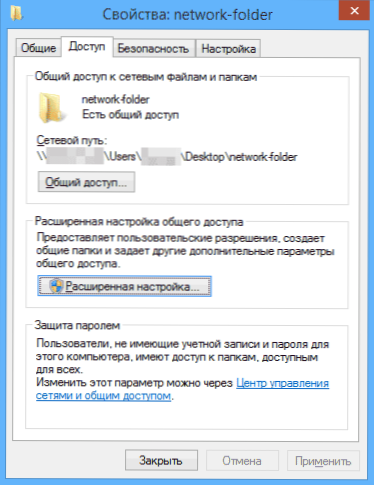
Lai nodrošinātu vispārēju piekļuvi Windows mapei vietējā tīklā, noklikšķiniet uz peles šajā mapē un atlasiet vienumu “Properties” un dodieties uz cilni “Piekļuve”, noklikšķiniet uz pogas “Paplašinātie iestatījumi”.
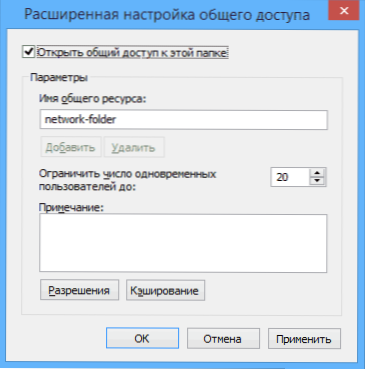
Iestatiet atzīmi “Atvērt vispārēju piekļuvi šai mapei” un pēc tam noklikšķiniet uz “atļaujas”.
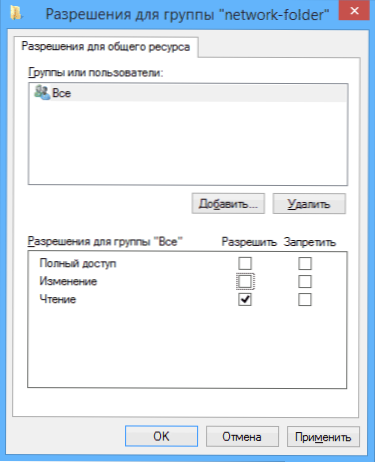
Atzīmējiet šīs mapes nepieciešamās atļaujas. Ja jums ir nepieciešams tikai lasīt, varat atstāt noklusējuma vērtības. Pielietojiet izgatavotos iestatījumus.
Pēc tam mapes īpašībās atveriet cilni Drošība un noklikšķiniet uz pogas "Mainīt" un nākamajā logā - "Pievienot".

Norādiet lietotāja nosaukumu (grupa) "visi" (bez pēdiņām), pievienojiet to, pēc tam iestatiet tās pašas atļaujas, kas to instalēja iepriekšējā reizē. Saglabājiet veiktās izmaiņas.
Tikai gadījumā, ja pēc visām veiktajām manipulācijām ir jēga restartēt datoru.
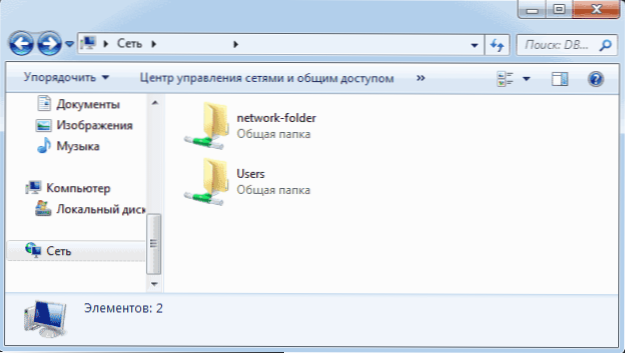
Piekļuve mapēm vietējā tīklā no cita datora
Iestatījums ir pabeigts: tagad no citiem datoriem varat piekļūt vietējā tīkla mapei - dodieties uz "diriģentu", atvērt vienumu "Network", un tad, manuprāt, viss būs acīmredzams - atvērts un dariet visu ar to mapes saturs, kas tika izveidots atļaujās. Lai iegūtu ērtāku piekļuvi tīkla mapei, varat izveidot tā saīsni ērtā vietā. Tas var būt arī noderīgs: kā konfigurēt DLNA serveri operētājsistēmā Windows (piemēram, lai spēlētu filmas no datora televizorā).

