Vietējā tīkla iestatīšana, izmantojot Wi-Fi maršrutētāju starp datoriem operētājsistēmā Windows 7. Mēs atveram vispārēju piekļuvi failiem un mapēm
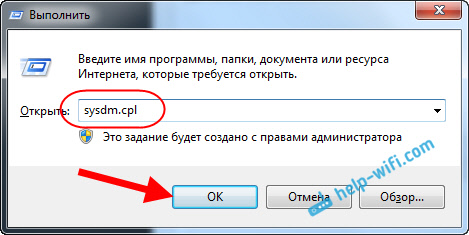
- 1399
- 51
- Bernard Rice
Vietējā tīkla iestatīšana, izmantojot Wi-Fi maršrutētāju starp datoriem operētājsistēmā Windows 7. Mēs atveram vispārēju piekļuvi failiem un mapēm
Šajā rakstā mēs konfigurēsim vietējo tīklu starp diviem un vairāk datoriem ar instalēto Windows 7 (Windows 8), kas ir savienoti, izmantojot Wi-Fi maršrutētāju. Faktiski vietējā tīkla iestatīšana operētājsistēmā Windows 7, Windows 8 un Windows 10 praktiski nav atšķirīgs. Windows XP, iespējams, ir tas, ka ir nianses, visu laiku ir dažas problēmas, iestatot tīklu starp septiņiem un XP. Bet par to atsevišķā rakstā, un laiks jau pārvietojas ar Windows XP, tas ir novecojis.
Ir skaidrs, ka, lai iestatītu vietējo tīklu un vispārēju piekļuvi failiem, datoriem kaut kā jābūt savienotam ar Mege. To var izdarīt, izmantojot tīkla kabeli, man ir tiešs divu datoru savienojums. Bet daudz interesantāk ir savienot visus datorus caur maršrutētāju, kas tagad ir uzstādīts gandrīz katrā mājā un birojā. Savienojot, izmantojot maršrutētāju, jūs jau varat konfigurēt vietējo tīklu ne tikai starp diviem datoriem. Visus datorus var apvienot vietējā tīklā un pat mobilās saites, kas ir savienotas ar vienu maršrutētāju
Piemēram, stacionāros datorus var savienot ar maršrutētāju, izmantojot tīkla kabeli un klēpjdatorus - izmantojot WI -FI tīklu. Tas jums jau ir ērtāk un kā jūs darāt. Nav svarīgi, vai Wi-Fi vai kabelis ir savienots ar datoru ar maršrutētāju, vietējais tīkls darbosies. Un nav svarīgi, kāda ir jūsu operētājsistēma, bet es parādīšu Windows 7 piemēru.
Un es uzstādīšu un parādīšu tīklu caur ASUS RT-N18U maršrutētāju, kuram man ir klēpjdators, un stacionāru datoru savieno Wi-Fi. Abi darbojas operētājsistēmā Windows 7. Starp šiem diviem datoriem mēs tagad izveidosim vietējo tīklu. Un arī mēs atvērsim vispārējo piekļuvi mapēm un failiem. Kāpēc tas parasti ir vietējais tīkls starp datoriem? Būtībā failu apmaiņai. Ja jums bieži ir jāpārsniedz faili no viena datora uz otru, tad jūs neveicat ar zibatmiņu, to var izdarīt tīkls. Nu, jūs varat spēlēt spēles tīklā.
Ja jūsu tīklam joprojām ir televizors ar viedo televizoru, tad no televizora varat konfigurēt piekļuvi filmām datorā. Lasiet vairāk, šajā rakstā.
Instrukcijas vietējā tīkla iestatīšanai operētājsistēmā Windows 7
Ļaujiet man jums atgādināt, ka datoriem, kurus vēlaties apvienot tīklā, jābūt savienotam ar vienu maršrutētāju vai tieši savienotam ar kabeli. Arī visas darbības, kuras es parādīšu šajā sadaļā, jāveic abos datoros.
Svarīgs punkts! If you want to configure the network through a Wi-Fi router, to which some third-party bonds are connected (for example, your neighbor), then after setting up, it will be able to access those folders on your computer, to which Jūs iestatīsit kopīgu piekļuvi. Instalējiet labu paroli savā Wi-Fi tīklā, lai aizsargātu jūsu tīklu. Ja jums joprojām ir jāpievieno trešais -partiju ierīces ar savu maršrutētāju, bet vēlaties izveidot mājas tīklu, tad viesiem varat izveidot “viesu tīklu”, kā mēs šajā rakstā darījām Zyxel maršrutētājā.
Vēl viens brīdis. Ja jūs iestatāt tīklu, tieši savienojot datorus, bez maršrutētāja, jums joprojām būs jāiestata statiskās IP adreses vietējā tīkla savienojuma īpašumos. Ja jums ir savienojums caur maršrutētāju, tad jums nekas nav jādara papildus, turpiniet ievērot instrukcijas.
1 Pirmkārt, mums jāpārbauda, vai visi datori strādā vienā darba grupā. Tas jāpārbauda visos datoros, kas būs savienoti ar vietējo tīklu.
Mēs to darām: noklikšķiniet uz taustiņu kombinācijas Uzvarēt+r, un parādītajā logā mēs norādām komandu Sysdm.CPL. Klikšķis labi.
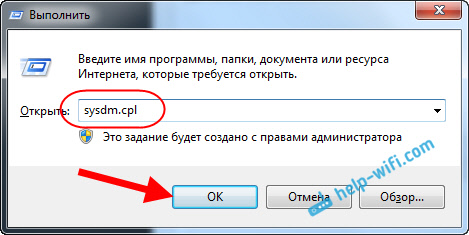
Pret Darba grupa, Visticamāk, tas tiks uzrakstīts Darba grupa. Jūs varat to atstāt. Galvenais ir tas, ka citos datoros darba grupa bija arī darba grupa.
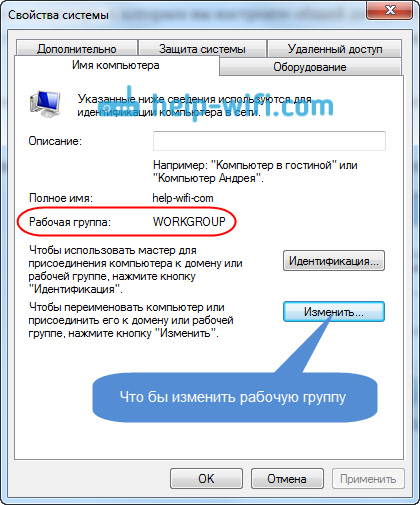
Ja jūs to maināt, piemēram, MSHOME, noklikšķiniet uz pogas Mainīt, un norādīt jauno grupu. Saglabājiet izmaiņas un pārstartējiet datoru.
2 Otrais solis, šīs ir vispārējās piekļuves iestatījumu izmaiņas. Mēs arī veicam šos iestatījumus visos tīkla datoros. Tagad es jums parādīšu, lai ieslēgtu.
Paziņojuma panelī nospiediet ar labo peles pogu interneta savienojuma ikonā un atveriet un atveriet Tīklu vadības centrs un pilnīga piekļuve. Izvēlieties jaunā logā Mainiet kopējās piekļuves papildu parametrus.
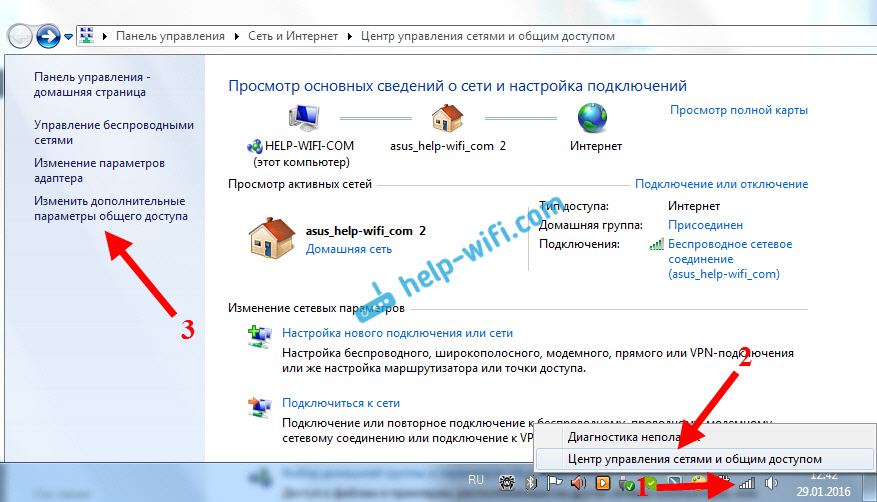
Būs divi profili. Mājas vai strādnieks un ģenerālis. Mēs krāpjam to, kura pašreizējais profils. Jūs varat izgatavot šādus iestatījumus abiem profiliem.
Pirmkārt, tuvu nolieciet slēdzi Ieslēdziet tīkla noteikšanu. Ieslēdziet arī Vispārīga piekļuve failiem un printeriem, Un ieslēgt Kopējā pieeja mapēm. Skatiet zemāk esošo ekrānuzņēmumu.
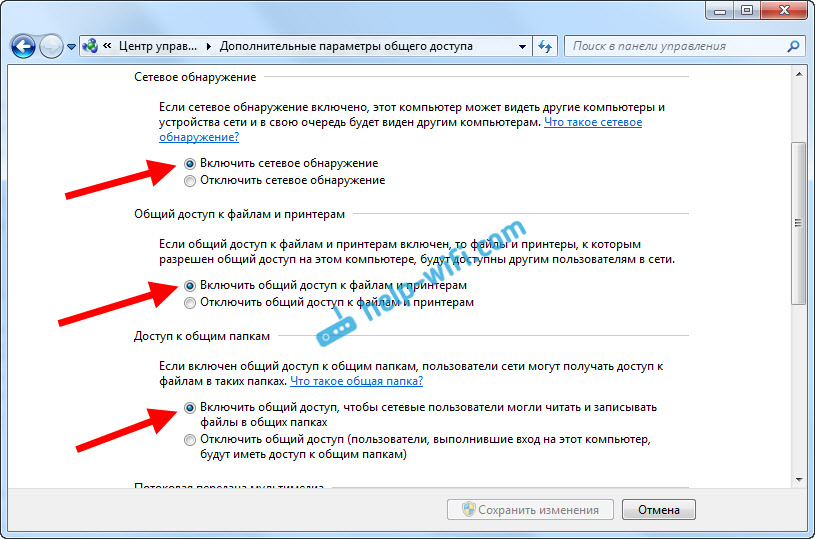
Ritiniet lapu Iestatījumi, atrodiet un atveriet cilni Visi tīkli, vai Ģenerāldirektors, Un pārliecinieties Atvienojiet kopējo piekļuvi ar paroles aizsardzību.

Pēc šīm darbībām ir ieteicams restartēt datoru. Šie faktiski ir visi iestatījumi, vietējam tīklam jau vajadzētu darboties. Lai pārbaudītu, jums jāiet uz diriģentu (mans dators) vienā no datoriem un atveriet cilni kreisajā pusē Tīkls. Tajā tiks parādīti visi tīkla datori. Ekrānuzņēmumā jūs varat redzēt manu datoru un vēl vienu no tīkla.
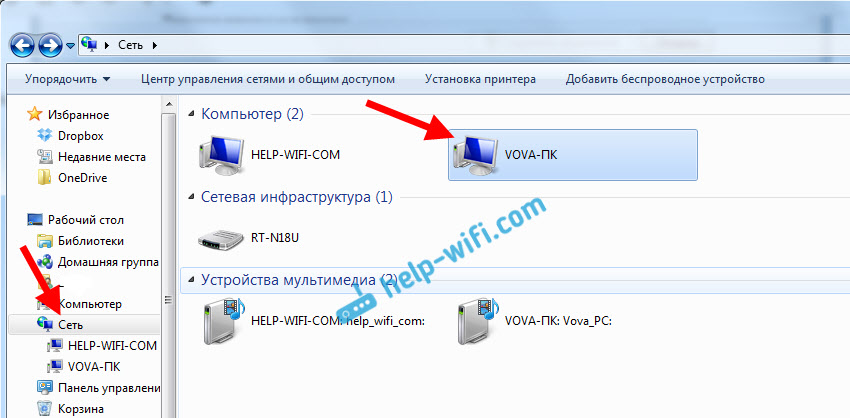
Mēs jau varam doties uz datoru mūsu mājas tīklā, būs piekļuvei parastām mapēm.
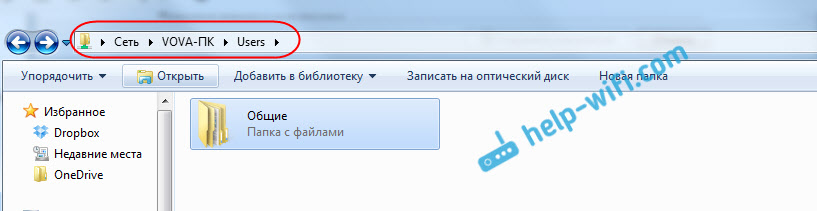
Ja tīklā nav datoru vai nav piekļuves datoram, tad skatiet risinājumus šī raksta beigās.
Kopējās piekļuves iestatīšana failiem un mapēm
Kā es rakstīju iepriekš, piekļuvei parastām mapēm jau ir. Bet mums, iespējams, vajadzēs atvērt vispārēju piekļuvi kādai citai mapei, kas atrodas uz vietējā diska D. To var izdarīt bez problēmām. Pēc vispārējās piekļuves mapes atvēršanas visi vietējā tīkla datori varēs apskatīt tajā esošos failus, mainīt tos un pievienot jaunus failus šai mapei (lai gan tas ir atkarīgs no tā, ko ļauj ieslēgt).
Piemēram, es vēlos atvērt piekļuvi mapei "attēli". Lai to izdarītu, nospiediet to ar labo peles pogu un atlasiet Īpašības. Mēs ejam uz cilni Pieeja, un noklikšķiniet uz pogas Paplašināts iestatījums. Ievietojiet atzīmi netālu no preces Atveriet vispārēju piekļuvi šai mapei, un noklikšķiniet uz pogas Atļauja.
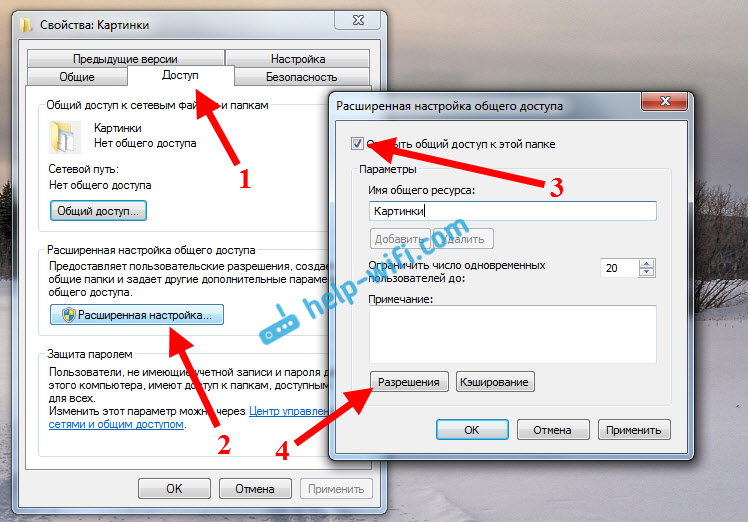
Logā, kas atveras pēc pogas nospiešanas Atļauja, Mums jāiestata tiesības piekļūt šai mapei. Lai tīkla lietotāji varētu apskatīt tikai failus, pēc tam atstājiet atzīmi tikai pretēji. Nu, lai pilnībā piekļūtu mapei, ar iespēju mainīt failus, instalējiet visas trīs pārbaudes.
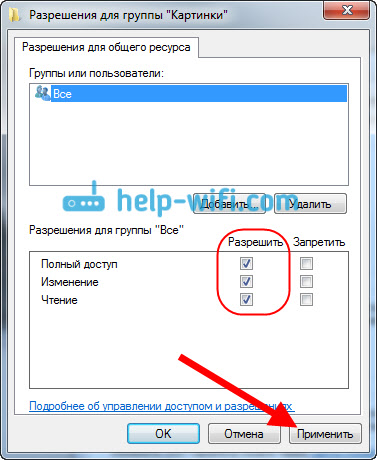
Klikšķis Piemērot Un labi. Logā Paplašināta noregulēšana, Noklikšķiniet arī uz pogām Piemērot Un labi.
Mapju īpašībās dodieties uz cilni Drošība, un noklikšķiniet uz pogas Mainīt. Atver vēl vienu logu, kurā mēs noklikšķinām uz pogas Pievienot. Mēs rakstām laukā "Visi" Un noklikšķiniet labi.
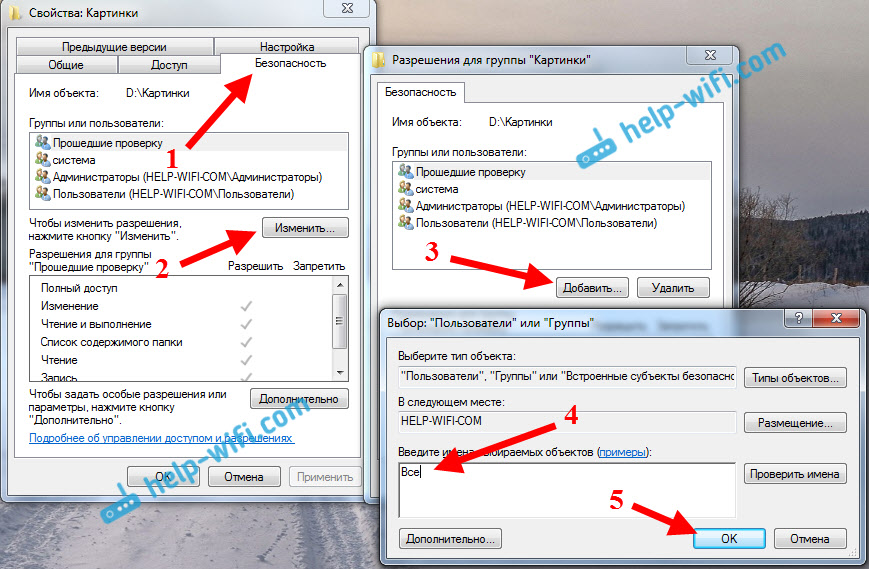
Mēs izceļam grupu Viss, Un no apakšas mēs ar atzīmēm atzīmējam piekļuves punktus, kas mums nepieciešami šai mapei.
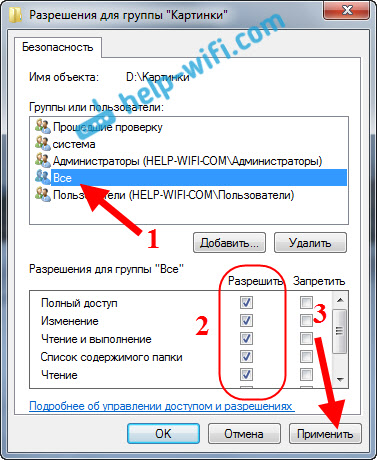
Viss, pēc šīm darbībām, parādīsies vispārējā piekļuvei šai mapei no visiem tīkla datoriem. Sāk strādāt bez atsāknēšanas, pārbaudīts. Mēs atveram šo mapi no cita datora:
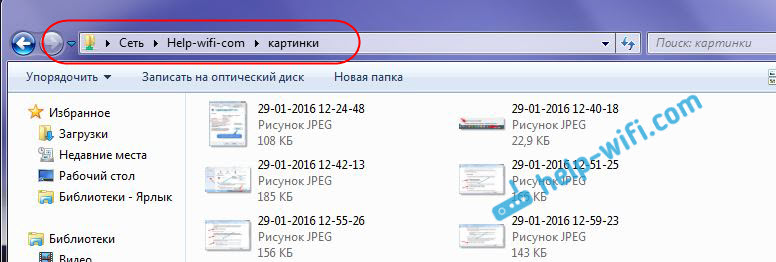
Viņi visu izdarīja mulsinoši, kamēr jūs izkļūstat ... kaut kā bija iespējams padarīt šos iestatījumus vienkāršākus un saprotamākus. Bet viss darbojas. Izrādās, ka man ir pieeja mapei, kas atrodas citā datorā. Un tas viss notiek gaisā, jo man abi datori ir savienoti ar maršrutētāju caur Wi-Fi.
Starp citu, šī mape būs pieejama arī no viedtālruņiem un no planšetdatoriem, kas ir savienoti ar šo Wi-Fi maršrutētāju. Lai skatītu tīkla mapes operētājsistēmā Android, es iesaku instalēt ES programmu vai izmantot standarta vadītāju. Viss darbojas:
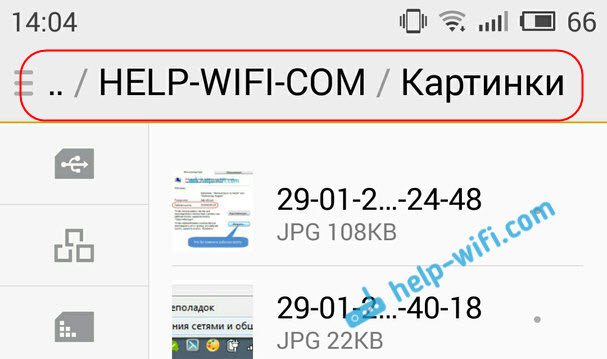
Tagad mēs joprojām apsvērsim iespējamās problēmas un kļūdas, ar kurām jūs ļoti bieži varat sastapties iestatījumu procesā.
Iespējamās problēmas un kļūdas, izveidojot mājas vietējo tīklu
Ja konfigurāciju procesā ir dažas kļūdas vai problēmas, tad vispirms Atvienojiet pretvīrusu, un citas programmas, kas var bloķēt savienojumu. Ja problēma ir pretvīrusu, jums būs jāpievieno savienojums izņēmumam.
- Vietējā tīkla datori neparādās cilnē Network. Šajā gadījumā visos datoros mēs pārbaudām darba grupu un vispārējās piekļuves iestatījumus. Atveriet cilni diriģentā Tīkls, Nospiediet labo peles pogu tukšā zonā un atlasiet Atjaunināt. Vēl viens svarīgs punkts, ļoti bieži pretvīrusu un ugunsmūri bloķē piekļuvi vietējā tīklā. Mēģiniet kādu laiku izslēgt pretvīrusu. Jums arī jāpārliecinās, ka ir savienojums ar maršrutētāju.
- Nav piekļuves kopīgai mapei. Vēl viena problēma, kad mēs šķita, ka esam visu iestatījuši, atvēra vispārējo piekļuvi, bet, mēģinot atvērt tīkla datora mapi, ir ziņojums, ka mums nav piekļuves, nav tiesību piekļūt šai mapei, Nebija iespējams atvērt tīkla mapi utt. D. Vai arī parādās lietotāja vārds un paroles pieprasījums.
Noteikti pārbaudiet šīs mapes īpašību kopējo piekļuves iestatījumus. Ir daudz iestatījumu, viss ir mulsinoši, varbūt viņi kaut ko palaida garām. Nu, atkal izslēdziet pretvīrusu, tas var bloķēt. - Dators, kas ir savienots caur Wi-Fi, citi datori neredz vietējā tīklā. Vai otrādi. Ja jūsu tīkls ir izveidots no datoriem un klēpjdatoriem, kas ir savienoti gan caur bezvadu tīklu, gan kabeli, tad ar noteiktu savienojumu var būt problēmas. Piemēram, klēpjdatorus, kas savienoti caur Wi-Fi, vietējā tīklā nedrīkst parādīt.
Šajā gadījumā pievērsiet uzmanību tam, kurš profils jūs iekļāvāt tīkla noteikšanu (iestatījumi raksta sākumā). Ieteicams arī piešķirt mājas tīkla statusu, lai izveidotu savienojumu ar jūsu Wi-Fi tīklu. Nu, noteikti mēģiniet izslēgt pretvīrusu.
Es domāju, ka jums tas izdevās. Ja kaut ko nevar konfigurēt, tad jautājiet komentāros. Neaizmirstiet arī dalīties ar viņa padomiem par šo tēmu.
- « Mājas interneta kijevstar maršrutētāja TP-Link (TL-WR741ND, TL-WR841ND) iestatīšana
- Problēmu risināšana ar bezvadu Wi-Fi adaptera vadītāju operētājsistēmā Windows 10 »

