Linux Mint 18 iestatījumi.3, 2. daļa

- 2356
- 366
- Charles McDermott
Galīgais raksts par Linux Mint 18 iestatīšanu.3. Iepriekšējos rakstos mēs sīki izpētījām šīs izplatīšanas instalēšanas procesu, kā arī autovadītāju un kodeku instalēšanu.

Šis raksts būs pēdējais no šī cikla. Tajā mēs apsvērsim: kā mainīt izkārtojuma maiņas veidu, iestatīt Firefox, Google Chrome pārlūka instalēšanu, konsoles lietojumprogrammu uzstādīšanu un iestatot tās, kā arī uzstādīt papīra dizaina tēmu.
Apmierināts
- Iestatījumi
- 1. solis. Tastatūras izkārtojuma metodes maiņa
- 2. solis. Darbvirsmas fona attēlu maiņa
- 3. solis. Mozilla Firefox pārlūka iestatīšana
- 4. solis. Sistēmas atjaunināšana
- 5. solis. Konsoles lietojumprogrammu uzstādīšana
- 6. solis. Konsoļu lietojumprogrammu konfigurācija
- 7. solis. Google Chrome instalēšana
- 8. solis. Papīra dizaina tēmas uzstādīšana
- 9. solis. Plank doka paneļu instalēšana un konfigurācija
- 10. solis. Atsāknēšana
- Video ar iestatījumu procesu
- secinājumi
Iestatījumi
1. solis. Tastatūras izkārtojuma metodes maiņa
Tā kā visi bija pieraduši to darīt savā veidā, es nolēmu sākt no šī brīža. Lai mainītu atslēgu kombināciju, apakšējā labajā stūrī noklikšķiniet uz karoga ikonas un atlasiet "Tastatūras iestatījumi":
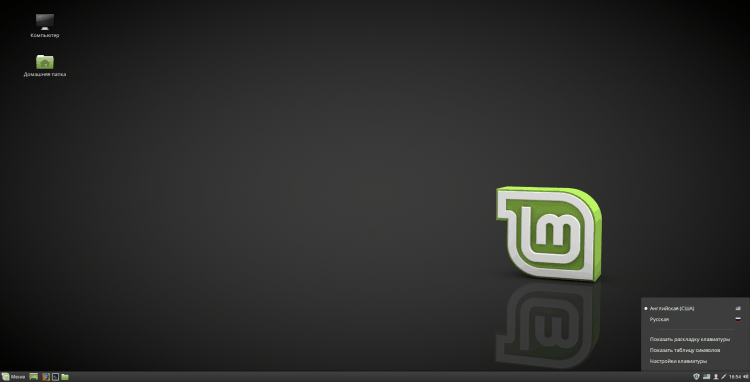
Logā, kas parādās augšējā laukā, atlasiet sadaļu "Slāņi":
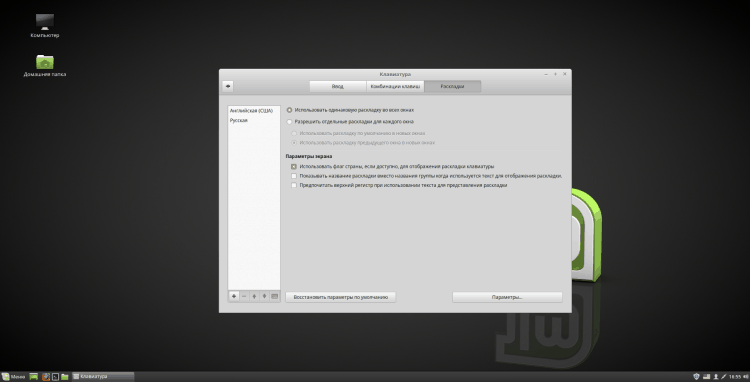
Tātad, tagad noklikšķiniet uz pogas "Opcijas":
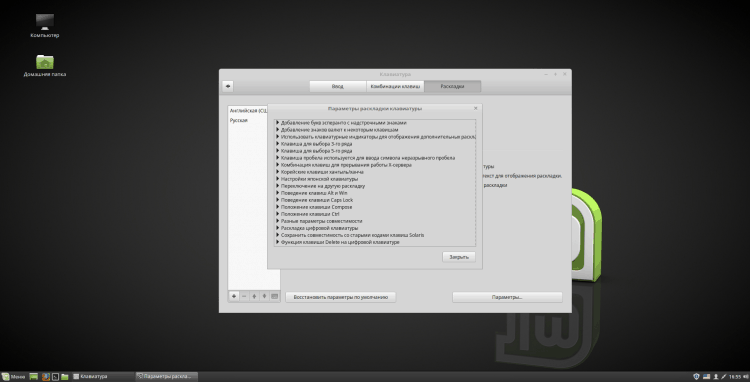
Logā "Tastatūras izkārtojuma parametri" Atrodiet un atveriet vienumu "Pāreja uz citu izkārtojumu" un pārbaudiet mikroshēmu ar nepieciešamo opciju. Pēc tam noklikšķiniet "Aizvērt" un aizveriet pašu tastatūras iestatīšanas programmu:
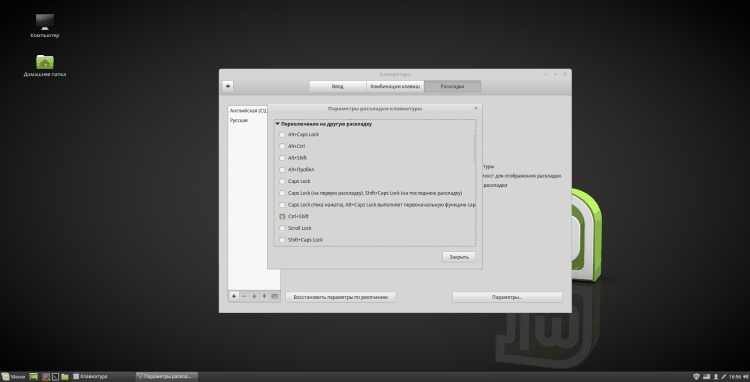
2. solis. Darbvirsmas fona attēlu maiņa
Lai mainītu darbvirsmas fona modeli, noklikšķiniet uz tā ar pogu Pareizā pele un atlasiet "Mainiet darbvirsmas fonu":
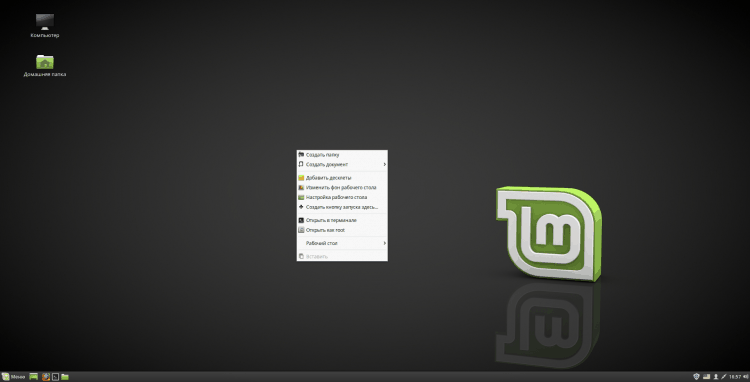
Atklāšanas programmā jūs varat mainīt fona modeli. Kreisajā kolonnā varat izvēlēties vienu no albumiem ar attēliem un instalēt savu iecienīto. Lai instalētu savu fotoattēlu, noklikšķiniet uz "+" apakšējā kreisajā stūrī un atlasiet savu mapi ar attēliem. Varat arī pievienot fotoattēlus no mapes "Attēli" Mājas katalogā. Pēc fona maiņas aizveriet programmu:
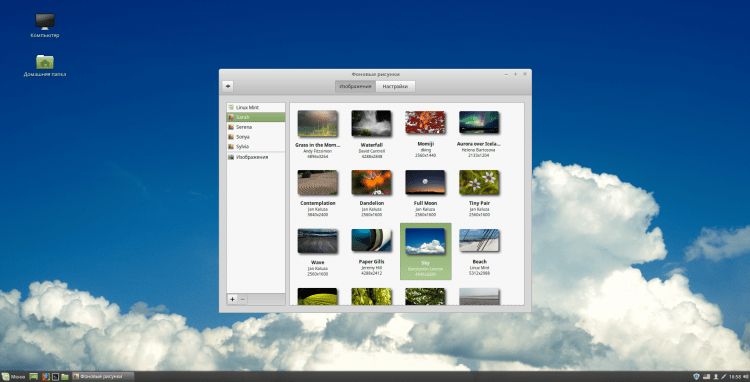
3. solis. Mozilla Firefox pārlūka iestatīšana
Vispirms es izslēgšu automātisku pārlūka aizvēršanu pēc pēdējās cilnes slēgšanas. Lai to izdarītu, ievadiet adrešu joslā "Par: config". Piekrītiet brīdinājumam, nospiežot “Es uzņemos risku!". Ja plānojat atgriezties pie šiem iestatījumiem nākotnē, varat noņemt atzīmi "Parādiet šo brīdinājumu nākamreiz":
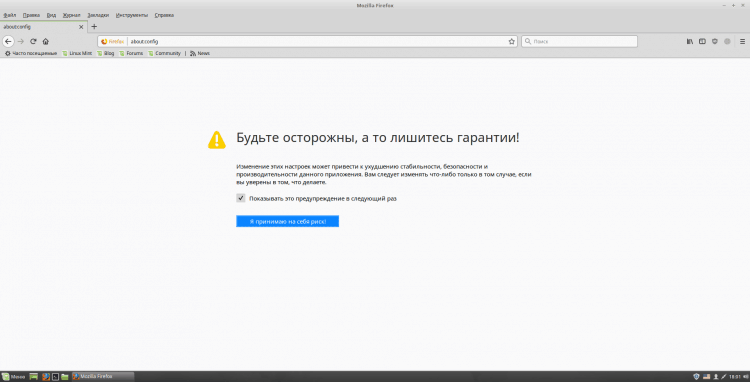
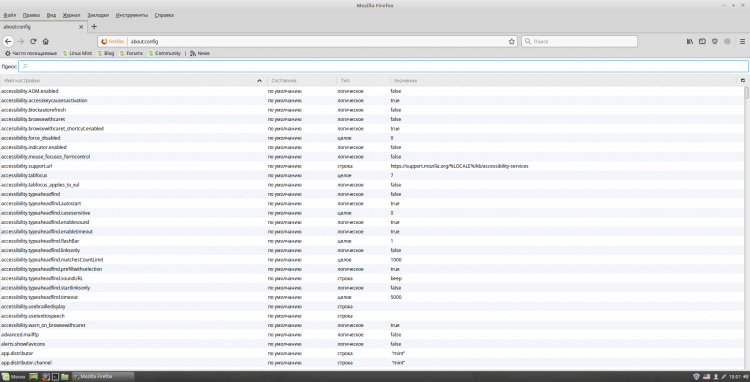
Rindā "Meklēt" Ieiet "Tuvu". Jūsu priekšā var būt vairāki parametri, bet mums ir nepieciešami tikai "Pārlūks.Cilnes.Cieša lindewwithlastab ". Mainīt tā vērtību uz "Viltus", Divreiz noklikšķinot pa līniju ar šo parametru:
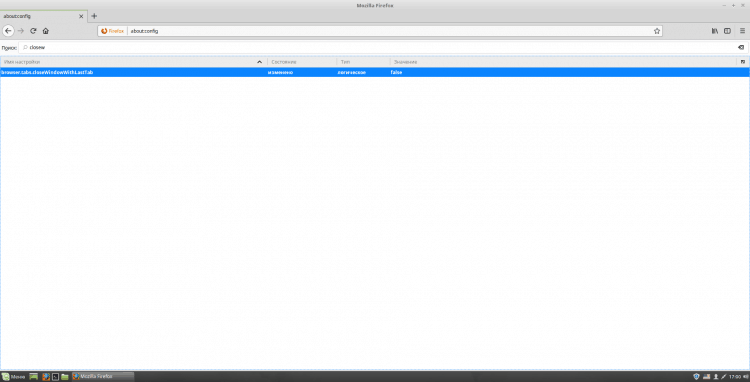
Tagad es mainīšu pārlūka mājas lapu Yandex (jūs varat izmantot jebkuru citu). Lai to izdarītu, dodieties uz pašu Yandex mājas lapu un kopējiet saiti. Pēc tam atveriet Firefox iestatījumus (tas tiek darīts augšējā labajā stūrī). Un laukā "Mājas lapa" Ievietojiet kopētu saiti:
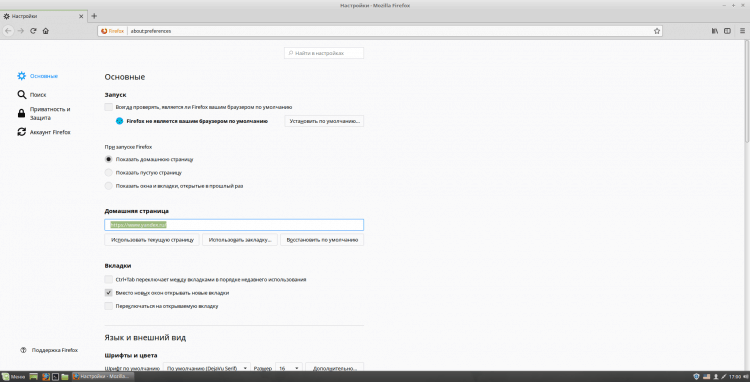
Lai konfigurētu meklētājprogrammu, noklikšķiniet uz kreisās izvēlnes "Meklēt". Šeit, kolonnā "Meklēšanas sistēma pēc noklusējuma" Sarakstā Drop -down atlasiet to, kuru izmantojat. Jūs varat arī noņemt nevajadzīgas kastes sadaļā "Meklēt ar vienu klikšķi". Ja nav meklētājprogrammas, kas jūs interesētu, meklējiet to Firefox papildinājumos. Pēc beigām aizveriet cilni ar iestatījumiem:
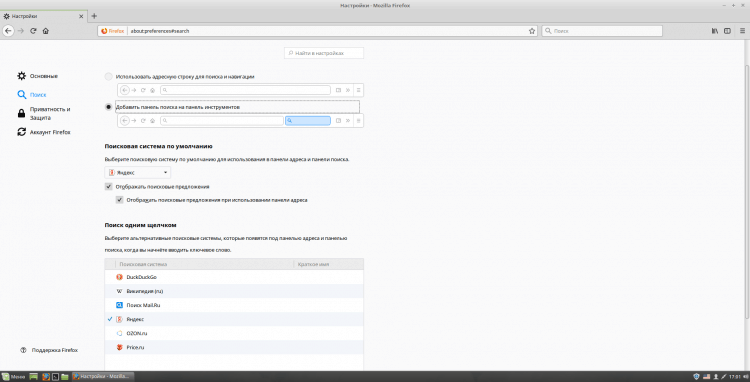
Lai pievienotu izvēlnes paneli un grāmatzīmju paneli, augšējā labajā stūrī atveriet izvēlni pārlūks un noklikšķiniet uz cilnes "Mainīt…". Šeit, apakšējā kreisajā stūrī, atveriet sarakstu "Rīkjosla" un ielieciet atbilstošās pārbaudes un aizveriet cilni.
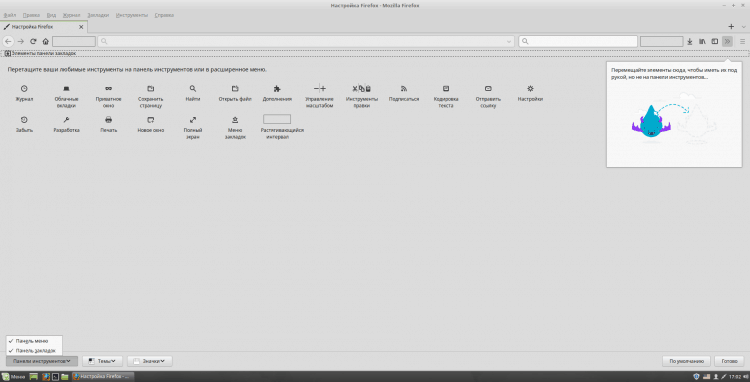
Un visbeidzot, es domāju, ka ir vērts instalēt 2 noderīgus papildinājumus: Ublock un pārlūkprogrammu. Pirmais ir paredzēts reklāmas bloķēšanai, bet otrais ir VPN. Instalēšanai atrodiet tos Firefox papildinājumos un noklikšķiniet "+ Pievienot Firefox":
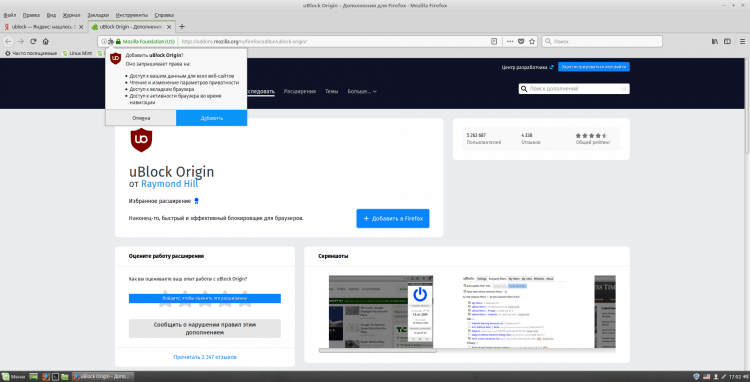
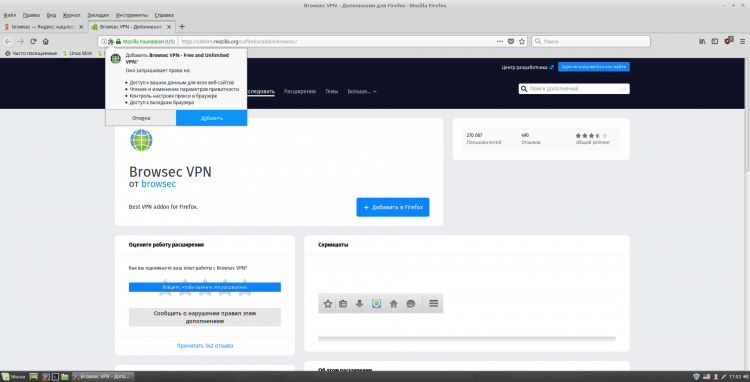
4. solis. Sistēmas atjaunināšana
To var izdarīt, izmantojot grafisko utilītu, kas instalēts Linux Mint. Es to darīšu ar "rokām". Lai veiktu atjauninājumus, izpildiet termināļa emulatoru (Ctrl+Alt+T vai palaiž no paneļa) secīgi šādas 3 komandas:
$ Sudo apt-get atjauninājums
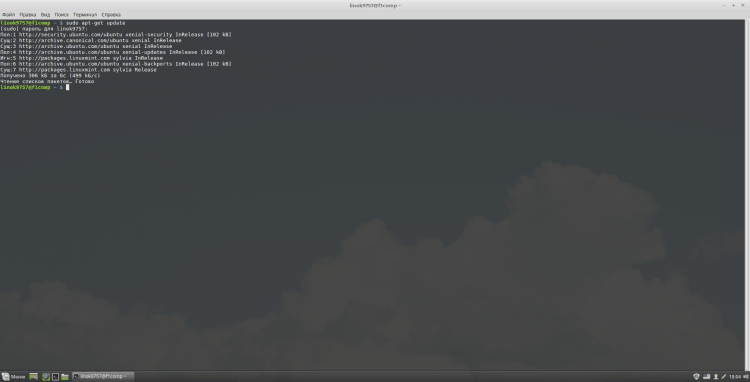
$ Sudo apt-get jauninājums
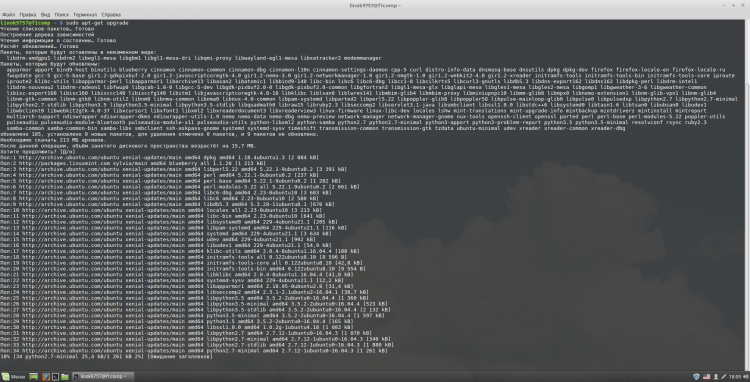
$ Sudo apt-get distgrade
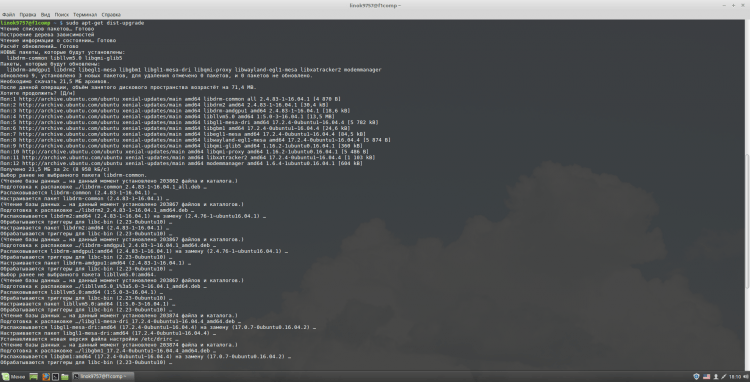
5. solis. Konsoles lietojumprogrammu uzstādīšana
Ne visi var būt nepieciešami, bet es viņus uzskatu par vienu no visnoderīgākajiem un ērtākajiem. Lai tos instalētu, izpildiet termināli:
$ Sudo apt-get instalēt Terminator MC HTOP GPM ZSH
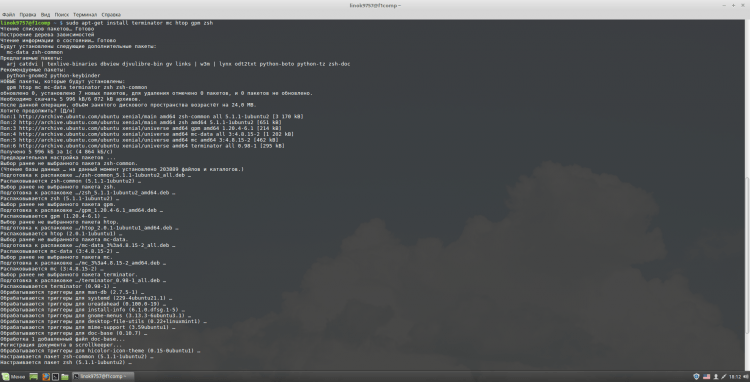
Terminators - manuprāt, viens no ērtākajiem terminālajiem emulatoriem. Tas arī ļauj jums izveidot vairākus termināļus vienā logā;
MC - konsoles failu pārvaldnieks;
HTOP programma, kas paredzēta, lai parādītu progresīvo procesu un informācijas par tiem sarakstu terminālī;
GPM - pele Linux konsolē;
ZSH ir viens no mūsdienu UNIX komandu apvalkiem, ko tieši izmanto kā interaktīvu apvalku vai kā skriptu tulku.
6. solis. Konsoļu lietojumprogrammu konfigurācija
Ērtības labad es nolēmu apvienot visu šo lietojumprogrammu iestatīšanu vienā vienumā. Es sākšu ar terminatoru. Vispirms es viņam uzstādīšu palaišanas atslēgu kombināciju. Personīgi es izmantoju "Ctrl+alt+t", Pēc ieraduma. Lai to izdarītu, atveriet kanēļa izvēlni un dodieties uz iestatījumiem:
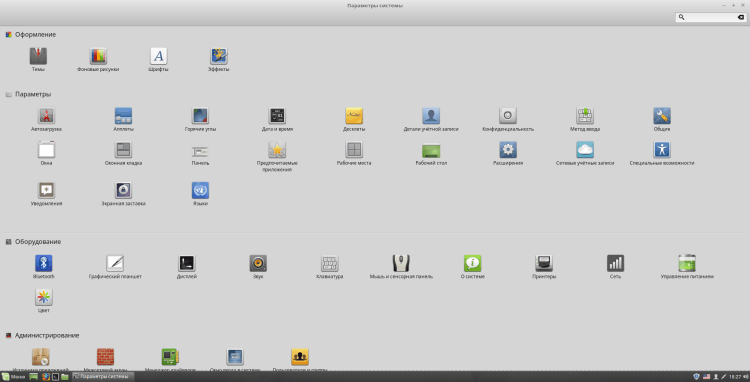
Atveriet tajās sadaļu "Tastatūra" un nospiediet "Pievienojiet lietotāja kombināciju". Jūs varat izmantot jebkuru vārdu un norādīt kā komandu "Terminators". Pēc tam noklikšķiniet "Pievienot":
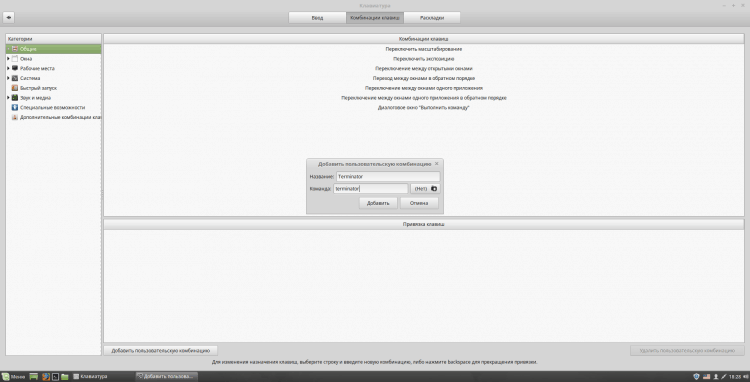
Apakšējā sadaļā “atslēgas iesiešana” atlasiet vienu no punktiem "Nav iecelts" un noklikšķiniet uz tā 2 reizes. Pēc tam nospiediet vēlamo atslēgu kombināciju. Ja jūs izmantojat to pašu kombināciju kā es, tad paziņojums, ka šī kombinācija tiek izmantota darbībai "Palaiž termināli". Lai instalētu kombināciju, noklikšķiniet uz "Jā" Un aizveriet logu ar tastatūras noregulēšanu:
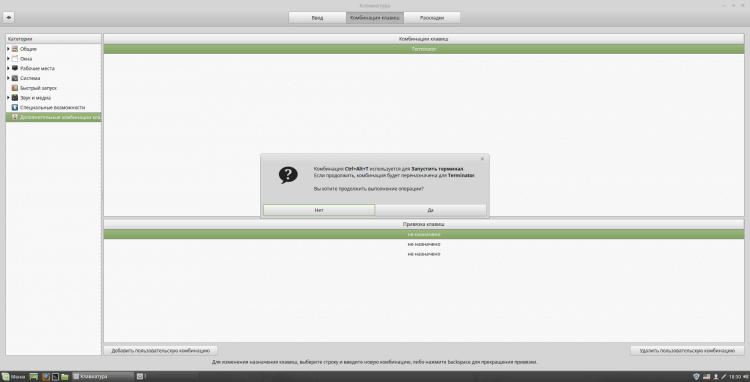
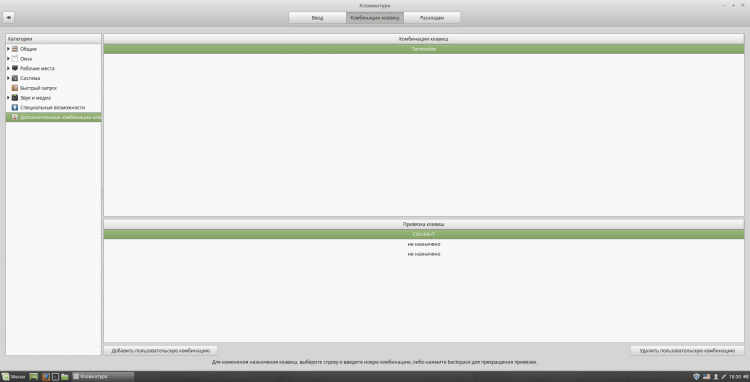
Noklikšķiniet uz kombinācijas, kuru esat izvēlējies, lai pārbaudītu veiktspēju:
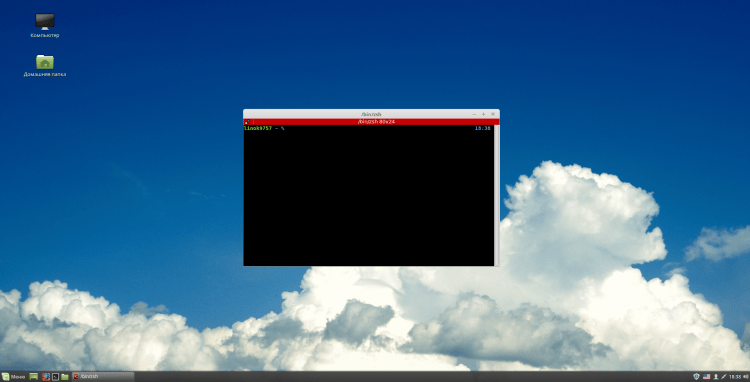
Tagad iestatiet ZSH. Lai to izdarītu, atveriet termināli un rakstiet "Zsh". Jums tiks piedāvātas vairākas iespējas, lai konfigurētu ZSH. Es to izdarīšu pats, tāpēc izvēlos "0"(Izejiet, izveidojot tukšu iestatījumu failu ~/.ZSHRC), jūs varat izvēlēties citu iespēju pēc saviem ieskatiem. Tagad, lai konfigurētu ZSH, izpildiet termināli (tā, ka jaunā konfigurācija stājas spēkā, restartējiet termināli):
$ nano ~/.ZSHRC
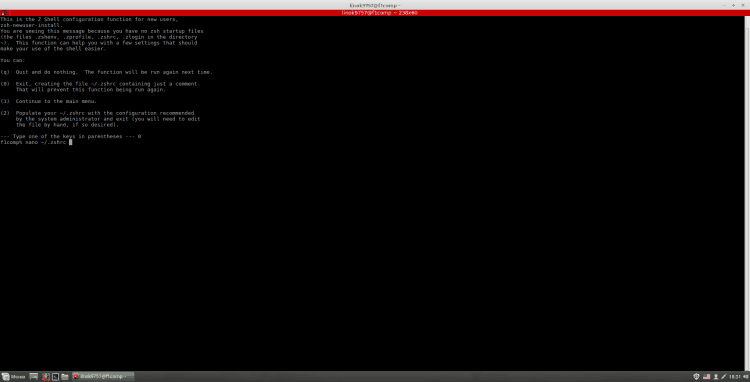
Jūs varat atrast instrukcijas par šī faila aizpildīšanu internetā. Šeit ir konfigurācija (sūknis), kuru es pats izmantoju (nevis es rakstīju):
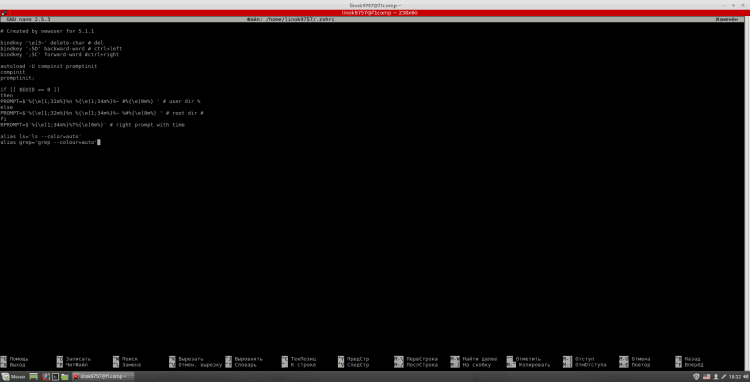
Lai pēc noklusējuma instalētu šo apvalku, ievadiet termināli:
$ Sudo nano /etc /passwd
Šeit jums jāatrod savs lietotājs pašā līnijas galā "/Bin/bash" aizvietots ar "/Bin/zsh". Pēc tam aizveriet nano ("Ctrl+X" Pēc izejas, "Y" apstiprināt, "Ievadiet", Lai saglabātu failu ar tādu pašu nosaukumu).
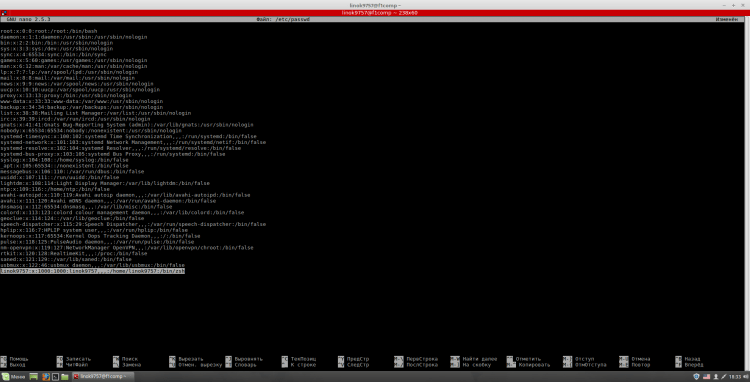
Tālāk pievienojiet GPM “Automobe”. Lai to izdarītu, jums jāievada terminālis:
$ Sudo Systemctl Iespējot GPM
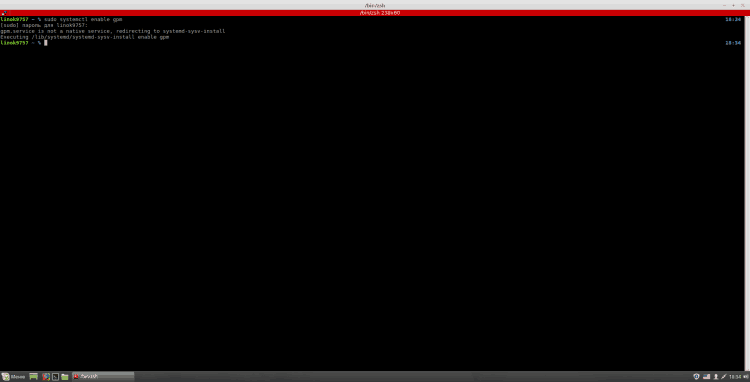
7. solis. Google Chrome instalēšana
Lai pievienotu krātuvi ar pārlūku, ir konsekventi jāievieš šādas komandas:
$ Wget -q -o -https: // dl -ssl.Google.com/linux/linux_signing_key.Pub | Sudo apt-key pievienot -
$ Sudo sh -c 'echo "deb [arch = amd64] http: // dl.Google.Com/linux/hrome/deb/stabils galvenais ">>/utt/apt/avoti.Saraksts.D/Google-hroms.Uzskaitīt
$ Sudo apt-get atjauninājums
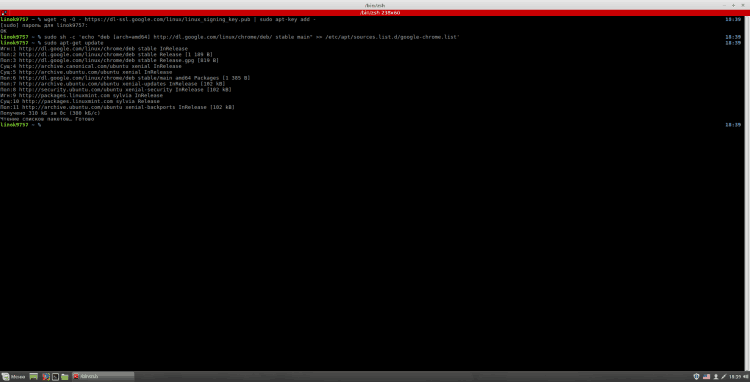
Ir 3 Chrome versijas:
- Google-Chrome-stabilā-stabilā versija;
- Google-hroma-beta-beta versija;
- Google-Chrome-nestable-ne stabila versija.
Lai instalētu hromu, izpildiet termināli:
$ Sudo apt-get instalēt Google-hromu*
Kur "*" - Izvēlētā versija.


8. solis. Papīra dizaina tēmas uzstādīšana
GTK komplektu, papīra ikonu un kursora tēmu uzstādīšanai izpildiet šādas komandas terminālī:
$ Sudo add-apt-repository PPA: SNWH/Pulp // pievieno krātuvi;
$ Sudo apt-get atjauninājums // Pakešu indeksa atjaunināšana;
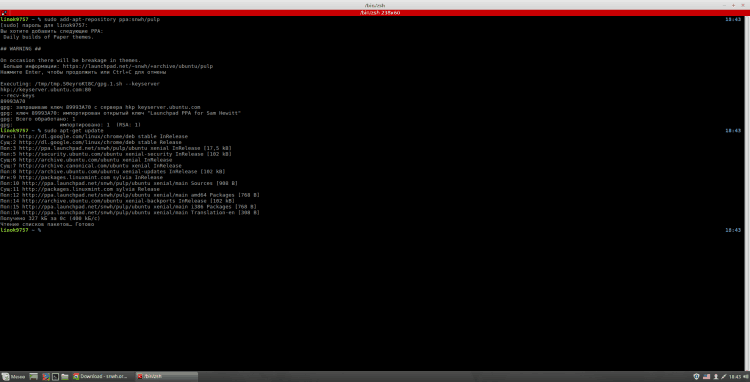
$ Sudo aPt-get instalēt papīra papīra papīra cursoru-theme paper-gtk-theme // Tēmu uzstādīšana.
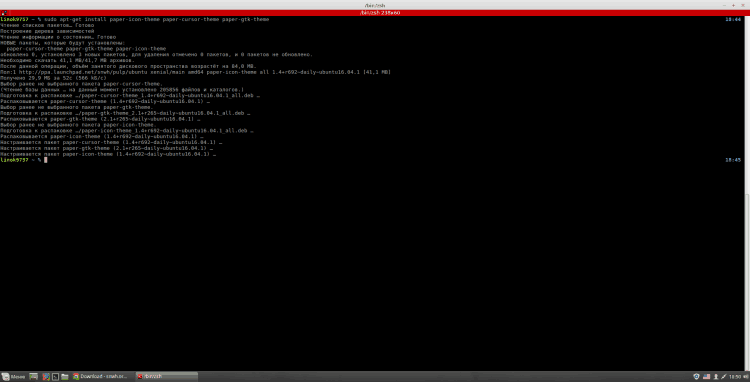
Lai tos aktivizētu, atveriet sistēmas iestatījumus, sadaļu "Dekors" Un tajā ir vienums "Tēmas".Šeit kvalitātē "Logu rāmji", "Ikonas", "Loga stils" Un "Peles rādītājs"Uzstādīt "Papīrs". "Darbvirsma" - Šī ir tēma, kas tiks piemērota apakšējā panelim, galvenajai izvēlnei un dažiem citiem elementiem. man patīk "Kanēlis".
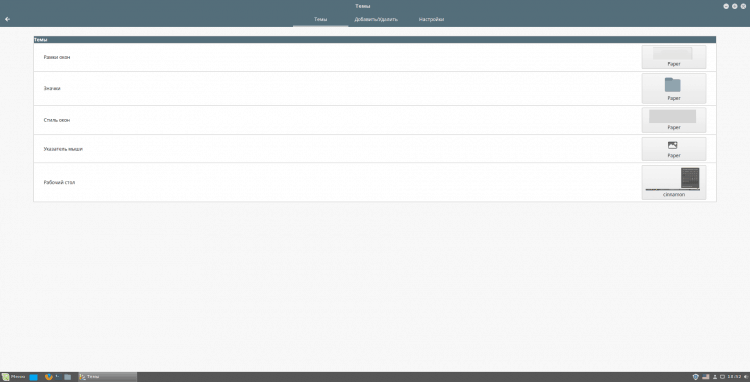
9. solis. Plank doka paneļu instalēšana un konfigurācija
Lai instalētu dēli, mums vispirms jāizpilda šādas komandas:
$ Sudo aPT instalēt programmatūras-properties-kopiju // Ja tas nav instalēts
$ Sudo add-apt-repository PPA: ricotz/docky // pievieno krātuvi
$ Sudo Apt atjauninājums // Pakešu indeksa atjaunināšana;
$ Sudo apt-get instalēšanas dēļu // paša paneļa uzstādīšana
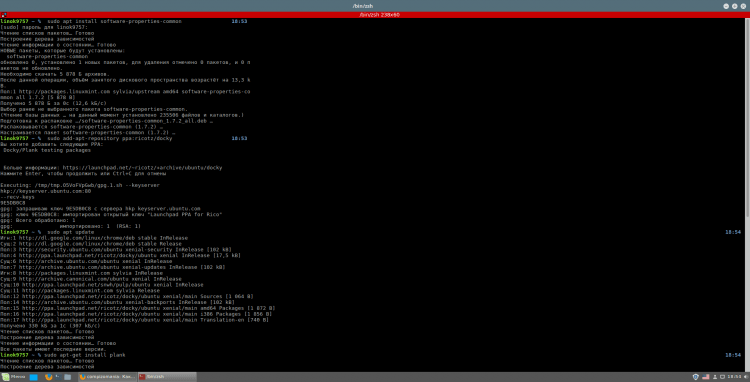
Pirms iestatīšanas es iesaku pacelt apakšējo paneli ekrāna augšdaļā. Lai to izdarītu, noklikšķiniet uz tā ar pogu Pareizā pele, atlasiet "Mainiet paneli", un šeit "Pārvietojiet paneli". Jūs varat izmantot arī visas citas puses, bet es joprojām dodu priekšroku virsrokam. Lai pārvietotu paneli pareizajā virzienā, noklikšķiniet uz vienas no svītrām, kas parādījās gar ekrāna malām, attiecīgi izvēlējāties:
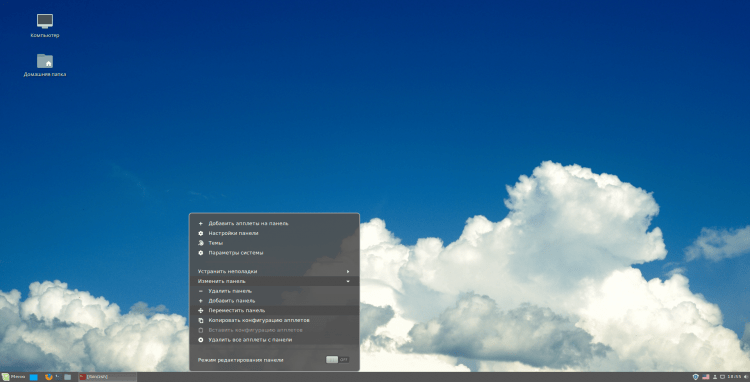
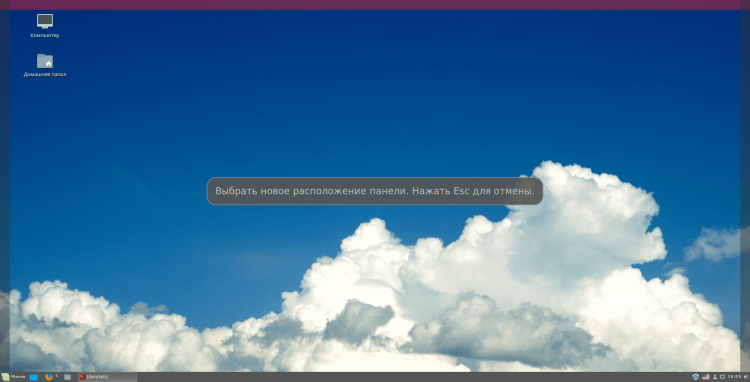
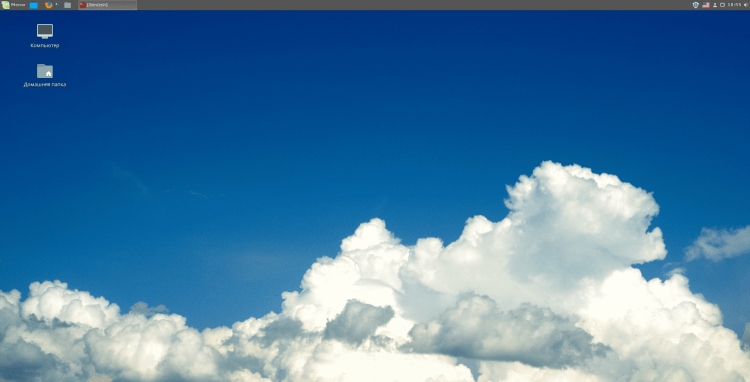
Tagad pāriesim pie dēla noregulēšanas:
$ Plank -preferences // iestatījumu atvēršana
Kā tēma šajā gadījumā iesaku izmantot "GTK+". Jūs varat arī mainīt paneļa pozīciju attiecīgajā kritiena -down sarakstā. Jūs varat arī pielāgot sev ikonu izmēru, bet es dodu priekšroku 48. Es arī iesaku jums iespējot režīmu "Palielināt ikonas", Tā kā tas izskatās daudz skaistāks un jūs varat izmantot mazākas ikonas. Jūs varat konfigurēt palielināšanas parametru, jo tas jums ir ērti.
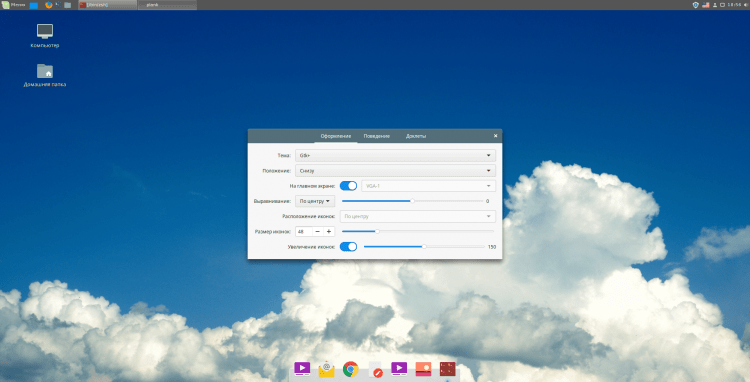
Un, visbeidzot, pievienojiet dēli automātiskajai iekraušanai. Lai to izdarītu, rakstiet galvenajā izvēlnē "Automobile" un palaidiet atbilstošo lietojumprogrammu. Noklikšķiniet tajā "Pievienot" un šeit "Lietotāju komanda". Jūs varat iestatīt komandas vārdu un aprakstu, ko vēlaties, bet kā komanda - "Plank". Pēc šīm darbībām noklikšķiniet "Pievienot".
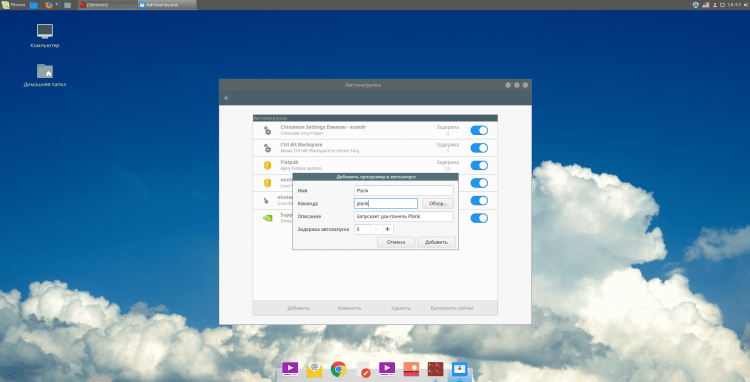
10. solis. Atsāknēšana
Tagad vienkārši aizveriet visas lietojumprogrammas un pārstartējiet datoru. Es uzskatu, ka šie iestatījumi ir pabeigti. Jūs varat sākt lietot =)
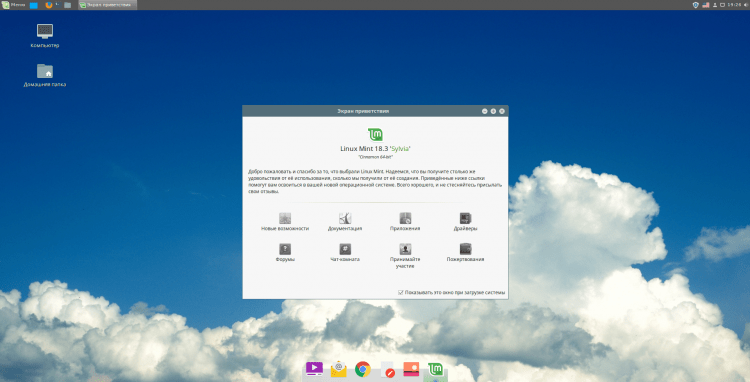
Video ar iestatījumu procesu
secinājumi
Šajā rakstā mēs sīki izpētījām Linux Mint 18 iestatīšanas procesu.3. Ja jums ir jautājumi, uzdodiet komentāros!
- « Izejiet no Google konta Android dzēšanas, paroles maiņa vai atiestatīšana?
- Kā atspējot atjauninājumus paziņojumus MacOS High Sierra? »

