Interneta noregulēšana Android ātri, ērta, pieejama visiem

- 3724
- 394
- Roderick Satterfield DDS
Droši vien pirms 10 gadiem mēs nevarējām domāt, ka internets kļūs par neatņemamu mūsu dzīves daļu. Bet šodien, iegādājoties sev jaunu viedtālruni vai planšetdatoru, mēs vispirms nokopējam piezīmju grāmatiņu un izdomājam, kā konfigurēt tīklu Android. Un, ja kaut kas pēkšņi nedarbojas, mēs nekavējoties sākam paniku. Kādam ir viegli norādīt globālā tīmekļa iestatījumu, bet ir arī tādi, kuriem ir nepieciešams padoms.

Ir vienkārši veidi, kā konfigurēt mobilo un bezvadu piekļuvi sīkrīkiem Android, kā arī izmantojot pasaules WSB kabeli datorā - Android formātā un otrādi.
Mobilās piekļuves iestatīšana operētājsistēmā Android
Ja vairumā gadījumu izmantojat SIM karti jaunā vai pārskatītā tālrunī, iestatījums notiek automātiski, bet, ja tas nenotiek neviena iemesla dēļ un piekļuve nedarbojas, tad jums ir jākonfigurē sīkrīks pats. Vienkāršākais veids ir pasūtīt automātiskos iestatījumus no sava mobilā tīkla operatora. No operatora īsziņām tās tiek saglabātas vienā klikšķā, un internets tiks savienots pēc dažām sekundēm.
Ja šī opcija jums nav piemērota, tad varat manuāli iestatīt Android, pēc tam, kad mobilā tīkla operatoram ir lūgts to nosūtīt jums īsziņā.
Jums nevajadzēs tīkla iestatīšanu ilgāk par 5 minūtēm, jums nevajadzēs neko citu kā sīkrīku, pat USB kabeli. Lai iegūtu manuālus iestatījumus, apmeklējiet Android viedtālruņa “izvēlni” “Iestatījumi” un “Bezvadu tīklā/bezvadu tīklos” nospiediet “Still”. Paplašinātajā izvēlnē izvēlieties "mobilos tīklus".
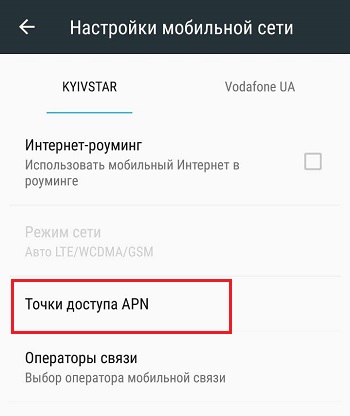
Pēc tam nospiediet "piekļuves punktu (APN)", pēc tam ekrānā parādīsies saraksts no esošajiem mobilo operatoru piekļuves punktiem, kuru SIM kartes tika izmantotas jūsu sīkrīkā. Pēc tam izvēlieties no vēlamā mobilā operatora saraksta, kura tīkla pakalpojumus izmantosiet. Pēc tam vienkārši satveriet esošo iestatījumu pareizību ar tiem, kurus operators jums nosūtīja. Varbūt jūs atradīsit kļūdu, kuras dēļ globālais tīmeklis nedarbojas.
Ja tālrunī nav piekļuves saraksta, noklikšķiniet uz taustiņa “Izvēlne” un atlasiet “Izveidot APN”. Pēc tam laukus aizpildiet manuāli atbilstoši SMS datiem ar iestatījumiem. Esiet ārkārtīgi uzmanīgs, jo internets nedarbojas, ja vismaz viens cipars ir nepareizi ieviests.
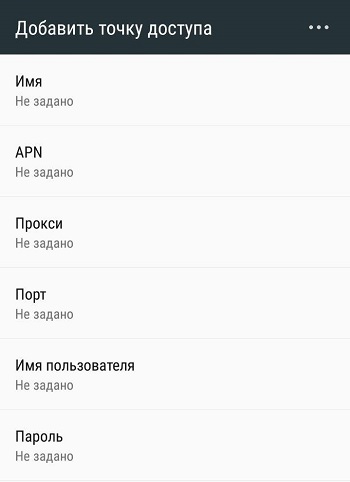
Ja automātiskie iestatījumi netiek instalēti viena vai otra iemesla dēļ, vai lietotājs tikai vēlas vainot sava mobilā operatora parametrus par mobilā interneta darbu, jums vajadzētu uzzināt par dažādu pakalpojumu sniedzēju savienošanas funkcijām.
Krasta līnija
Viens no populārākajiem mobilo sakaru operatoriem, ko pārstāv Beeline, piedāvā lietotājiem piekļuvi mobilajam internetam. Lai to konfigurētu, jums, tāpat kā visiem operatoru iesniegtajiem operatoriem, jums ir nepieciešams, dodieties uz tālruņa mobilā tīkla iestatījumiem, un parametros piekļuves punkts (APN) Ievadiet attiecīgos datus.
Tā kā mēs runājam par Beeline operatoru, šeit jāizmanto šādi parametri:
- APN tiek izrakstīts kā internets.Krasta līnija.Ru;
- Sadaļā "Lietotājvārds" (lietotājvārds) vajadzētu būt Beelyne vērtībai;
- Paroles kolonnu izraksta arī Beeline.
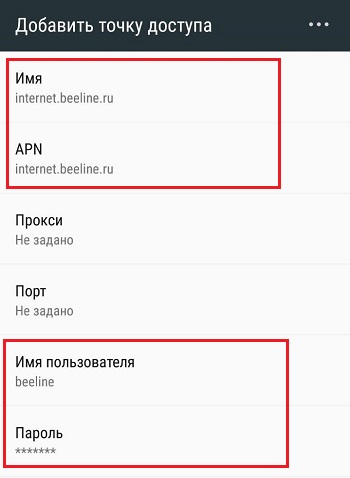
Ja šie iestatījumi netika automātiski reģistrēti, tos var ieviest manuāli. Pēc tam mobilajam internetam no Beeline vajadzētu sākt darboties.
Būs arī jāizvēlas vēlamais tīkls. Tagad ir svarīgi izmantot 4G vai pat 5G. Piekļuve saskaņā ar 3G standartu dod pārāk mazu ātrumu, bet trafika ir mazāka.
Uzmanība. Ir svarīgi atzīmēt, ka Beeline ir īpašs SIM kartes Beeline bizness. Lietojot to APN līnijā, jums ir jāizraksta cits vārds. Proti, m2m.Krasta līnija.izjukt.Šeit nav nekā sarežģīta.
MTS
Ne mazāk izplatīts un populārs ir MTS šūnu operators.
Šeit iestatījumos ir jāizraksta šādi dati:
- Internets.MTS.ru APN līnijā;
- Punkti "Lietotājvārds" un "parole" izmanto MT identisko vērtību.
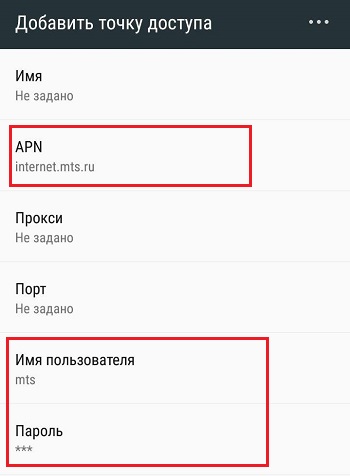
Tas ir viss. Norādot šos datus, iepriekš ievietojot SIM karti no MTS savā Android viedtālrunī, mobilais internets kļūs pieejams.
Megafons
Vēl viens populārs Krievijas mobilais operators, kas ir pieprasīts daudzos valsts reģionos.
Turklāt šeit, atkarībā no reģiona, tiek izmantotas 2 APN iespējas.
Rindā "APN" Krievijas Federācijas iedzīvotāji, izņemot Maskavu un reģionu, izraksta tikai vārdu internetu. Un parole un lietotāja vārds visur būs vienāds. Tā ir tikai gdata.
Bet Maskavas reģionā tiek izmantots APN internets.ITMSK.
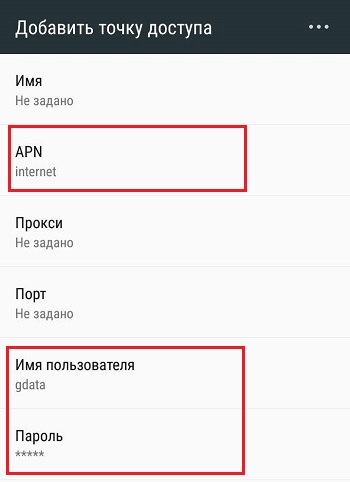
Ir vērts izmēģināt abas iespējas. Pēc datu ievadīšanas un saglabāšanas Android viedtālrunī mobilais internets kļūs pieejams saskaņā ar jūsu tarifu plānu.
Tele2
Salīdzinot ar citiem pakalpojumu sniedzējiem, pēc tam popularitātes ziņā, Tele2 operators ir zemāks par iepriekš uzrādītajiem konkurentiem.
Tajā pašā laikā daudzi lietotāji atzīmē augstas kvalitātes un stabilu savienojumu, ko nodrošina šis uzņēmums.
Ja jums ir jākonfigurē mobilais internets operētājsistēmā Android un jūs izmantojat šī zīmola SIM karti, tad, mēģinot instalēt automātiskos iestatījumus, jums būs jāizraksta tikai APN, ja šī līnija nav aizpildīta.
APN virknē Android viedtālruņu lietotājiem ar SIM kartēm no Tele2 jums ir jāizraksta internets.Tele2.izjukt. Bet līnijas ar paroli un lietotāja nosaukumu nav jāpieskaras. Viņi vienkārši paliek tukši.
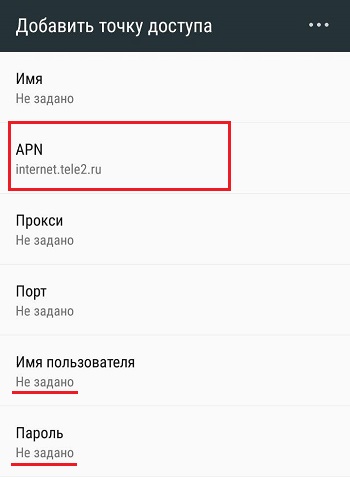
Citiem operatoriem ir savi dati, lai konfigurētu mobilo internetu.
Vairumā gadījumu tos var iegūt automātiski, vienkārši ievietojot SIM karti Android viedtālrunī un ieslēdzot to. Vai nu jūs varat sazināties ar operatoru, kurš nosūtīs parametrus īsziņu formātā uz jūsu tālruni. Pārbaudot kopā ar viņu, jums būs jāveic atbilstošas izmaiņas mobilā interneta iestatījumos.
Šajā Android viedtālruņa savienošanas posmā ar mobilo internetu reti rodas dažas problēmas un grūtības. Bet pārapdrošināšanai labāk ir zināt, ko un kādā gadījumā ir jānorāda iestatījumos.
Wi-Fi iestatījums Android
Tagad, kad mēs esam izdomājuši, kā iestatīt mobilo internetu, iegūsim Wi-Fi iestatīšanu, jo ne vienmēr ir jēga maksāt par mobilo trafiku, it īpaši, ja esat mājās vai tuvu bezmaksas piekļuves punktam.
Parasti Wi-Fi tīkla savienojums automātiski, tiklīdz jūs aktivizējat šādu funkciju savā ierīcē. Tomēr dažreiz ir problēmas ar savienojumu. Kāpēc tas notiek? Notiek, ka tīmeklis nedarbojas, ja atrodaties vairāku piekļuves punktu darbības jomā vienlaik. Bet šajā gadījumā jums nav nepieciešams panika, jums vienkārši jāpalīdz tālrunim iestatīt Wi-Fi.
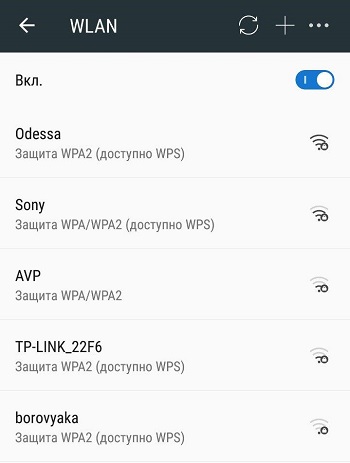
Tātad, jums vienkārši jāizvēlas vēlamais piekļuves punkts, mājas maršrutētājs vai publiskais tīkls. Bet kā to izdarīt? Iet caur tālruņa “izvēlni” “Iestatījumi” un vienumā “Bezvadu tīkla bezvadu tīkli”, nospiediet Wi-Fi un vienkārši aktivizējiet to ar vienu pirkstu kustību, izvēloties “VCL pogu.". Pēc tam nekavējoties parādīsies pieejamo bezvadu tīklu saraksts. Bet, ja tīklu aizsargā parole, tad blakus tā nosaukumam un Wi-Fi nozīmītei tiks attēlota bloķēšana.
Atlasiet nepieciešamo tīklu pēc nosaukuma un noklikšķiniet uz tā. Pēc tam ievadiet paroli un noklikšķiniet uz "Connect".
Ja Wi-Fi ir ieslēgts, bet nav interneta
Savienojums bez slēdzenes tiek veikts vienādi, bet tajā pašā laikā jums nav jāievada parole. Tomēr var būt arī grūtības. Varbūt jūs jau esat domājis: "Kāpēc Wi-Fi ir savienots, bet internets nedarbojas Android tālrunī?". Iemesli ir atšķirīgi, piemēram, savienojumu var paslēpt jūsu maršrutētāja parametros vai DHCP funkcija ir izslēgta, tādā gadījumā jums būs jākonfigurē tīkls manuāli. Kā to izdarīt? Aktivizējiet Wi-Fi atbilstoši iepriekšminētajai shēmai. Tālāk atlasiet "Pievienot tīklu". Bet dažādās Android versijās īstā izvēlne var būt dažādās vietās: zem pieejamo Wi-Fi tīklu saraksta vai ekrāna augšdaļā trīs punktu veidā netālu no ikonas "Lupa".
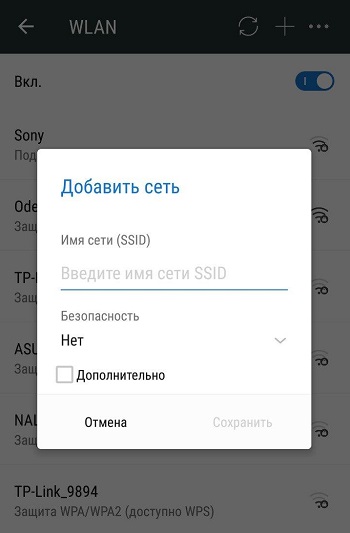
Pēc tam, kad esat izvēlējies savu Android "Pievienot tīklu", ievadiet tā nosaukumu, pēc tam norādiet drošības veidu un neaizmirstiet, tam ir jāsakrīt ar to, kas norādīts maršrutētāja parametros. Tagad saglabājiet iestatījumus, pārstartējiet tālruni vai planšetdatoru un izmantojiet Wi-Fi, tas jau darbojas.
Bet, ja DHCP funkcija ir atspējota jūsu maršrutētājā, tad, pievienojot jaunu savienojumu, ievietojiet lodziņu rindā "Rādīt papildu parametrus". Tad jums būs jāizraksta DNS serveris, IP adrese, IP parametri un citi dati. Lai būtu pieejami daži iestatījumu iestatījumi, rindā "IP parametri" jums jāizvēlas vērtība "statiskā". Šie Android iestatījumi prasīs apmēram 10 minūtes. Ja Wi-Fi nedarbojas, atsāknējiet maršrutētāju un sīkrīku.
Kā izmantot USB, izmantojot viedtālruni kā modemu datoram
Tagad apskatīsim vēl vienu svarīgu punktu: ja jums nav interneta mājās vai esat ceļā, tad būs noderīgi zināt, kā caur USB pārnest internetu no datora uz Android un konfigurēt tālruni kā a modems.
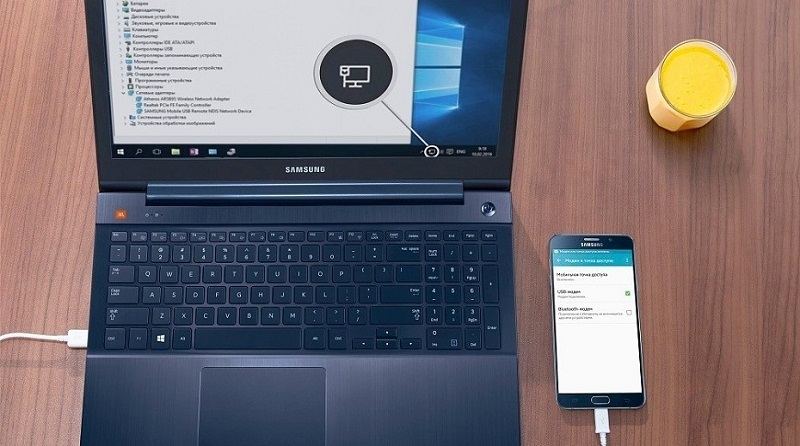
Lai izmantotu mobilo internetu, izmantojot datoru, vispirms tas ir jākonfigurē. Lai to izdarītu, aktivizējiet šo funkciju klēpjdatorā. Atveriet "Network Connections" un ievietojiet čeku pretī tam, ka "ļaujiet citiem tīkla lietotājiem izmantot interneta savienojumu no šī datora". Tagad lejupielādējiet Android atkļūdošanas tiltu (Android Debag Bridge) un UNZIP failus. Šī ir viena no ērtākajām Android pārvaldības programmām.
Pēc tam tālrunī aktivizējiet USB atkļūdošanas režīmu. Ievadiet izvēlni “Iestatījumi”, atrodiet vienumu “Parametri izstrādātājam” un novietojiet atzīmi netālu no “USB atkļūdošanas”.
Tagad savienojiet tālruni vai citu mobilo ierīci ar datoru, izmantojot USB kabeli. Pēc tam atveriet mapi ar atvērtu Android Debug Bridge programmu un atrodiet AndroidTool failu.exe, palaidiet to. Datora ekrānā parādīsies logs, kurā jums jānospiež “atsvaidzinājums”, un no krītošā saraksta ar nosaukumu “Select DNS to lieto”, lai izvēlētos “DNS”, un noklikšķiniet uz “Connect”. Tūlīt ekrānā parādīsies melns logs ar palaišanas līniju un tekstu “Padarīts savienojums”, tas nozīmē, ka internets jau ir savienots.
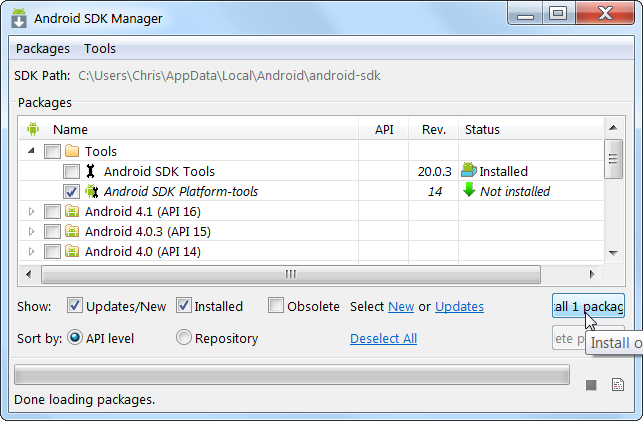
Lūdzu, ņemiet vērā, ka daži sīkrīki pēc tam lūdz piešķirt tiesības lietotājam. Šajā gadījumā vienkārši noklikšķiniet uz “Atļaut”, atbildot uz viedtālruņa ekrānā parādīto ziņojumu. Tagad jūsu tālrunis ir savienots kā modems. Svarīgi: neizslēdziet un neatbrīvojiet USB kabeli, izmantojot tīklu un tā iestatījumus. Kāpēc to nevar izdarīt? Slikta kontakta dēļ internets bieži neizdodas vai nedarbojas vispār.
Kā izmantot USB, izmantojot viedtālruņa interneta datoru
Visbeidzot, izdomāsim, kā savienot internetu ar Android, izmantojot datoru, izmantojot USB. Tajā nav nekā sarežģīta, pazīstamais Android atkļūdošanas tilts palīdzēs mums konfigurēt tīklu. Caur to ir ļoti vienkārši izplatīt, bet arī saņemt internetu.
Bet nesteidzieties palaist lietojumprogrammu, vispirms datorā interneta savienojuma iestatījumos, cilnē "Access", ļaujiet visiem lietotājiem izveidot savienojumu ar datora internetu.
Tagad paņemiet USB, ar to jums jāpievieno tālrunis ar datoru, bet neaizmirstiet, ka tajā pašā laikā jums ir jāizslēdz Wi-Fi savienojums un datu pārsūtīšana. Pēc tam izpildiet iepriekšējā vienumā aprakstītās instrukcijas, sarakstā atlasiet tikai DNS serveri, kas izmanto jūsu datoru. Pēc tam programmā noklikšķiniet uz pogas "Rādīt Android interfeisu", lietojumprogramma piedāvās instalēt USB tuneļa sīkrīku pa tālruni vai citu, apstiprināt šo priekšlikumu un pēc instalēšanas ievietojiet Superpoler Rights programmu. Tagad USB tunelī datorā noklikšķiniet uz pogas "Pievienot". Tas ir viss, jūsu internets ir savienots un darbojas.
Kā redzat, tīkla savienošana operētājsistēmā Android nepavisam nav grūta, jums nav jābūt lielam datora pazinējam, lai neatkarīgi konfigurētu viedtālruni, planšetdatoru un datoru. Viss, kas jums nepieciešams. Lai mūsu vietnē ātrāk noskaņotu internetu un izlasītu citus noderīgus padomus par Android.
- « Vai ir iespējams pārsūtīt datus no Android uz iPhone un kā to izdarīt
- Pārrauga apkalpojamības pārbaudi »

