Vīna iestatīšana un instalēšana Ubuntu
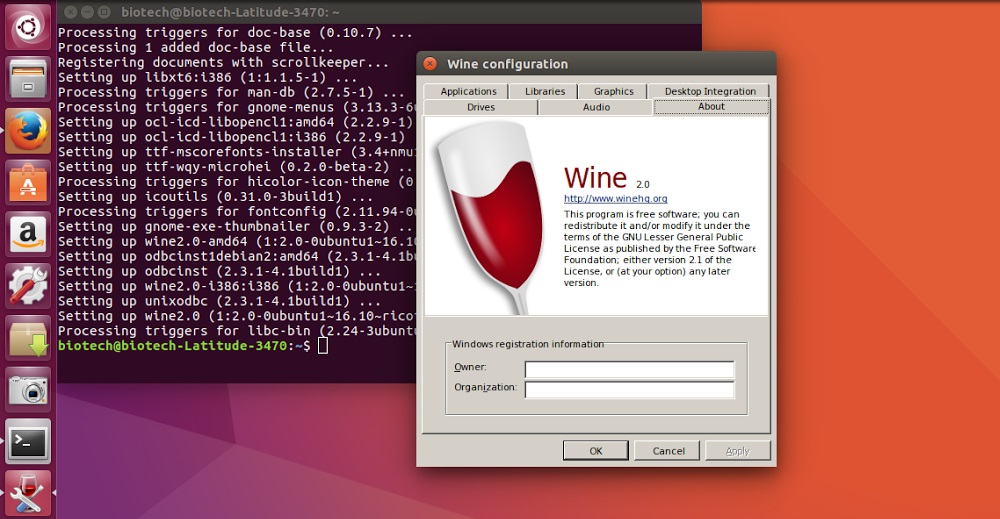
- 4983
- 702
- Marco Wiza
Ne visi, kas saskaņoti ar Photoshop trūkumu Ubuntu, kā arī vairākas citas noderīgas programmas vai datorspēles, kas pieejamas tikai Windows. Šādiem cilvēkiem ir izeja, un to sauc par vīnu. Nē, jums nav jādzer bēdas! Labāk ir uzzināt, kā instalēt un konfigurēt vīnu uz Ubuntu, un tad jūs varat ievietot programmatūras daļu savā sistēmā, kuru jūs daudz nokavējāt.
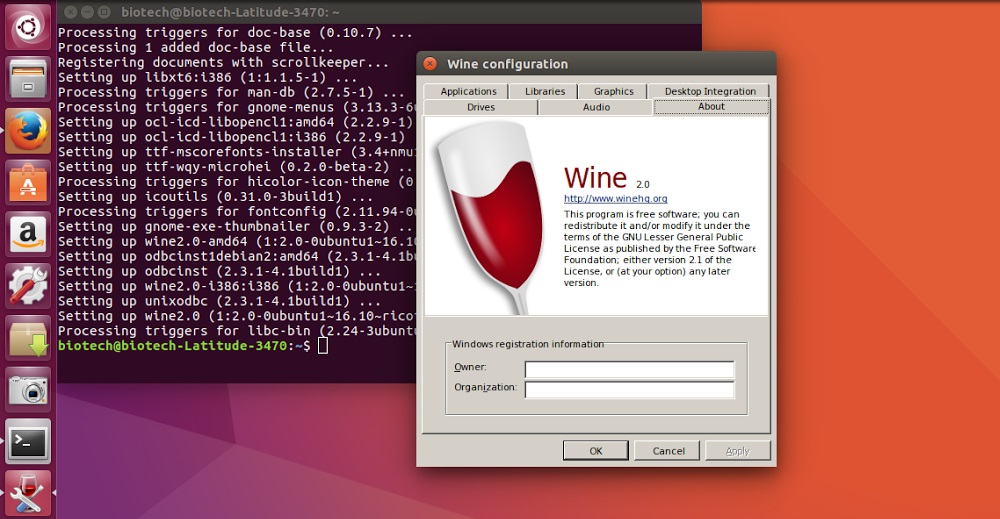
Vīna instalēšana ļaus izmantot Windows lietojumprogrammas operētājsistēmā Linux.
Kas ir vīns
Vīns - īpaša lietojumprogramma, kas ļauj palaist programmas, kas paredzētas Windows operētājsistēmās Linux sistēmās. Šis ir saderības slānis, kas izmanto Windows bibliotēkas, un pēc tam tos aizstāj ar Linux sistēmas zvaniem, lai darbotu programmatūru, kas izstrādāta citām sistēmām. Mūsdienās vairāki miljoni cilvēku ir izmantojuši vīnu un ir diezgan apmierināti. Izstrādātāji ļoti bieži izlaiž atjauninājumus, tāpēc programma gadu no gada kļūst arvien labāka. Dažiem amatniekiem pat izdodas uzsākt mūsdienīgas spēles.
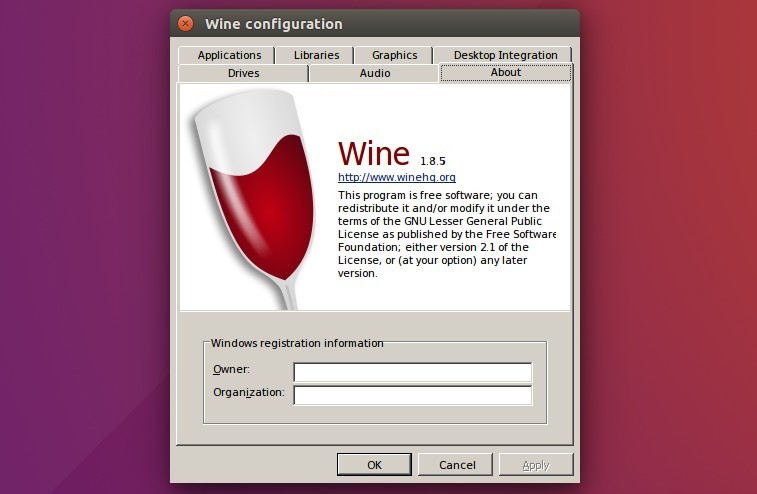
Vīnu nevar saukt par emulatoru par to pašu virtuālo kasti. Radītāji par to arī stāsta par to, "atšifrējot" saīsinājumu caur to pašu: vīns nav emulators (viedos vārdus sauc par rekursīvu akronīmu). Virtuālā mašīna nav izveidota, lietojumprogramma vienkārši īsteno Windows API.
Vīna uzstādīšana Ubuntu
Jūs varat uzstādīt vīnu no oficiālajām krātuvēm - gan pēdējās oficiālās, gan jaunās beta versijas. Turklāt jūs pats varat salikt avotu kopiju vai izmantot PPA personīgo pakešu arhīvus. Mēs analizēsim visas metodes kārtībā.
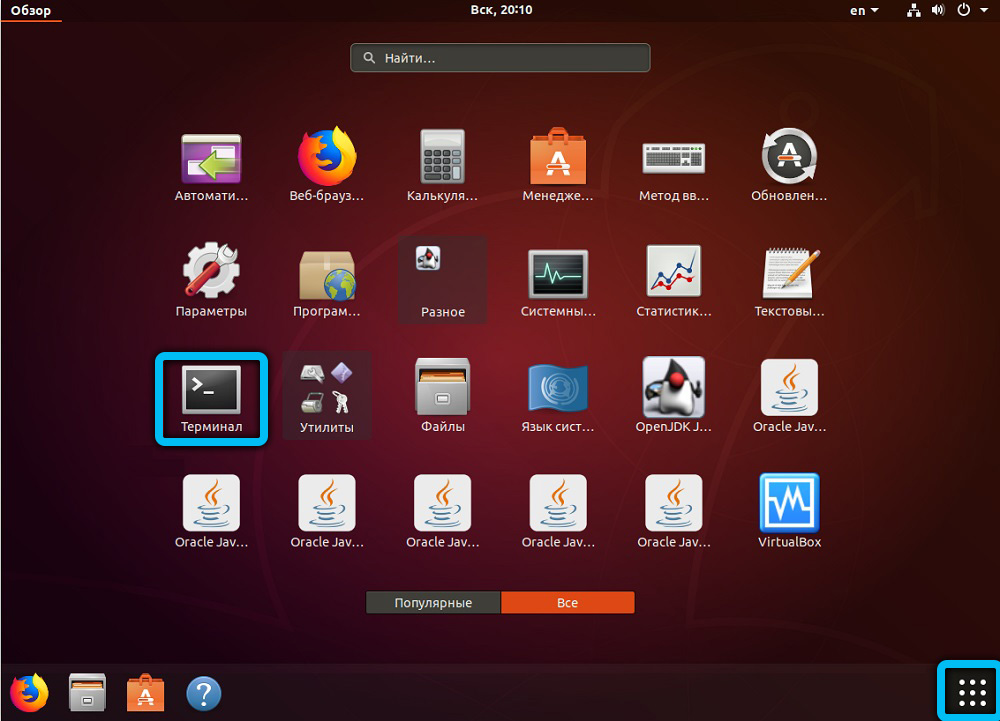
Oficiāla uzglabāšanas uzstādīšana
Lai uzstādītu pēdējo oficiālo uzbūvi, tiek izmantota komanda:
Sudo apt-get uzstādīt vīnu
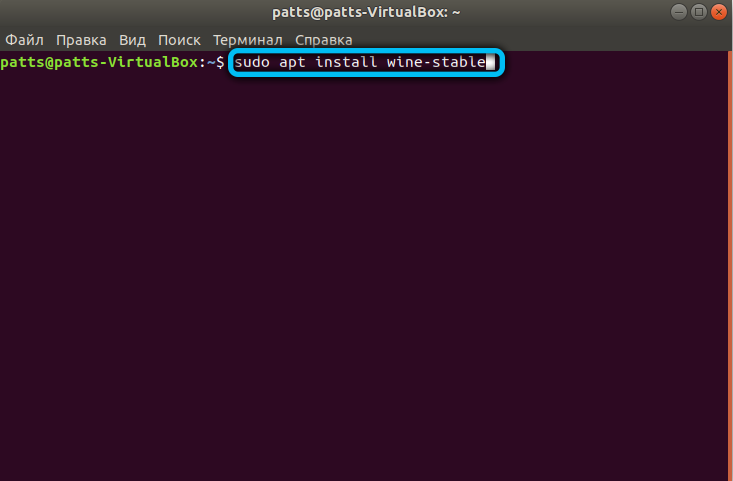
Ļoti bieži Ubuntu krātuvēs ir veca versija. Tāpēc ir vērts instalēt, izmantojot pašas lietojumprogrammas krātuves. Lai to izdarītu, ievadītā komanda ir nedaudz jāmaina:
Sudo add-apt-repository PPA: Ubuntu-Wine/PPA
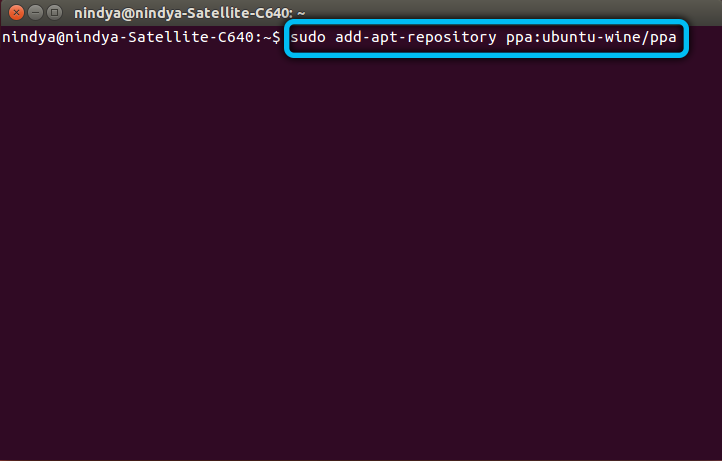
Tās pašas operācijas ir viegli veikt, izmantojot lietojumprogrammu centru, kas Ubuntu no jaunākajām versijām lieliski tiek galā ar tā uzdevumiem.
Izmantojot PPA
Un kas patiesībā ir mainījies iepriekšējā komandā? Mēs palaidām instalāciju, izmantojot lietotāja arhīvu (šajā gadījumā, lietojumprogrammu arhīvs) PPA. PPA tehnoloģija, tā ir arī personīgā paku arhīvs vai “personīgo paku arhīvs”, ļauj Ubuntu lietotājiem izmantot personīgo izstrādātāju krātuves.
Vispirms pārbaudiet mūsu sistēmas izlādi. To var atpazīt, izmantojot komandu USD. 32 bitu sistēmās tas atgriež I386 vērtību 64 bitu-AMD64.
Atbalsts 32 bitu AMD64 sistēmām tiek pievienots šādi:
Sudo dpkg -add -arhitektūra i386
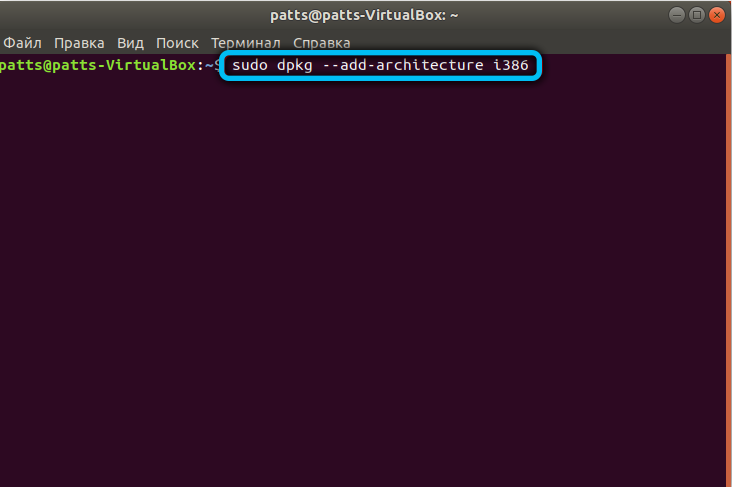
Instalējiet paraksta atslēgu:
Wget -qo - https: // dl.Vīns.Org/vīna bufetes/vīns.Atslēga | Sudo apt-key pievienot -
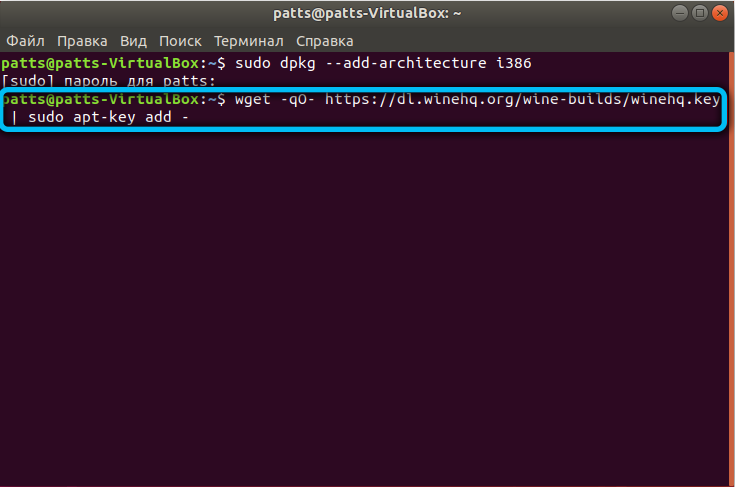
Mēs izveidojām savienojumu ar vīna krātuvi. Katrai Ubuntu versijai ir sava krātuve un sava komanda:
Ubuntu 16.04.netraucēts
Sudo apt-add-repository 'deb https: // dl.Vīns.Org/vīna bufetes/ubuntu/kseniāls
Ubuntu 18.04.netraucēts
Sudo apt-add-repository 'deb https: // dl.Vīns.Org/vīna bufetes/ubuntu/bioniskais galvenais '
Sudo add-apt-re-re-Repository PPA: CyberMax-Dexter/SDL2-Backport
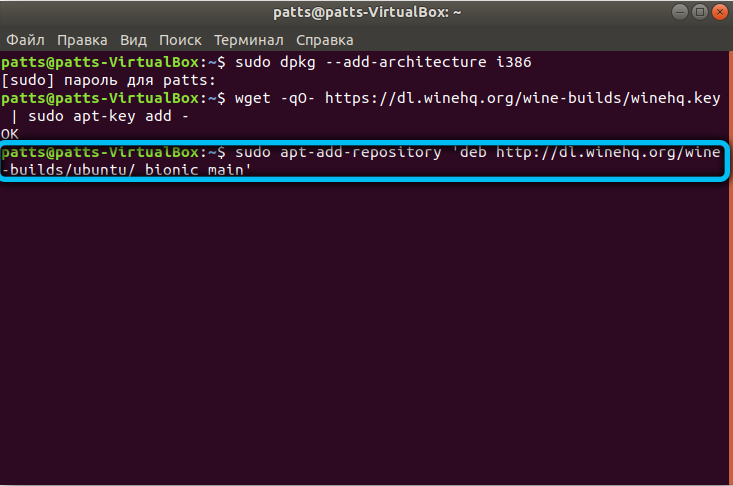
Ubuntu 19.10.netraucēts
Sudo apt-add-repository 'deb https: // dl.Vīns.Org/vīna bufetes/ubuntu/eoan galvenā '
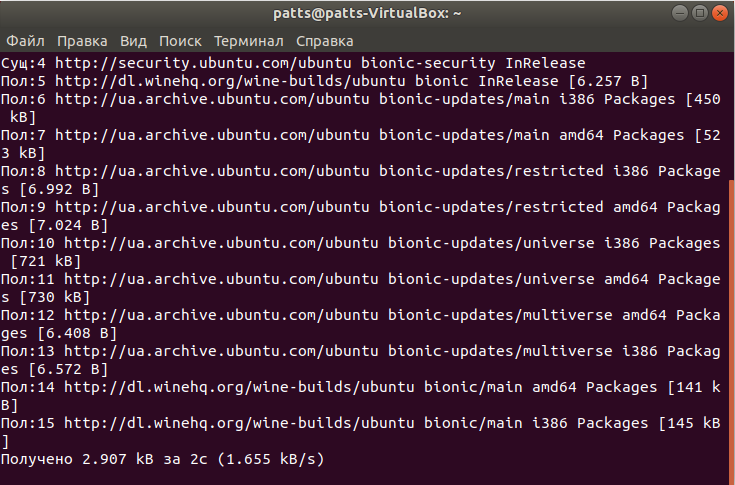
Šīs komandas instalēs ieteicamās sistēmas versijas no savienotā krātuves:
Sudo Apt atjauninājums
Sudo Apt Instal
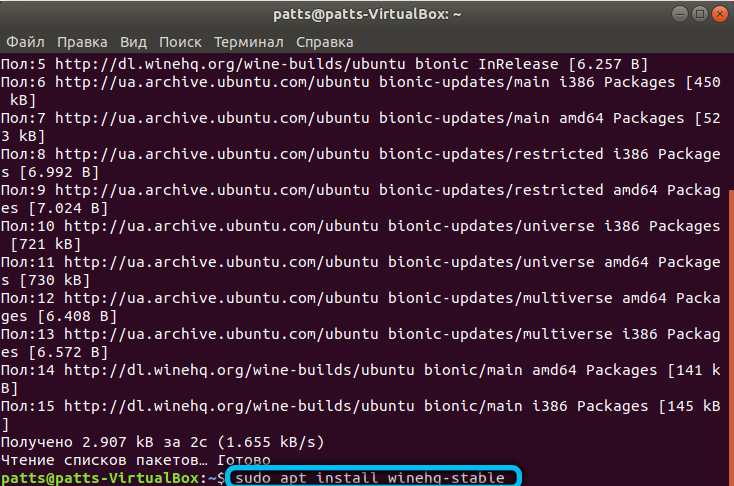
Ja pēkšņi parādās atkarību kļūda, mēs instalējam caur interfeisu Piemērotība:
Sudo Apt instalēt spējas
Sudo spiede uzstādīt vīnu-stabilu
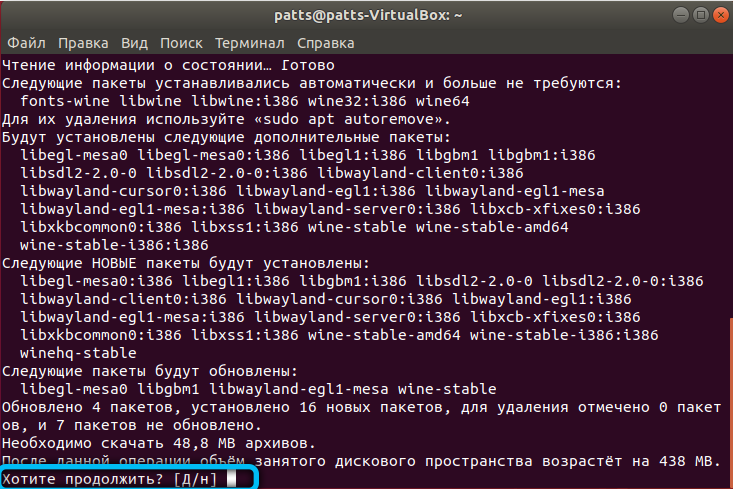
Tad jūs varat sākt iestatījumus caur Winfg. Vīna versija tiek pārbaudīta, izmantojot komandu Vīna versija.
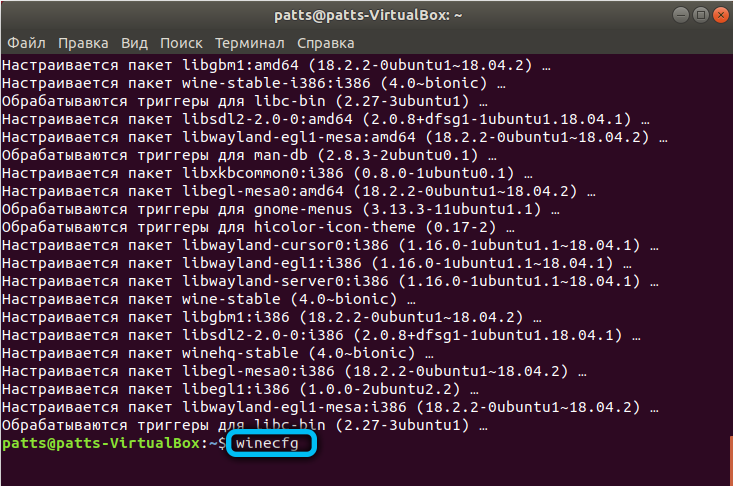
Beta versiju instalēšana
Ja uzraudzīsit vīna attīstību, jūs varētu vēlēties izmantot dažas iespējas, pirms tās (varbūt vēl ļoti drīz) nonāks oficiālajā izlaidumā. Īpaši šādos gadījumos tiek nodrošināta beta instalācijas komanda - tik sauktā iestudēšanas versija. Mēs rakstām komandu:
Sudo aptinstalēt
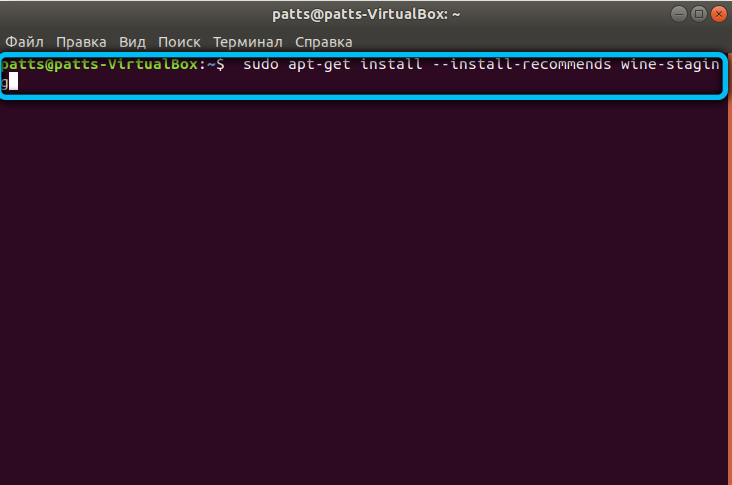
Mēs apstiprinām savu izvēli un gaidām instalācijas beigas.
Pakāpju versija tiek izdzēsta šādi:
Sudo apt-get attīrot vīna stiepšanu
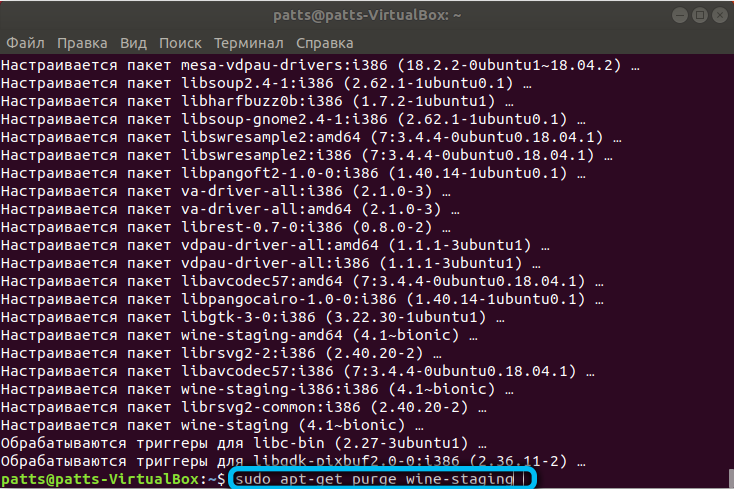
Neatkarīga montāža no avota kodiem
Pieņemsim, ka mums ir nepieciešama atsevišķa sistēmas kopija, lai izmēģinātu dažas personiskas izmaiņas. Mēģināsim to savākt, izmantojot atvērtus avotus.
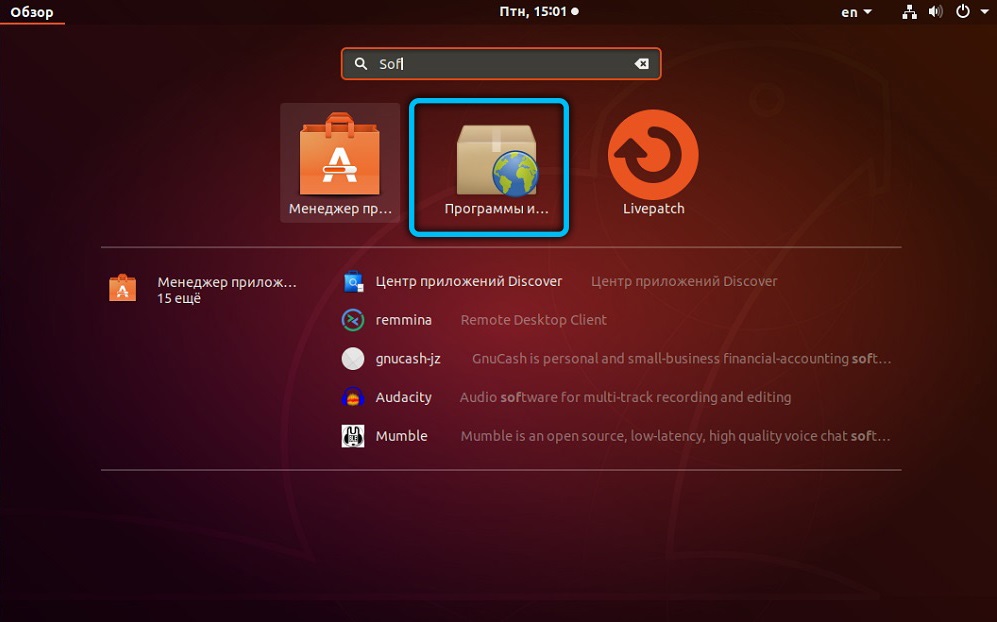
Dosimies uz izvēlni "programmas un atjauninājumi", cilnē Ubuntu programmatūra, mēs pārliecināsimies, ka mēs varam strādāt ar avotu. Ja nav atbilstoša atzīmes, mēs ievietojam.
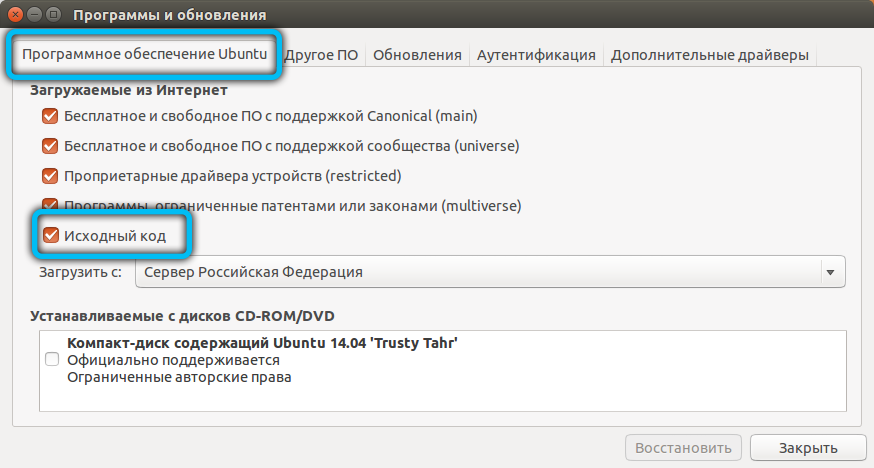
Papildu vīna arhīva lejupielādes un izpakošanas komandas:
Sudo Apt būvēts vīns stabils
Sudo wget https: // dl.Vīns.Org/vīns/avots/4.X/vīns-4.8.Darva.XZ
Sudo tar -xvf vīns -4.8.Darva.XZ
CD vīns-4.8/
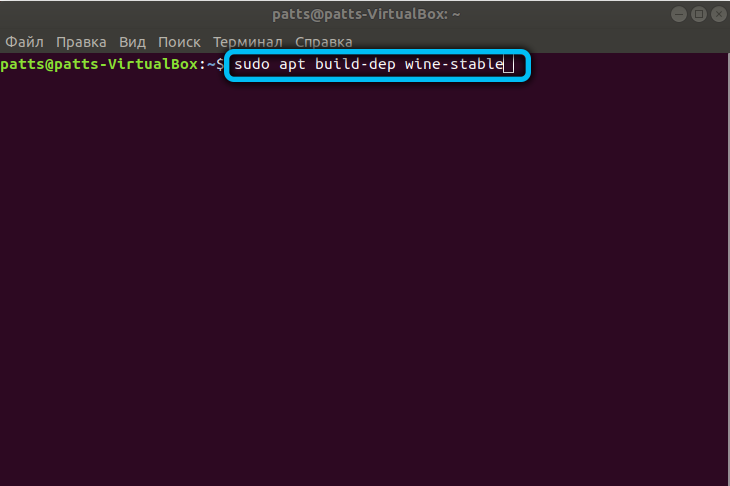
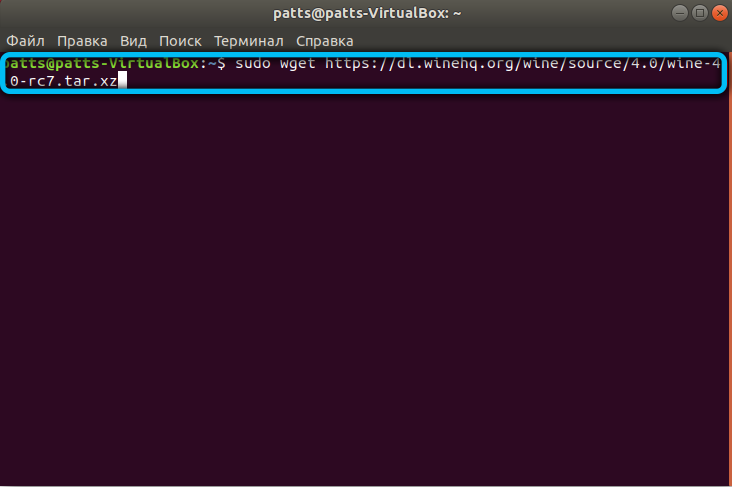
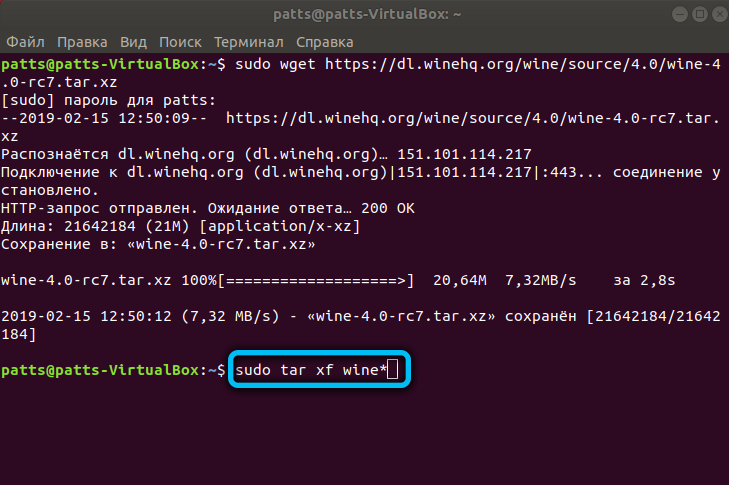
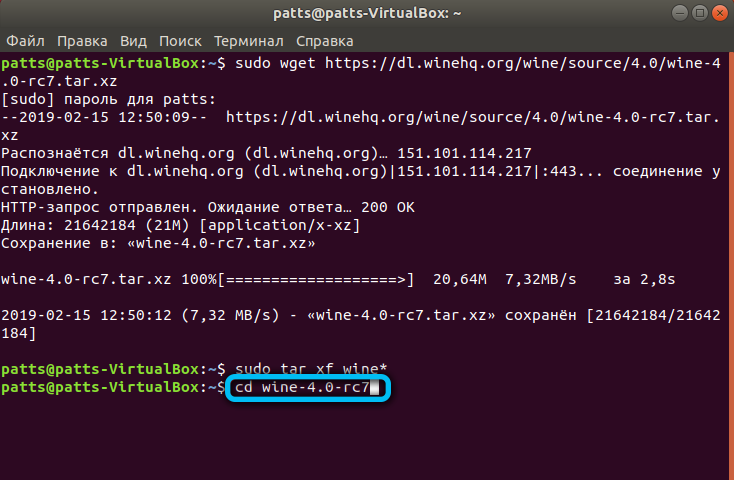
Ja mums, protams, ir nepieciešama cita vīna versija, ievadiet atbilstošā arhīva adreses.
64 bitu sistēmās ievadiet sekojošo:
Sudo ./konfigurēt -enable -win64
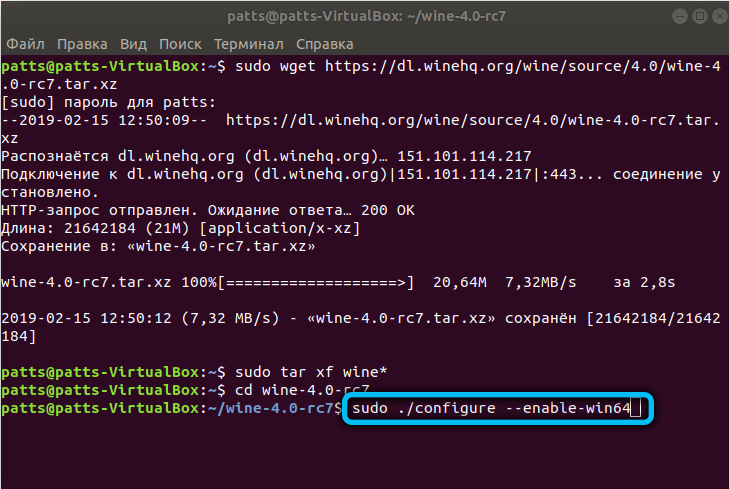
32 bitu sistēmām:
Sudo ./Konfigurēt
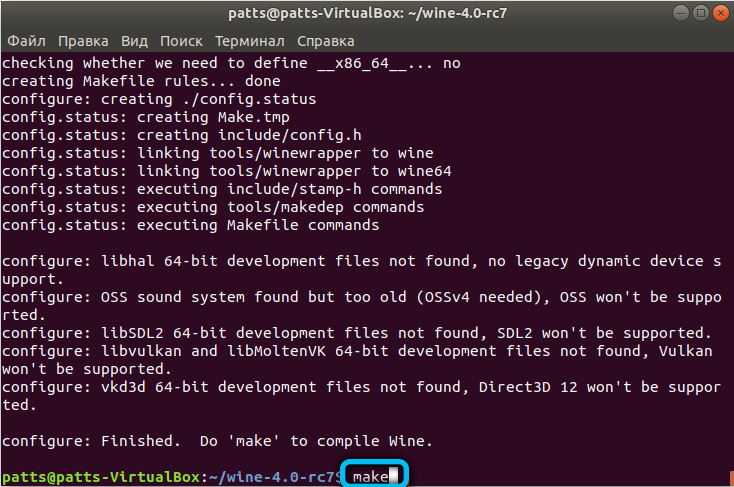
Visbeidzot, mēs veicam vīna montāžu un instalāciju:
Sudo izgatavot
Sudo checkinstall
Dpkg -i vīns.Debs
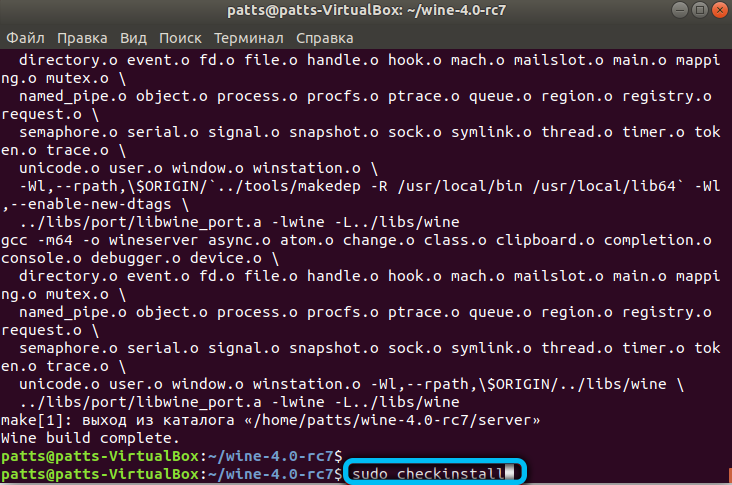
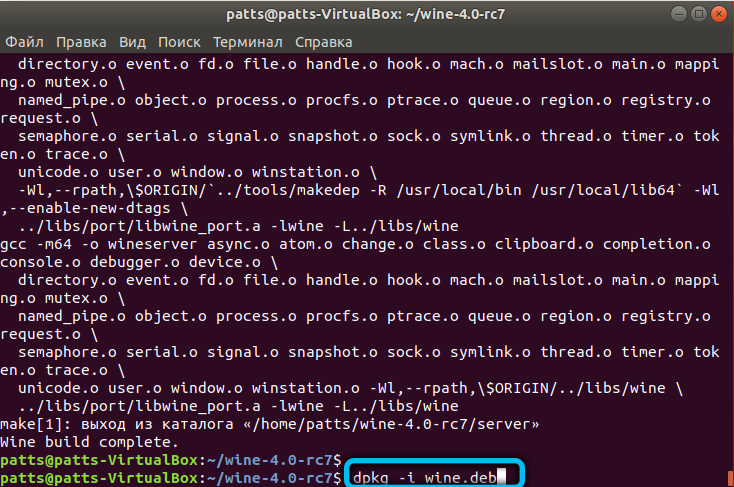
Papildu komponenti
Programma ir instalēta, bet tagad tā ir jākonfigurē un jāatjaunina. Šī komanda tiek izmantota, lai atjauninātu paku sarakstu:
Sudo apt-get atjauninājums
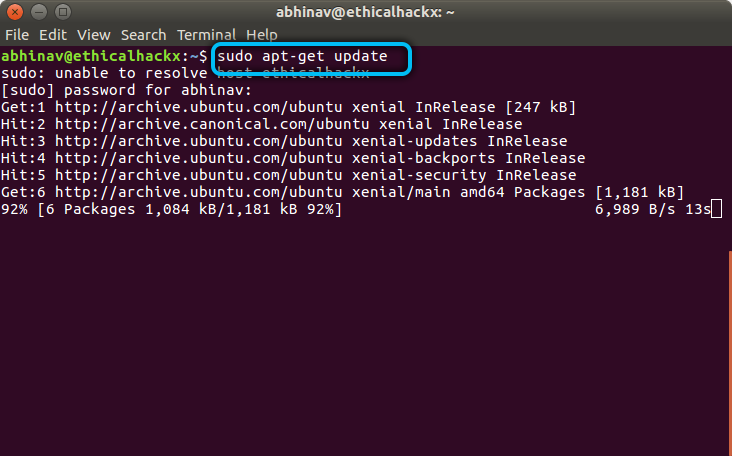
Tagad lejupielādējiet papildu komponentus: gecko un Winetricks.
Gecko - tīmekļa parse. Ja lietojumprogrammām, kas strādā caur vīnu. Darba lietojumprogrammas šajā gadījumā var izlidot, tāpēc labāk ir iepriekš lejupielādēt šo motoru.
Winetrick - īpašs skripts, kas ļauj lejupielādēt komponentus no Microsoft. Piemēram, DirectX un daudzi citi.
Instalējiet gekonu:
Sudo apt-get instalēt vīna gekonu ‹versijas numurs›
Versijas numura vietā ›Mēs ievadām instalētā vīna versijas numuru.
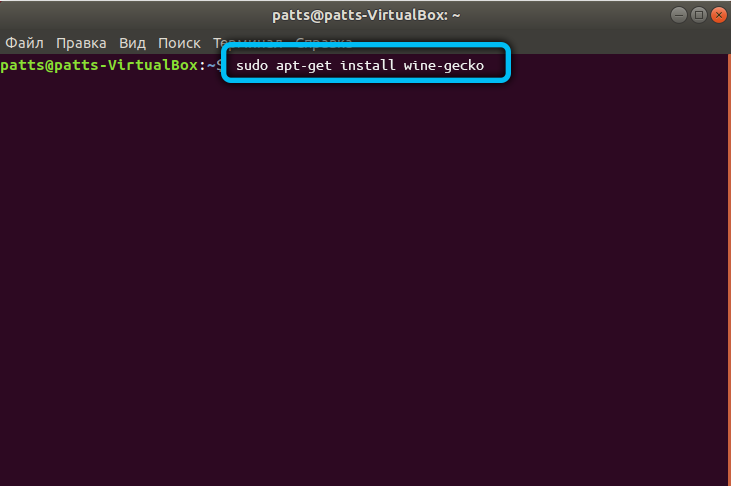
Instalējiet WINETRICK:
Sudo apt-get instalēt winetricks
Ir vērts lejupielādēt dažas bieži izmantotas komponentus, piemēram, to pašu DirectX:
Winetricks D3DX9
Lai apskatītu visas paketes, mēs ievadām komandu:
Winetricks ?
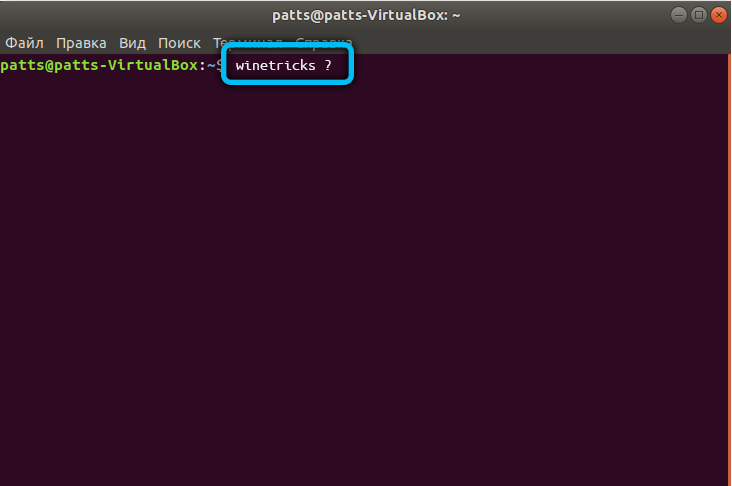
Atliek likt konfigurētajam vīnam izveidot īpašu direktoriju, kurā visi faili tiks saglabāti:
Winfg
Pieteikuma noņemšana
Ir svarīgi zināt, kā izdzēst vīnu. Viņš ne vienmēr darbojas pareizi. Daži pielietojumi var briesmīgi palēnināties vai nemaz nesākt. Šajā gadījumā emulatora atkārtotu instalēšanu jaunai versijai vajadzētu novērst darbības traucējumus.
Tomēr no datora jānoņem ne tikai pats vīns, bet arī mape mājas direktorijā. Vienkāršākais veids, kā to izdarīt, ir ar komandu palīdzību:
Sudo apt-get attīrīt vīnu
Sudo apt-get autoremove
Sudo apt-get tīrs
Sudo apt -get instalēt -f
rm -f ~/.Vīns
rm ~/.Vietējais/koplietošana/lietojumprogrammas/vīns/programmas
rm ~/.Vietējais/koplietošana/lietojumprogrammas/vīns*
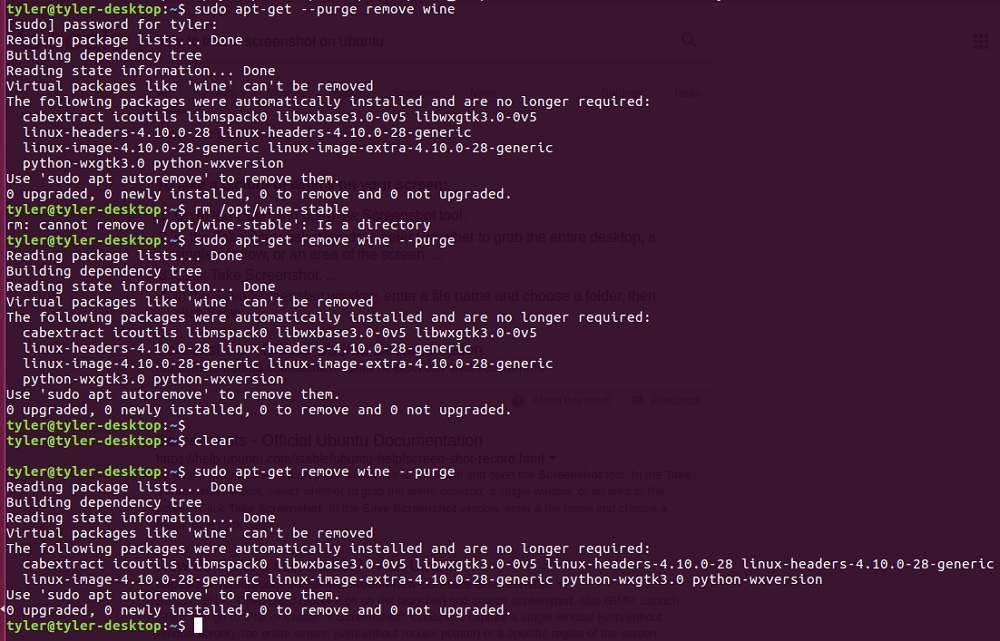
Tādējādi mēs iegūsim attālu katalogu kopā ar pašu lietojumprogrammu.
Programmu palaišana
Jūs varat palaist programmas, izmantojot vīnu dažādos veidos. Pirmais, vieglākais - caur Nautilus:
- Atrodiet programmatūru mapē;
- Mēs noklikšķinām uz tā PKM;
- Izvēloties vīnu kā programmu palaišanai.
Otrais, tradicionālais - caur termināli:
Vīna mājas/lietotājs/programma.Exe
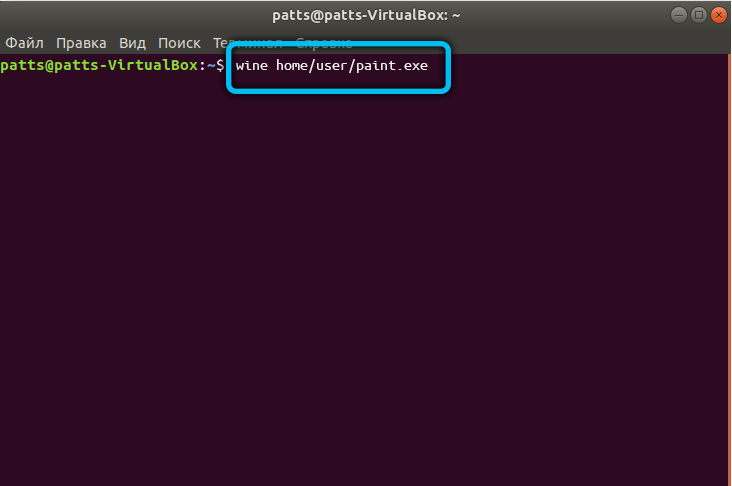
Tā vietā Sākums/lietotājs/programma.Exe jums jāievada ceļš uz failu, palaižot lietojumprogrammu.
No kurienes iegūt programmas
Mēs izdomājām vīnu. Tagad paliek saprast, kur atrast šo vai šo programmatūru. Ubuntu lietojumprogrammu centrā, protams, jūs neko neatradīsit. Lielākā daļa lietotāju seko divos veidos:
- meklē montāžas vietās un forumos;
- Izmantojiet īpašas čaumalas.
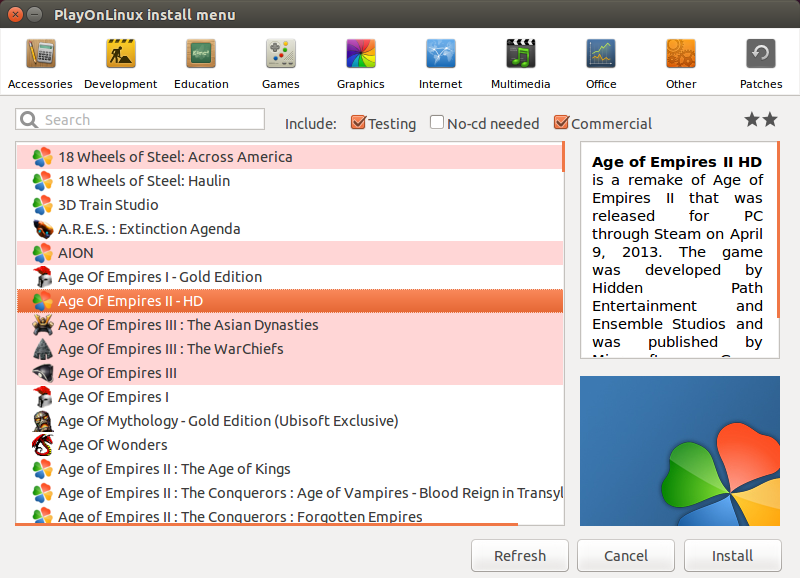
Čaumalas ir lietojumprogrammas, kas piešķir vīna grafisko saskarni un ļauj lejupielādēt parastos komplektus ar visām nepieciešamajām paketēm. Populārākais:
- PlayOnlinux. Satur ne tikai spēles, bet arī daudzas programmas, kas pastāvīgi dod ideālu.
- Krosovere. Apmaksāts un rezultātā labāks apvalks.
- Vīna virsma. Jauns apvalks, kam ir nedaudz atšķirīga pieeja. Šeit tiek savākti visi veiksmīgi risinājumi dažādiem lietotājiem, jums tie vienkārši jāmeklē.
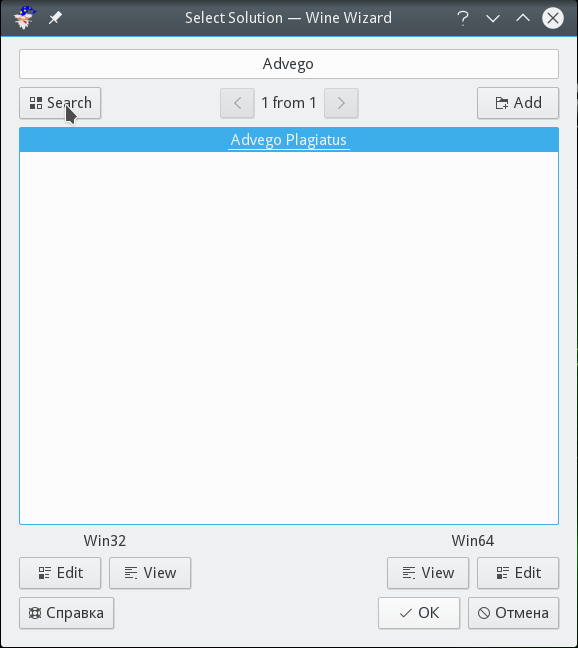
Nu, forumi un vietnes piedāvā daudz dažādu komplektu un instrukciju spēļu, biroja lietojumprogrammu uzstādīšanai un jebko. Ja jūs izvirzāt mērķi un pavadāt noteiktu laiku, varat ievietot gandrīz jebkuru spēli Ubuntu. Piemēram, ir video, kurā lietotājs demonstrē izveidoto Fallout 4, kas daudziem linuxoids, šķiet, ir fantastisks un sapnis.
Tagad jūs zināt, ka vīna uzstādīšana Ubuntu ļauj ievērojami izlīdzināt šīs sistēmas nelīdzenumu un vēlreiz kaitināt mantkārīgos izstrādātājus. Un arī zināt, kā izdzēst vīnu, konfigurēt to un atjaunināt. Iespējams, ka laika gaitā jūs pats iemācīsities ievietot nepieciešamās programmas bez trešās daļas palīdzības.

