Divu maršrutētāju iestatīšana vienā tīklā. Pievienojiet divus Wi-Fi maršrutētājus un kabeli
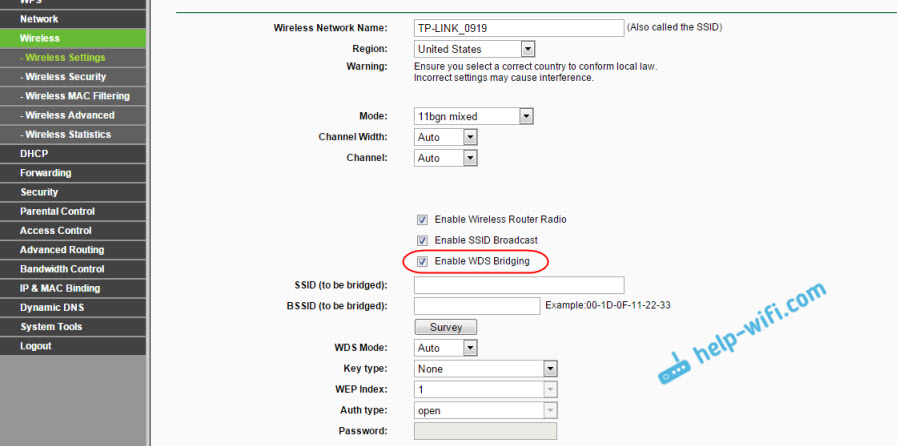
- 2918
- 317
- Charles Emard
Divu maršrutētāju iestatīšana vienā tīklā. Pievienojiet divus Wi-Fi maršrutētājus un kabeli
Apskatīsim šajā rakstā divas iespējas, kuras maršrutētāji var savstarpēji savstarpēji savienot vienā un tajā pašā tīklā. Pirmā iespēja ir divu maršrutētāju savienojums, izmantojot WI -FI, un otrā iespēja ir maršrutētāju savienojums, izmantojot tīkla kabeli. Jebkurā gadījumā maršrutētāji darbosies vienā tīklā, un visi izplatīs internetu gan caur kabeli, gan Wi-Fi.
Kāpēc vispār konfigurēt šādu shēmu un kāpēc savienot vienu maršrutētāju ar citu? Ir dažādas situācijas. Visbiežāk tas ir Wi-Fi tīkla pārklājuma apgabala paplašināšana, lai gan šādiem uzdevumiem es iesaku izmantot repitetus vai maršrutētājus, kas var darboties repitera režīmā. Šeit viss ir ļoti vienkārši. Mēs jau esam instalējuši un iestatījuši maršrutētāju vai modemu, kas izplata internetu. Mēs savienojam otro ar šo maršrutētāju, izmantojot bezvadu tīklu vai izmantojot tīkla kabeli. Iestatot otro maršrutētāju citā telpā vai citā stāvā, tas izplatīs Wi-Fi tālāk.
Vai tādā veidā jūs varat savienot internetu no kaimiņa. Maksājiet par vienu savienojumu un sadaliet to divos maršrutētājos. Patiesībā ir daudz iespēju. Un, ja jūs jau esat ievadījis šo lapu, tad, visticamāk, jūs jau zināt, kāpēc jums vajadzētu savienot vienu maršrutētāju ar otro. Tāpēc tuvināsies uzņēmējdarbībai.
Padoms! Ja vēlaties konfigurēt šādu shēmu tikai, lai paplašinātu esošo Wi-Fi tīklu, tad vislabāk ir konfigurēt maršrutētāju atkārtojuma režīmā, ja tā atbalsta šādu funkciju. Asus un Zyxel ierīces to var izdarīt, šeit ir instrukcijas:
- Zyxel keenetic iestatīšana repitera režīmā (pastiprinātājs).
- Asus maršrutētāja iestatīšana kā pārstāvis (Wi-Fi tīkla atkārtotāja režīms).
- Netis maršrutētājs kā pārstāvis, Wi-Fi tīkla atkārtotājs
Divi maršrutētāji vienā tīklā: savienojuma opcijas
Ir divas iespējas:
- Apvienot maršrutētājus Wi-Fi tīklā. WDS režīmā vai tilta režīmā. Tas ir tas pats. Šajā gadījumā jūs varat tos instalēt salīdzinoši lielā attālumā. Nu, jums nav jāizvieto kabelis. Bet ir arī trūkumi, Wi-Fi savienojums nav ļoti stabils, ātrums samazināsies arī caur bezvadu tīklu. Ja jūs nevarat izmantot kabeli, lai izveidotu savienojumu, tad opcija ar bezvadu savienojumu jums derēs. Nu, ne katrs maršrutētājs atbalsta WDS režīmu (īpaši no vecām ierīcēm).
- Otrā iespēja ir divu maršrutētāja savienojums Tīkla kabeļa izmantošana vienā tīklā. Metode ir uzticama, pierādīta, taču tā ne vienmēr ir piemērota faktu, ka jums ir jāizvieto kabelis, un pats kabelis, kā likums, ir nepieciešams ilgi, un tas jau ir nepieciešams vai nu pirkt, vai arī to izdarīt pats. Jūs varat izmantot to, kas nāk ar maršrutētāju, bet tas ir īss.
Es domāju, ka jūs jau esat izvēlējies sev piemērotu kombinācijas metodi. Tagad mēs tos apsvērsim sīkāk.
Mēs savienojam divus Wi-Fi maršrutētājus (WDS režīmā)
Mēs apsvērsim populārāko ražotāju piemēru: ASUS, TP-Link, Zyxel un D-Link.
Tātad, jums vajadzētu būt galvenajam maršrutētājam, kam vajadzētu izplatīt Wi-Fi tīklu, kuram mēs savienosim otro. Viņš var būt jebkurš. Tādā nozīmē, ka tas nav nepieciešams, lai tas būtu divi TP-Link maršrutētāji (kaut arī vēlams).
Vai man jāmaina galvenā maršrutētāja iestatījumi? Jā. Galvenā maršrutētāja iestatījumos jums jāiestata bezvadu tīkla statiskais kanāls. Pretējā gadījumā savienojuma darbā var novērot problēmas. Kā mainīt kanālu dažādos maršrutētājos, es rakstīju šajos norādījumos. Piemēram, instalējiet statisko 6 kanālu. Un atcerieties to, tas mums noderēs.
Visam, vairs nav jāmaina galvenā nodalījuma iestatījumi.
WDS savienojuma iestatīšana TP-Link maršrutētājā
Iestatot šādu shēmu TP-Link, mums ir atsevišķa, detalizēta instrukcija: TP-Link Roter iestatījumi tilta režīmā (WDS). Mēs savienojam divus Wi-Fi maršrutētājus. Ja jums ir TP-Link (TL-WR740ND, TL-WR841N, TL-WR941ND, TL-MR3220, TL-WR842ND un T. D.), tad jūs varat droši sekot saitei.
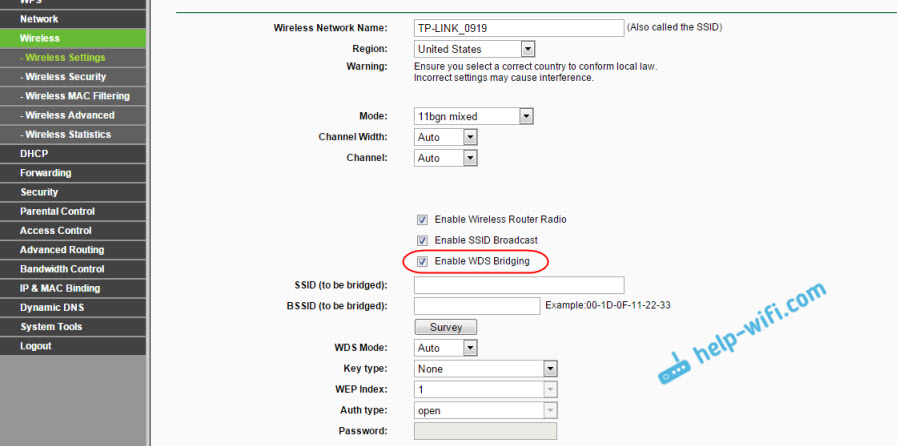
Tur viss ir ļoti vienkārši: mēs iedziļināmies iestatījumos, mainām maršrutētāja IP adresi un iestatām WDS režīmu. Es šeit visu sīki aprakstīšu, jo iepriekš minētā saite ir ļoti detalizētas instrukcijas. TP-Link izdomāts, mēs pāriesim pie citu ražotāju modeļiem.
Tilta režīma iestatīšana uz ASUS maršrutētāja
Es vienkārši sēdēju vairāk nekā stundu, sakārtoju, kas un kā tur ir tilta režīms uz ASUS maršrutētājiem, un es varu teikt, ka viņi darīja visu, kas tur ir ļoti grūti un sajaukti. Cik es saprotu, jūs varat konfigurēt WDS ASUS maršrutētājā tikai tad, ja galvenais maršrutētājs ir kā ASUS. Tur abos maršrutētājos jums ir jāizraksta MAC adrese, un T. D. Varbūt es kļūdos, labojiet mani (komentāros). Pārbaudīts uz ASUS RT-N12 un RT-N18.

Šeit, tp-link, viss darbojas. Es dodu saiti uz instrukcijām par konfigurāciju oficiālajā vietnē ASUS: https: // www.asus.Com/ua/atbalsts/FAQ/109839. Un es noteikti nodarbošos ar šiem iestatījumiem, un es sagatavošu atsevišķu rakstu par tilta režīma iestatīšanu ASUS maršrutētājā.
Vai arī es iesaku jums to konfigurēt atkārtotāja režīmā. Tur viss ir daudz vieglāk, un viss darbojas. Pārbaudīts.
D-Link maršrutētāja savienojums ar citu Wi-Fi maršrutētāju (klienta režīms)
Ar d-link es izdomāju. Tur šo režīmu sauc par "klienta režīmu". Uzstādīt un viss darbojas labi. Man ir galvenais maršrutētājs ASUS, un es tam pievienoju D-Link Dir-615 (ar jaunu programmaparatūru 2.5.20).
Sākumā mēs izveidojam savienojumu ar mūsu D-Link caur kabeli un dodamies uz iestatījumiem plkst. 192.168.0.Viens. Mēs nekavējoties dodamies uz cilni Bezvadu internets - Klients. Mēs ievietojam atzīmi netālu Ieslēdz, Tīklu sarakstā mēs izvēlamies mūsu tīklu (galvenais maršrutētājs) laukā WPA maiņa Norādiet paroli no sava tīkla un noklikšķiniet uz pogas Piemērot. Un, ja ir vēl viens ziņojums par kanāla maiņu, tad noklikšķiniet uz labi.

Tad dodieties uz cilni Tīkls - Wan. Iezīmējiet visus tur esošos profilus un noklikšķiniet uz pogas Dzēst.

Pēc tam noklikšķiniet uz pogas Pievienot, Atlasiet sarakstā Dinamisks IP. Laukā Saskarne Atlasīt vienumu Gandarījums, un noklikšķiniet uz pogas Piemērot.
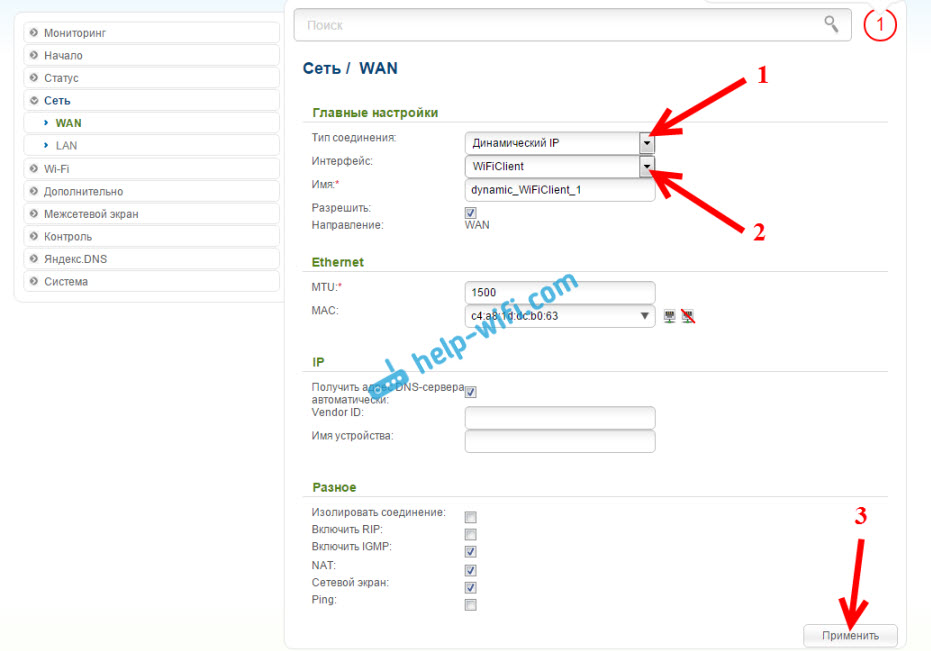
Pēc tam jums ir jāsaglabā iestatījumi, noklikšķinot uz vienuma Sistēma, Un izvēloties Ietaupīt. Tad atkal ievietojiet peli sistēmā un atlasiet Pārlādēt.
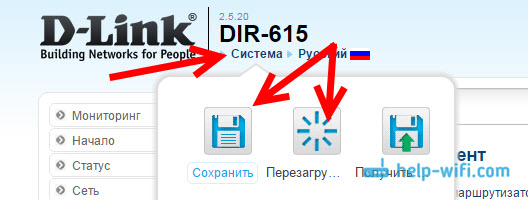
Pēc šiem iestatījumiem mūsu D-Link izveidos savienojumu ar galveno maršrutētāju, izmantojot Wi-Fi tīklu, saņems no tā internetu un izplatīs to tālāk, izmantojot Wi-Fi, vai ar kabeli. Neaizmirstiet ievietot paroli Wi-Fi tīklā. Viss darbojas, pārbaudīts.
Divu Wi-Fi maršrutētāju savienojums uz Zyxel
Uz Zyxel dedzīgajām ierīcēm viss ir lieliski izdarīts. Tur, lai tilta režīmā izmantotu zyxel keenetic maršrutētāju, tas ir jākonfigurē, lai izveidotu savienojumu ar pakalpojumu sniedzēju ar Wi-Fi. Šo režīmu sauc arī par WISP. Mūsu gadījumā galvenais maršrutētājs darbosies kā pakalpojumu sniedzējs, kurš jau pārraida Wi-Fi tīklu. Es jau esmu uzrakstījis detalizētas instrukcijas ar attēliem, lai iestatītu šo shēmu. Skatiet rakstu: Klienta režīms (bezvadu tilts) uz maršrutētāja Zyxel Keenetic.

Labi, vai iestatiet savu zyxel keenetic kā repitoru. Viņš tiek galā ar šo darbu perfekti. Atšķirība starp šiem režīmiem ir tāda, ka pirmajā gadījumā (kad iestatot WISP), otrais maršrutētājs izplatīs internetu savā Wi-Fi tīklā, tas ir, būs divi no tiem. Un jūs varat izmantot visas maršrutētāja funkcijas. Un, iestatot atkārtojuma režīmā, bezvadu tīkls būs viens, tikai pastiprināsies otrās ierīces dēļ.
Kā apvienot divus maršrutētājus pēc kabeļa?
Apskatīsim tuvāk otro opciju - savienojumu pēc tīkla kabeļa. Tas ir ideāli, ja nav problēmu ar kabeļa ievietošanu vai kad jums ir modems (ko, piemēram, pakalpojumu sniedzējs jums) nezina, kā izplatīt Wi-Fi. Šajā gadījumā jūs varat vienkārši savienot Wi-Fi maršrutētāju saskaņā ar šo shēmu.
Svarīgs! Tā kā mums ir instrukcijas par iestatīšanu divi maršrutētāji vienā tīklā, tad zemāk aprakstītais savienojuma diagrammas lan-wan Nav piemērots. Viss darbosies, bet maršrutētāji nebūs vienā tīklā, jo DHCP serveris ir iekļauts otrajā maršrutētājā. Lai maršrutētāji varētu atrasties vienā tīklā, otrajā ir jāizslēdz DHCP serveris un savienot tos saskaņā ar LAN-LAN shēmu. Lasiet vairāk instrukcijās: kā padarīt maršrutētāju par Wi-Fi piekļuves punktu.Mums ir nepieciešams vienkāršs tīkla kabelis. Piemēram, tas, kas bija komplektā ar maršrutētāju. Ja jums ir nepieciešams garāks kabelis, tad varat to pasūtīt kaut kādā datoru veikalā, jums vajadzētu izgatavot nepieciešamo garuma kabeli.
Galvenajā maršrutētājā (modems) nekas nav jānovērš. Galvenais ir tas, ka tas ir iekļauts tajā DHCP serverī. Automātiska IP adrešu izplatīšana. Tas, visticamāk, tiek ieslēgts pēc noklusējuma.
Es parādīšu TP-Link maršrutētāja savienošanas piemēru ar D-Link (mums tas ir galvenais un melns). Tātad mēs paņemam kabeli, un uz galveno maršrutētāju mēs to savienojam LAN savienotājs (Viens no četriem, ja jums ir 4). Un otrajā maršrutētājā mēs savienojam kabeli WAN savienotājs. Skatiet zemāk esošo ekrānuzņēmumu. Mani maršrutētāji ir savienoti ar melnu kabeli. Baltais kabelis ir internets, kas ir savienots ar galveno maršrutētāju.

Izrādās, ka TP-Link saņems internetu no D-Link un izplatīs to bezvadu tīklā vai uz kabeļa.
Ja pēc savienošanas internets nedarbojas no otrā maršrutētāja, tad pirmais ir izlaist tajā esošos iestatījumus un pēc tam pārbaudiet, vai maršrutētāja iestatījumos, kurus mēs savienojam, automātisks IP adrešu saņemšana (dinamiska IP) bija uzstādīts. TP-saitē tas tiek darīts šādi:

Citiem maršrutētājiem šie iestatījumi ir iestatīti vadības panelī, cilnē Wan, internets un T. Pūtīt.
Piemēram, šeit ir arī diagramma divu maršrutētāju savienošanai caur kabeli: TP-Link ar Zyxel. Šajā gadījumā mums ir galvenā TP-saite. Internets ir savienots ar to.

Tieši tā pati ķēde ir savienota ar maršrutētāju ar ADSL modemu.
Pēcnācējs
Viss, ko es rakstīju šajā rakstā, es pārbaudīju sevi, un viss darbojas. Es mēģināju sagatavot visvienkāršāko un saprotamāko instrukciju. Bet, ja jums kaut kas neizdevās, tad komentāros varat aprakstīt savu lietu, es mēģināšu kaut ko ieteikt.
Nu, jūs dalāties ar savu pieredzi. Ja ir noderīga informācija, es noteikti atjaunināšu rakstu.
- « Kā savienot datoru (klēpjdatoru) ar Wi-Fi TV?
- Kāpēc klēpjdators, viedtālrunis vai planšetdators neredz Wi-Fi tīklu 5 GHz »

