Datoru peles jutīguma iestatījums Windows 10 un 7

- 4074
- 668
- Marco Wiza
Tikai daži lietotāji iedomājas datora vadību bez peles un pat tiem, kas joprojām atceras MS-DOS laikus, šodien viņi diez vai piekristu atteikties no ērta manipulatora. Lai gan joprojām ir iespējams pārvaldīt datoru vai klēpjdatoru, izmantojot vienu tastatūru, parasti viņi izmanto šo metodi kā pagaidu risinājumu ar problēmām ar galveno vadības ierīci. Lielākajai daļai lietotāju ir ērtāk strādāt ar datora peli, un tirgū viņi ir pārstāvēti visās dažādībā. Turklāt papildus tam, ka jūs varat izvēlēties piemērotu modeli visiem uzdevumiem, sistēmas līdzekļiem vai īpašas programmatūras izmantošanu, manipulatora parametrus varat pielāgot savām prasībām, tādējādi nodrošinot ērtu un ātru ikdienas darba ieviešanu. Lai iestatītu standarta peli, ir pietiekami daudz operētājsistēmas iespēju, spēļu ierīces ar daudzām pogām ir iestatītas, izmantojot programmas, kurām varat piešķirt noteiktas darbības.
Apsveriet, kā iestatīt peli Windows 10 vai 7, izmantojot iebūvētās OS funkcijas. Ievērojot instrukcijas, to ir viegli izdarīt pat tad, ja nav prasmju.

Kā mainīt peles iestatījumus
Neatkarīgi no operētājsistēmas versijas, manipulatora pārkonfigurācijas princips būs tāds pats. Windows var palielināt peles jutīgumu vai mainīt citus parametrus, lai ierīci pielāgotu uzdevumiem, lai atvieglotu darbu, lai darbotos datorā.
Datora peles iestatījums operētājsistēmā Windows 7
Lai konfigurētu peli, mēs veicam šādas darbības:
- Mēs atklājam “vadības paneli” jebkurā ērtā veidā, piemēram, caur “start” vai no darbvirsmas;

- Sadaļā "aprīkojums un skaņa" mēs ejam uz apakšiedaļu "pele";
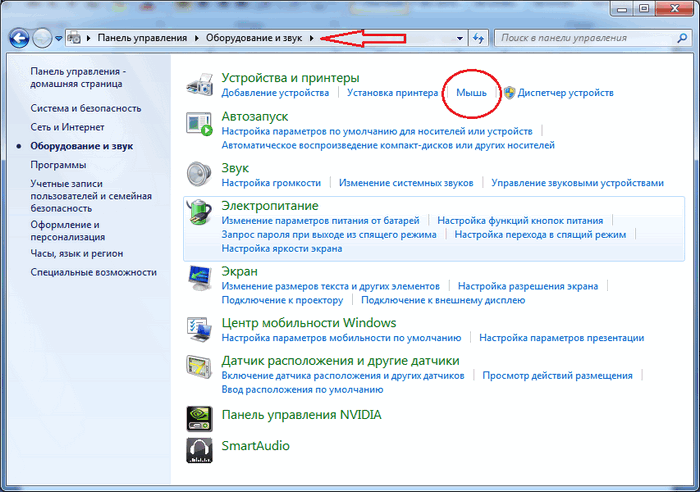
- Jaunajā logā, pārvietojoties pa cilnēm, jūs varat konfigurēt peles pogas (piemēram, iestatīt vēlamo ātrumu, mainīt pogu mērķi, kas tiek veikts, lai atvieglotu darbu, kad ir kreisā persona, un PR.), kā arī ieslēdziet atslēgu uzlīmēšanu, mainiet riteņa parametrus, iestatiet rādītāja iestatījumus utt. D.;

- Noklikšķiniet uz "Lietot" un pēc tam "OK".
Līdzīgi manipulators ir uzstādīts uz "labāko desmitnieku". Operētājsistēma joprojām darbojas "vadības panelī", lai gan OS ietver arī aprīkojuma "parametri", kas paredzēts parastā rīka aizstāšanai.
Padoms. Ja "vadības paneļos" iestatiet skatīšanās parametrus "mazas ikonas", vēlamās sadaļas meklēšana tiks ievērojami vienkāršota.Peles iestatījums operētājsistēmā Windows 10
Windows 10 mēs izmantojam "parametrus":
- Atveriet "parametrus" (Keys Win+I kombinācija, izmantojot "Start" vai DR.);

- Sadaļā "ierīces" mēs izvēlēsimies "peli";
- Šādi iestatījumi kā galvenās pogas izvēle, ritinot ar riteni (uz vairākām rindām vai vienā ekrānā), un šeit ir pieejami ritināšanas neaktīvo logu aktivizēšana, klēpjdatora gadījumā sensoro paneļa kavēšanās var iestatīt kavēšanos, lai novērstu nejauša kursora kustība ievades laikā;
- Nospiežot "papildu peles parametrus", tiek veikta pāreja uz peles īpašumu jau pazīstamo logu, kur tiek veiktas atlikušās izmaiņas.

Peles jutīguma iestatījums
Šis parametrs visbiežāk ir svarīgs spēlētājiem vai tiem lietotājiem, kuru darbībai ir nepieciešams augstas precizitātes manipulators. Nepieciešami iestatījumi, un, ja rādītāja kustības rada neērtības darbā, piemēram, ir grūti iegūt kursoru ar nepieciešamajiem elementiem. Starp ātrumu, ieskaitot sensora izšķirtspēju (PCI vai DPI), un, tā kā peles noklusējuma modeļi nodrošina atšķirīgus DPI (kā konfigurēt parametru, mēs analizēsim tālāk), jaunās ierīces kursors var būt pārāk noteicošs vai lēns. Spēļu pelēm ir īpaša poga, kas ļauj viegli mainīt jutīgumu, bet, ja nav to prombūtnes, ir iespējama arī noregulēšana.
Par manipulatora pielāgošanas jautājumu savām vajadzībām tiek nolemts, veicot dažas izmaiņas tā konfigurācijā, izmantojot programmas vai sistēmas. Lai iestatītu peles ātrumu operētājsistēmā Windows 10 vai 7, jums jebkurā ērtā veidā jāiet uz manipulatora rekvizītu logu (pielāgojiet jutīgumu tikai konkrēta peles modeļa iespējās). Neatkarīgi no Windows versijas, iestatīšanas instrukcijas ir līdzīgas.
Sīkāk apsvērsim, kā konfigurēt peles jutīgumu:
- Mēs ejam uz "vadības paneli" - "aprīkojumu un skaņu" - "pele" (Windows 7);
- Windows 10 mēs atveram “vadības paneli” - “peli” vai sekojam ceļam “parametri” - “ierīces” - “pele” - “Papildu peles parametri”;
- Cilnē “Poin parametri” kursora ātrums tiek iestatīts, pārvietojot slīdni, papildus, lai palielinātu rādītāja uzstādīšanas precizitāti, atbilstošo punktu var apzīmēt ar lodziņu;
- Mēs saglabājam šīs vērtības, nospiežot "Lietot" vai "OK".
Divkārša peles noklikšķiniet uz Iestatīšanas
Lai konfigurētu peli gan Windows 7, gan desmit gadījumā, dodieties uz logu Properties (iepriekš apskatītas darbību opcijas):
- Cilnē “Peles poga”, pārvietojot ātruma slīdni, iestatiet intervālu starp kreisās peles pogas pirmajiem un otrajiem klikšķiem (atkarībā no iestatīto iestatījumiem jums būs jāveic dubultklikšķi vai lēnāk);
- Mēs pārbaudām norādītos iestatījumus, nospiežot mapi blakus slīdnim, ja katalogs ir atvērts, tad sistēma skaita dubultklikšķi, pretējā gadījumā jums atkal jāmaina slīdņa pozīcija, lai ātrums būtu ērts;
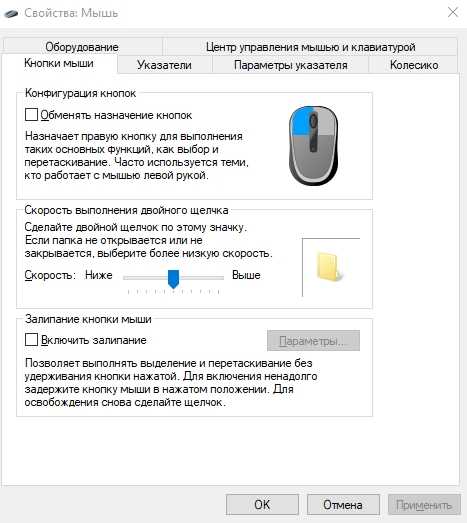
- Ja viss ir piemērots, mēs izmantojam izmaiņas.
Lietotāji, kuri vēlas mainīt mapju vai failu atvēršanas metodi (atvērt no viena klikšķa vai dubultā), var iestatīt nepieciešamos iestatījumus šādi:
- Mēs palaižam “diriģentu” (apvienojot WIN+E tastatūras, atverot “mans dators” vai “šis dators” atkarībā no Windows versijas, no izvēlnes “Sākt” vai jebkurā citā ērtā veidā);
- Cilnē “Skatīt” atlasiet parametrus ” -“ Mainiet mapju parametrus un meklēšanu ”;

- Logā, kas atvērts peles “Clicks” cilnē “Vispārīgi”, varat norādīt, atvērt mapes un failus ar vienu peles pogas klikšķi vai dubultklikšķi;
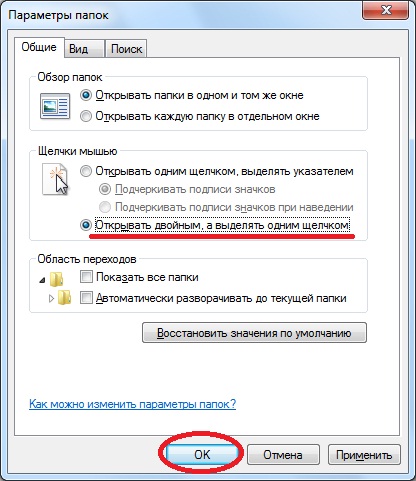
- Mēs turpinām izmaiņas pēc pareizās izvēles izvēles.
Kā konfigurēt riteņus un ritināt ātrumu
Lai konfigurētu peles riteni klēpjdatorā vai stacionārā datorā ar Windows 10, varat izmantot gan “papildu peles parametrus”, gan iespēju konfigurēt galvenajā lapā (“parametri” - “ierīces” - “pele”). Windows 7 mēs dodamies uz manipulatora īpašībām, izmantojot "vadības paneli" īpašības.
Mēs pielāgojam riteni un ritināšanas ātrumu uz peles:
- Mēs ejam uz vorusiko cilni peles īpašumos.
- Ir divi galvenie parametri:

- Vertikālā ritināšana ļauj iestatīt līniju skaitu (pēc noklusējuma 3), apgriezies vienai riteņu rotācijai un arī norādīt "viena ekrāna" vērtību (meklēšanas precizitāte tiks ievērojami samazināta). Pielāgojot šo parametru sev, ir svarīgi nepārspīlēt ar iestatījumu, pretējā gadījumā tas nebūs pārāk ērti strādāt. Dažreiz labāk ir atstāt standarta vērtību;
- Horizontālo ritināšanu izmanto ierīču modeļiem ar kursorsviras riteni, kas nodrošina horizontālu kustību. Iestatīšana ļauj izvēlēties ritināšanas zīmju skaitu, noliekot riteni uz sāniem.
- Pabeidzot atbilstošos iestatījumus, noklikšķiniet uz "Lietot".
Kā mainīt peles rādītāju
Parasti kursors galvenokārt izskatās kā bultiņa un maina tās izskatu atkarībā no tā, vai mēs izvēlamies tekstu, mainām objektu lielumu, sagaidām ielādēšanu vai veikt citas darbības, izmantojot manipulatoru. Ja jūs neesat sakārtojis pēc standarta iestatījumiem, spēja instalēt citus rādītāja parametrus ir pieejama Windows 10 un citās sistēmas versijās.
Lai pareizi konfigurētu peles kursoru, mēs veiksim darbības:
- Lai mainītu iestatījumus, mēs ejam uz cilni "Pigeres";
- “Shēmas” blokā tiks parādīti citi peles rādītāja attēli, kas ir pieejami komutācijas izvēlnē, izvēloties kādu no shēmām, tam ir pieejami kursori;
- Turklāt tas tiek pieņemts arī katram no kursoriem: poga “Pārskats” atver pieejamo kursoru sarakstu, un “noklusējuma” poga atgriezīs standarta iestatījumus;
- Ja vēlaties, varat aktivizēt rādītāja ēnu, atzīmējot zemāk esošo atbilstošo punktu ar kontroli;
- Mēs saglabājam iestatīto parametrus ar klikšķi "Lietot", noklikšķiniet uz "Labi".
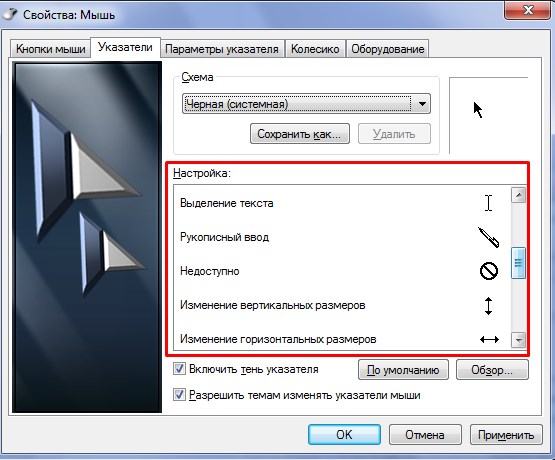
Papildu peles pogas
Mūsdienu progresīvo manipulatoru iespējas ir daudz plašākas nekā vienkārša biroja pele ar divām pogām un riteni. Daudzu atslēgu klātbūtne ļauj jums ar tām saistīt noteiktas darbības, aizstājot atslēgas kombinācijas tastatūrā, kas ļauj spēlētājiem vai lietotājiem, kas strādā ar īpašām programmām, lai vienkāršotu uzdevumu veiktspēju. Dažas vadības ierīces atbalsta daudznozaru instalācijas, tāpēc jūs varat konfigurēt dažādas pogu iespējas un ātri pārslēgties starp tām.
Windows tai nav iespējas iestatīt daudzfunkcionāla manipulatora papildu pogas iestatījumus. Sānu un citu peļu atslēgu konfigurēšanai tiek izmantota specializēta programmatūra, kas ļauj tām viegli piešķirt funkcijas. Lai konfigurētu papildu peles pogas, varat lejupielādēt Drivers ierīces piemērotus modeļus vai izmantot universālu programmu, piemēram, X-peles pogas vadību. Šādu lietojumprogrammu saskarne, kaut arī tā atšķiras, bet darba princips paliek tāds pats. Parametru izvēlnē jūs varat piešķirt vēlamo darbību zem katras pogas, tādējādi noregulējot peli sev.
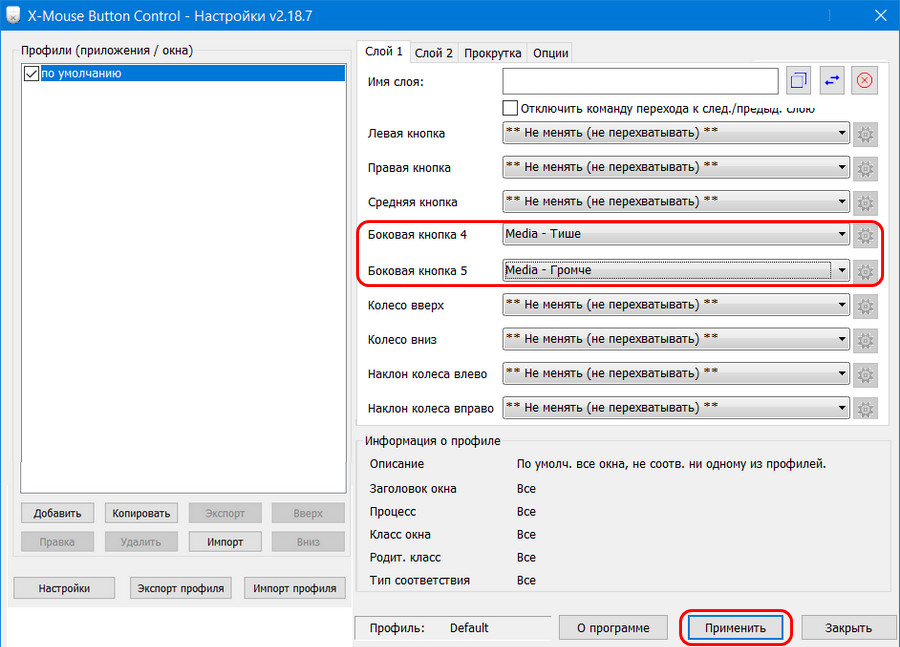
Citi iestatījumi
Kad pele ir konfigurēta, papildus galvenajiem parametriem, lietotājs var arī iestatīt vadības ierīces vadības ierīces logā.
Pirmajā cilnē "Peles poga" jūs varat apmainīties ar pogām, kas būs noderīgi lietotājiem, kas strādā ar kreiso roku. Šeit jūs varat iestatīt dubultu noklikšķināšanas ātrumu, izmantojot slīdni, kā arī ieslēgt iestrēgšanu, kas atvieglos elementu vilkšanas procesu uz darbvirsmas vai diriģentā.
Cilne “Aprīkojums” norāda informāciju par savienotajām ierīcēm, atveras logs, nospiežot pogu “Rekvizīti”, kur ir pieejama ne tikai informācija, bet arī spēja atjaunināt draiveri (to pašu var izdarīt ar “ierīces nosūtīšanu”).
Ja mēs runājam par daudzfunkcionālas peles iestatīšanu, labāk ir izmantot lietojumprogrammu, kas ļauj pilnībā iestatīt visus nepieciešamos parametrus. Papildus funkciju piešķiršanai pogām, draiveru izmantošana var pielāgot vai atspējot ierīces fona apgaismojumu. Peles fona apgaismojuma programma nodrošinās nepieciešamo darbību veikšanu ar īpašām pogām.
- « Veidi, kā palielināt interneta ātrumu, izmantojot Wi-Fi maršrutētāju
- Kā ir atkarīgs no modema interneta ātruma »

