Bluetooth iestatījums datorā (PC). Bluetooth adaptera un draivera instalēšanas savienošana

- 1338
- 249
- Charles Emard
Bluetooth iestatījums datorā (PC). Bluetooth adaptera un draivera instalēšanas savienošana
Šajā rakstā es centīšos sīki izskaidrot, ko darīt situācijā, kad jums ir stacionārs dators, un bija nepieciešams savienot kaut kādu Bluetooth ierīci. Piemēram: bezvadu austiņas, pele, tastatūra, akustiskā sistēma, kursorsviru, tālruni, planšetdatoru utt. D. Tagad ir daudz šādu ierīču un bez Bluetooth datorā. Turklāt šāds savienojums ļauj mums atbrīvoties no daudziem vadiem.
Kā jūs droši vien jau zināt, parastos stacionāros datoros (sistēmas vienībās) būvēti -Bluetooth kā likums. Izņemot divus gadījumus: ir uzstādīts iekšējs PCI uztvērējs (ārējs USB) vai arī jums ir forša mātesplate ar iebūvētu bezvadu moduli. Bet to ir ļoti maz, tik diez vai. Jūs varat redzēt savas mātesplates īpašības. Nu, ja datorā būtu Bluetooth, tad jūs, visticamāk, jau par to zināt. Tīnā būtu piemērota ikona vai adapteris ierīces dispečerā (iespējams, nezināmas ierīces veidā - kad draiveris nav instalēts).
Ja jums ir klēpjdators, tad šis raksts nav domāts jums. Skatiet rakstu, kā klēpjdatorā iespējot Bluetooth. Un, ja jums ir Windows 10, tad tas ir labāk: kā iespējot un konfigurēt Bluetooth uz klēpjdatora ar Windows 10.Lai savienotu ierīci ar Bluetooth ar datoru, jums jāiegādājas un jāinstalē Bluetooth adaptera datorā. Parasti tie ir adapteri, kuri ir savienoti ar USB portu. Man ir viens, vecmāmiņas BT40G modelis. Tas izskatās šādi:

Ir arī PCI adapteri, tie ir instalēti sistēmas vienības sistēmā. Bet tie nav īpaši populāri. Es nepakavēšos pēc adaptera izvēles, jo es par to rakstīju atsevišķā rakstā, kā izvēlēties datora Bluetooth adapteri. Tirgū ir daudz no tiem. Ir gan lēti, gan dārgi modeļi. No Ķīnas jūs parasti varat pasūtīt trīs Kopecks. Bet, ja jūs plānojat bieži izmantot bezvadu savienojumu, savienojiet dažas nopietnas ierīces, piemēram, austiņas, kursorsviras, tad labāk nav ietaupīt uz adaptera.
Ja jums jau ir adapteris - tagad mēs konfigurēsim. Ja nē - izlasiet rakstu uz iepriekš redzamās saites, izvēlieties, iegādājieties un atgriezieties šajā lapā.
Es sadalīšu šo rakstu divās daļās: vispirms parādīšu, kā savienot Bluetooth adapteri ar datoru Windows 10, Konfigurējiet to, ja nepieciešams, atrodiet un instalējiet draiveri un savienojiet kādu ierīci. Un otrajā daļā mēs to visu darīsim datorā ar izveidoto Windows 7.
Man nav iespējas to visu parādīt operētājsistēmā Windows 8 un Windows 8.1, bet no šīs operētājsistēmas vecākās un vairāk jaunas versijas (man ir jāievieš septiņi un desmit), nav daudz atšķirību.
Katrā ziņā, Vispirms pievienojiet datoram Bluetooth adapteri.

Pēc tam dodieties uz autovadītāju uzstādīšanu un iestatīšanu.
Bluetooth datorā ar Windows 10: savienojums, draiveri, iestatīšana
Windows 10 šajā sakarā parasti ir forša sistēma. Kāpēc? Jā, jo gandrīz visos gadījumos neatkarīgi no tā, kāds jums ir adapteris, pēc savienojuma visi autovadītāji tiks instalēti automātiski, un paplātē parādīsies Bluetooth zilā ikona. Un jūs varat nekavējoties savienot nepieciešamās ierīces.

Ierīces pārvaldniekā es nekavējoties saņēmu Bluetooth sadaļu un pašu adapteri. Ja adapteris nav identificēts un tiek parādīts kā nezināma ierīce (cita ierīce), tad draiveri būs jāievieto manuāli. Kā to izdarīt Windows 7 piemērā, jūs varat redzēt šī raksta beigās.

Un, lai savienotu austiņas, gamepad, peli, tastatūru vai citu Bluetooth ierīci ar datoru, dodieties uz "parametriem" uz sadaļu "ierīces". Vai noklikšķinot uz ikonas paplātē un atlasiet "Bluetooth ierīces pievienošana".
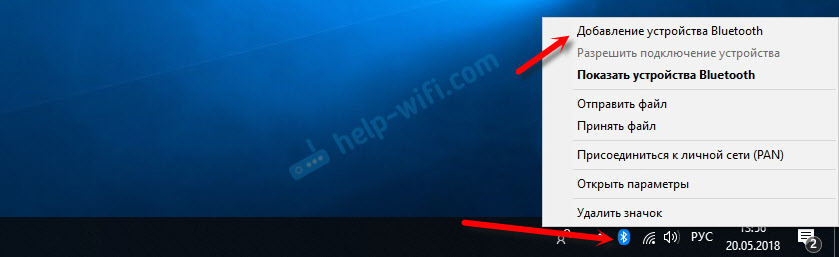
Noklikšķiniet uz "Pievienot Bluetooth vai citu ierīci".
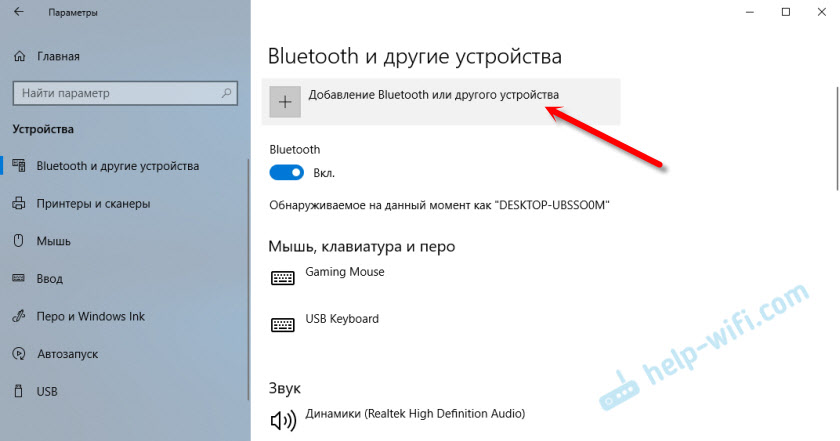
Tālāk atlasiet "Bluetooth". Dators sāks meklēt ierīci, kas pieejama savienošanai. Mūsu ierīcei jābūt meklēšanas režīmā. Manā gadījumā tās ir austiņas. Ir atsevišķa poga. Kad viņi ir savienojuma režīmā, indikators uz tiem mirgo. Kad dators atrod mūsu ierīci, vienkārši atlasiet to un pievienojiet to.
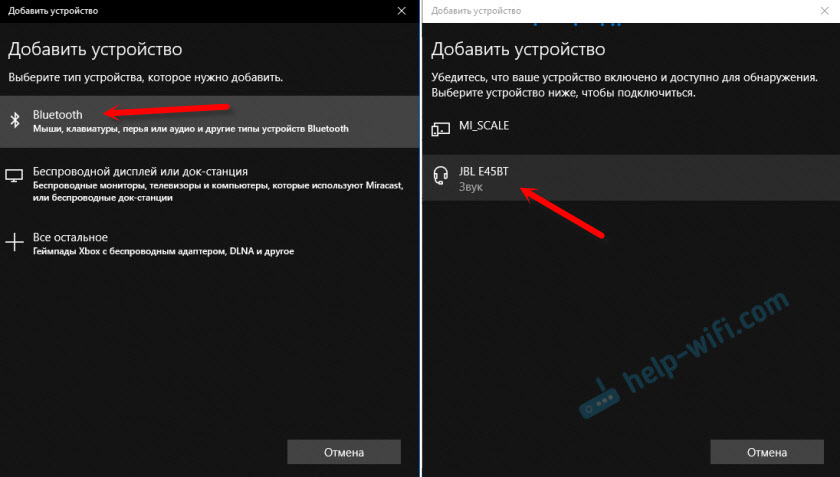
Un, ja vēlaties savienot viedtālruni vai planšetdatoru ar datoru, tad mobilajā ierīcē jums būs jāapstiprina savienojums (pāra izveidošana).

Es sīkāk rakstīju par bezvadu austiņu savienošanu rakstā, kā savienot Bluetooth austiņas ar datoru vai klēpjdatoru operētājsistēmā Windows 10.
Tādējādi jūs varat savienot absolūti jebkuru blutuz ierīci.
Adaptera Bluetooth iestatījumi Windows 7 un savienošanas ierīces ar datoru
Pēc adaptera savienošanas Windows XP, Windows 7 un Windows 8, visticamāk, draiverim būs jāinstalē automātiski. Bet ne vienmēr. Manā gadījumā Windows 7 ievieto draiveri uz mana USB Bluetooth adaptera Grand-X BT40G. Nekavējoties parādījās Blutuz ikona.

Šeit ir ekrānuzņēmums no ierīces pārvaldnieka.
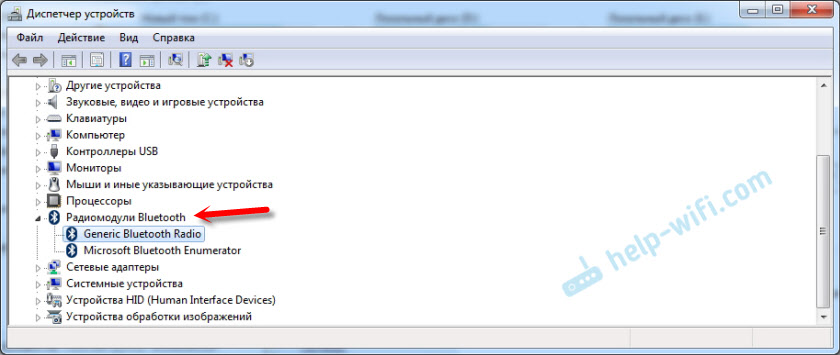
Ja sistēma nevarēja identificēt ierīci un to instalēt, ikona neparādījās, tad jums jāinstalē draiveris. Kā to izdarīt, es parādīšu zemāk. Tagad pievienosim kādu Bluetooth ierīci ar datoru ar instalētu Windows 7.
Noklikšķiniet uz ikonas un atlasiet "Pievienot ierīci".
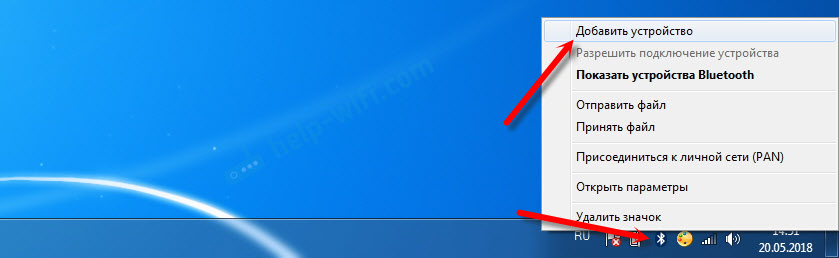
Logs tiks atvērts, kurā parādīsies visas datora atrastās ierīces. Kas šobrīd atrodas netālu no datora un ir pieejami savienojumam. Atlasiet mūsu ierīci, un sāksies savienojuma process. Es atkal savienoju Bluetooth austiņas (austiņas ar mikrofonu). Ar kuru jūs varat runāt Skype.
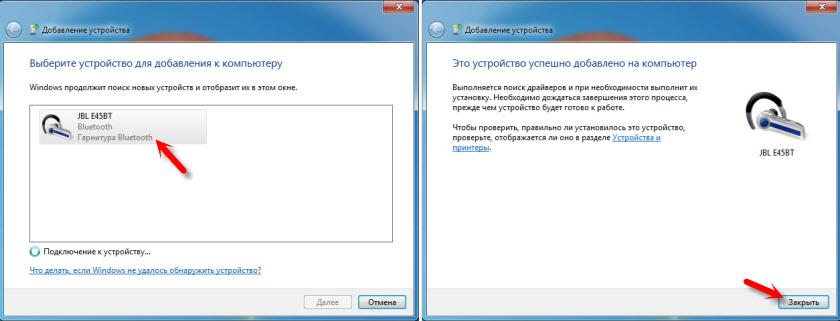
Kad parādās ziņojums "Šī ierīce tiek pievienota datoram", to var izmantot. Bezvadu peles (caur Bluetons), tastatūras, tālruņi un citas ierīces ir savienotas tādā pašā veidā.
Austiņu gadījumā joprojām var būt nepieciešams instalēt tās kā reprodukcijas ierīci pēc noklusējuma. To var izdarīt atskaņošanas ierīču iestatījumos (nospiežot pareizo pogu uz skaņas ikonas Tria.
Bluetooth adaptera draiveris: meklēšana un instalēšana
Pat nav svarīgi, kura sistēma ir instalēta datorā, tā var būt gan Windows XP, gan Windows 10. Bet, ja viņa nevarētu automātiski konfigurēt adaptera savienoto Bluetooth, mums būs manuāli jāmeklē un jāinstalē vēlamais draiveris. Ir vismaz trīs veidi:
- Instalējiet draiveri no diska, kas, visticamāk, tika iekļauts.
 Var būt gan autovadītājs, gan lietderība (programma), lai pārvaldītu dažas adaptera funkcijas. Manā gadījumā tā ir CSR harmonija. Mans vecmāmiņas BT40G adapteris ir veidots uz CSR mikroshēmas.
Var būt gan autovadītājs, gan lietderība (programma), lai pārvaldītu dažas adaptera funkcijas. Manā gadījumā tā ir CSR harmonija. Mans vecmāmiņas BT40G adapteris ir veidots uz CSR mikroshēmas. - Ja jums ir kāda populāra ražotāja Bluetooth adapteris, varat doties uz ražotāja oficiālo vietni, atrast lapu ar šo ierīci un tur jau ir lejupielādes draiveris. Viņam vajadzētu būt tur. Bet ne vienmēr. Es pārbaudīju, sadaļā “Faili” Grand-X vietnē nav nekā. Bet Asus USB-BT400 adapterim oficiālajā vietnē ir autovadītāji un lietderība.
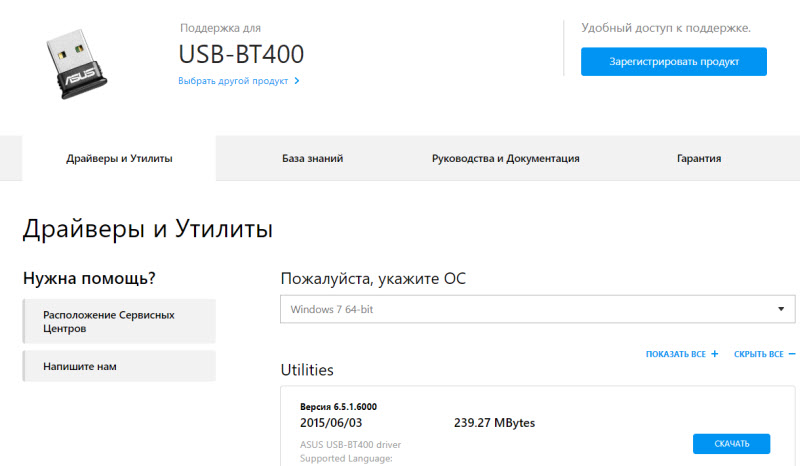 Tas ir piemēram.
Tas ir piemēram. - Meklējiet neidentificētās ierīces aprīkojuma vadītāju. Nevis vienkāršākais variants, tāpēc es parādīšu visu pēc iespējas detalizētāk.
Когд систем не может установить драйвер на какое-тс утaup. е утaup. Kā tiks parādīts (saukts) jūsu blutuz adapteris - to ir grūti pateikt. Ja jums iepriekš nebija nezināmu ierīču, tad to nebūs grūti noteikt (tas būs viens).
Man ir kaut kas līdzīgs CSR 8510 A10 (šķiet, ka šī ir mikroshēma, uz kuras tiek būvēts adapteris). Nospiediet šo ierīci ar labo peles pogu un atlasiet “Properties”. Tad mēs ejam uz cilni “informācija”, izvēlnē Drop -Down, ievietojam “aprīkojuma izdošanu” un nokopējam pirmo rindu.
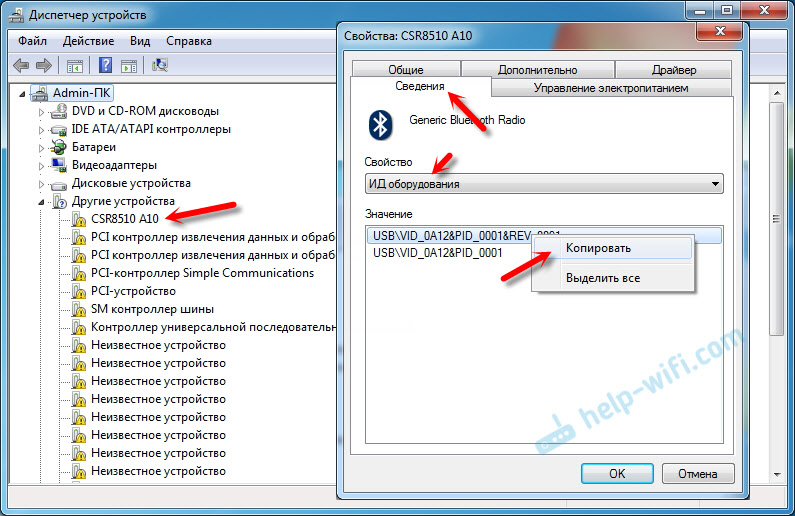
Atveriet vietni Velns.Informācija, Mēs ievietojam kopēto līniju meklēšanas rindā un noņemam visu lieko daudzumu, lai tikai VID un PID vērtība paliek. Jūs varat redzēt, kāda ir mana vērtība sākotnēji (ekrānuzņēmums iepriekš), un ar kuru es pabeidzu meklēšanu (ekrānuzņēmums zemāk).
Sākumā mēs nopirksim pirmo draiveri, kurš parādījās meklēšanas rezultātos. Jums ir jānospiež disetu uz ikonas. Pievērsiet uzmanību operētājsistēmai, kurai šis draiveris ir piemērots.

Noklikšķiniet uz saites "Oriģinālais fails".

Mēs nokārtojam čeku "Es neesmu robots", noklikšķiniet uz saites un saglabājiet arhīvu ar draiveri.

Tad ieteicams iegūt visus failus un mapes no ielādētā arhīva, atrast tur iestatīšanas failu.exe, sāc to un instalē draiveri.
Ja nav instalācijas faila, bet tikai mapju komplekts un daži faili, pēc tam noklikšķiniet uz nezināmas ierīces ierīces dispečera ar labo peles pogu, atlasiet "Atjaunināt draiveri" - "Izvērsiet datora meklēšanas draiverus" un Norādiet ceļu uz mapi ar autovadītājiem. Ja draiveris netiek atrasts un instalēts, mēģiniet lejupielādēt citu.
Es tiešām ceru, ka raksts jums noderēja, un jūs joprojām datoram pievienojāt Bluetooth un varējāt savienot nepieciešamās ierīces. Un es nebiju veltīgs, pavadot pusi dienas 🙂
- « Cliff savienojums ar Zyxel Keenetic II (Beeline) NDMService L2TP0 negaidīti apturēts
- Maršrutētājs.asus.com - netiek atvērts, lietotāja vārds un parole, kā iet »

