Mēs iestatām DLNA serveri, izmantojot programmu Home Media Server (UPNP, DLNA, HTTP). Mēs skatām failus no datora televizorā

- 1515
- 446
- Juan Beer
Apmierināts
- TV savienojums darbam, izmantojot DLNA tehnoloģiju
- Programmas iestatīšana "Mājas multivides serveris (UPNP, DLNA, HTTP)"
- Palaidiet DLNA skatīšanās failus no TV
- Pēcnācējs
- Palaidiet DLNA skatīšanās failus no TV
Šajā rakstā es vēlos vēlreiz runāt par to, kā izveidot datorā (klēpjdatorā, netbook) DLNA serverī. Tas ļaus jums skatīties filmas un fotoattēlus televizorā, kā arī klausīties mūziku, kas atrodas jūsu datorā.

Tas ir pietiekami, lai televizoru savienotu ar datoru, izmantojot tīkla kabeli vai tikai ar vienu tīklu, palaižot serveri DLNA datorā un sāciet skatīties filmu vai fotoattēlu.
Es jau rakstīju par šīm detalizētajām instrukcijām, bet tajā es parādīju LG televizoru piemēru un viņu firmas lietojumprogrammas - Smart Share (šī ir uzņēmuma pozīcija no LG, lai pārsūtītu multivides saturu no datora uz televizoru , DLNA tehnoloģijas izmantošana). Šis ir šis raksts: “DLNA iestatījumi (viedais koplietošana) LG viedajā televizorā. Mēs skatāmies filmas un fotoattēlus, kas atrodas datorā ".
Bet rezultātā izrādījās, ka ar viedo akciju lietojumprogrammu ir daudz problēmu. Tad tas nesākas, tas rada dažādas kļūdas vai aizveras patstāvīgi. Par to var lasīt komentāros, kurus apmeklētāji atstāja rakstā, kas ir iepriekš minētais.
Ir ļoti laba un absolūti bezmaksas programma "Mājas multivides serveris (UPNP, DLNA, HTTP)", kas ir lielisks viedās daļas analogs no LG vai, piemēram, Samsung AllShare.
“Mājas multivides serveris (UPNP, DLNA, HTTP)” Šī ir tik universāla programma, ar kuru jūs varat palaist DLNA serveri un izveidot to no gandrīz jebkura televizora, kas atbalsta DLNA tehnoloģiju (un ja jūsu televizoram ir Wi-Fi vai a tīkla savienotājs, tas, visticamāk, atbalsta šo tehnoloģiju). Principā DLNA klients var būt ne tikai televizors, bet arī spēles tiesu izpildītājs.
Šī instrukcija ir piemērota dažādu ražotāju televizoriem: LG, Samsung, Toshiba, Sony utt. D. Salīdzinot ar firmas lietojumprogrammām, piemēram, Smart Share, “Home Media Server (UPNP, DLNA, HTTP) ir liels skaits iestatījumu.
Mēs neiedziļināsimies visās niansēs, bet apsveram tikai to, kā atvērt vispārējo piekļuvi pareizajām mapēm vai diskiem. Kā izveidot serveri un kā sākt skatīties filmu, izmantojot DLNA tehnoloģiju televizorā.
TV savienojums darbam, izmantojot DLNA tehnoloģiju
Pirms sākat programmas iestatīšanu, televizors ir jāpievieno ar datoru vai klēpjdatoru. Ja viss jau ir savienots, piemēram, caur maršrutētāju, varat doties uz nākamo punktu.
Mums tīklā jāpievieno klēpjdators un televizors. Ja jums ir maršrutētājs mājās, tad pietiek, lai savienotu datoru ar šo maršrutētāju, pēc kabeļa vai ar Wi-Fi, tas nav svarīgi. Un jums ir jāpievieno televizors ar to pašu maršrutētāju. Jūs varat arī savienot televizoru pēc tīkla kabeļa vai ar Wi-Fi (mēs skatāmies šeit).
Mūsu uzdevums, lai televizors un dators (manā gadījumā klēpjdators) būtu savienoti ar vienu maršrutētāju. Man ir ASUS RT-N13U (rev.B1) Wi-Fi savienots televizors LG 32LN575U Un klēpjdators Asus K56cm. Ar viņu piemēru šī instrukcija būs.
Un ko darīt, ja nav maršrutētāja?
Šajā gadījumā jūs varat savienot datoru ar televizoru, izmantojot tīkla kabeli, tieši. Mēs vienkārši ņemam vēlamo tīkla kabeļa garumu (to var saspiest gandrīz jebkurā datoru veikalā) un savienot televizoru ar datoru.
Tas izskatās šādi:

Savienojumam šādā veidā vajadzētu darboties izcilā. Bet man ir TV atteikts redzēt serveri, kas izveidots klēpjdatorā. Bet programmā “Home Media Server (UPNP, DLNA, HTTP) tika parādīts televizors, un es varētu sākt skatīties fotoattēlu no paša klēpjdatora, un foto parādījās televizorā.
Ir arī doma par to, kā tos savienot bez kabeļa un bez maršrutētāja. Bet es neesmu pārliecināts, kas izrādīsies, un šī metode ir piemērota tikai televizoriem, kas spēj izveidot savienojumu ar Wi-Fi.
Jūs varat izmēģināt klēpjdatoru, lai izveidotu datora datora savienojumu, par kuru es rakstīju rakstā “Izmantojot klēpjdatoru kā interneta piekļuves punktu (Wi-Fi maršrutētājs). Savienojuma iestatīšana "Computer-Computer" ar Wi-Fi ". Pēc tam pievienojiet televizoru ar izveidoto piekļuves punktu un mēģiniet piekļūt datora failiem.
Es domāju, ka viņi izdomāja savienojumu. Pāriesim uz servera iestatīšanu.
Programmas iestatīšana "Mājas multivides serveris (UPNP, DLNA, HTTP)"
Pirmkārt, mums ir jālejupielādē un jāinstalē pati programma. Es iesaku jums lejupielādēt no oficiālās vietnes: https: // www.Mājās.Ru/indekss.HTM. Vienmēr ir jauna versija un tik drošāka.
Sekojiet saitei un noklikšķiniet uz pogas "Lejupielādēt".

Saglabājiet arhīvu datorā. Instalēšanai vienkārši sāciet iestatīšanas failu.exe, kas atrodas arhīvā. Es neaprakstīšu visu instalēšanas procesu, tas ir vienkārši. Izpildiet instrukcijas.
Pēc instalēšanas palaidiet programmu ar etiķeti uz darbvirsmas.
Dosimies tieši uz programmas iestatījumiem. Tur mēs neesam nekas īpašs, mēs to nedarīsim. Mēs vienkārši norādām vietējos riteņus, zibatmiņas diskus, ārējos cietos diskus vai mapes, kuru saturs mēs vēlamies redzēt televizorā. Piemēram, jūs varat atvērt tikai dažas mapes ar filmām, fotoattēliem un mūziku.

Logs ar iestatījumiem tiks atvērts. Pirmajā kategorijā, Plašsaziņas līdzekļu resursi, Mums jānorāda, kurus riteņus vai mapes mēs vēlamies redzēt televizorā. Pēc noklusējuma tur ir atvērtas standarta mapes ar fotoattēliem, videoklipiem un mūziku.
Programma mēģina visu sakārtot. Un lai visu šo televizora mapēs nejauktos, es iesaku jums atvērt vispārēju piekļuvi vietējiem diskiem. Pēc noklusējuma, ja es nemaldos, piekļuve viņiem jau ir atvērta. Pārbaudiet, vai čeks ir instalēts, tuvu Vietējie diski.
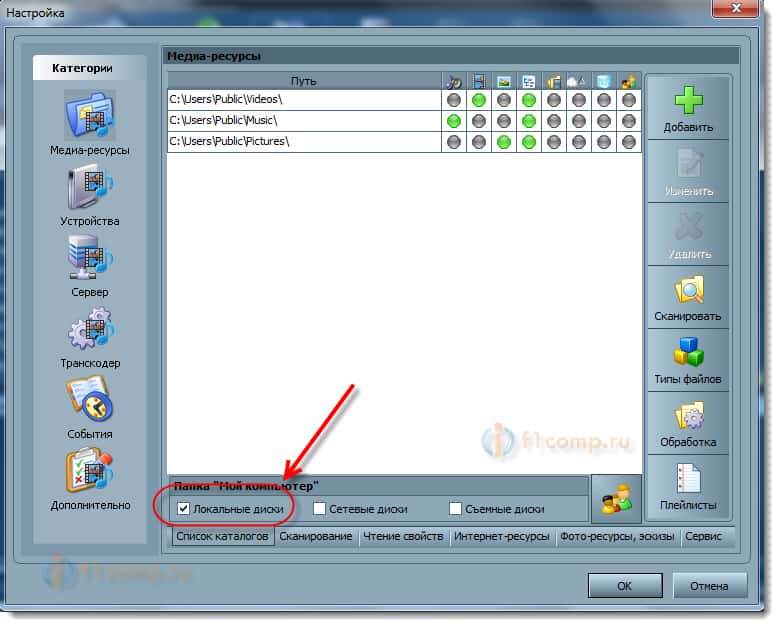
Ja tas ir instalēts, tas nozīmē, ka televizorā varat atvērt jebkuru failu, kas tiek saglabāts uz šiem vietējiem diskiem (riteņi C, D, E un T. D.).
Varat arī norādīt atsevišķas mapes vai, piemēram, ārēju cieto disku. Lai to izdarītu, noklikšķiniet uz labās pogas Pievienot, un atlasiet vēlamo mapi diriģentā, zibatmiņas disku vai cieto disku.
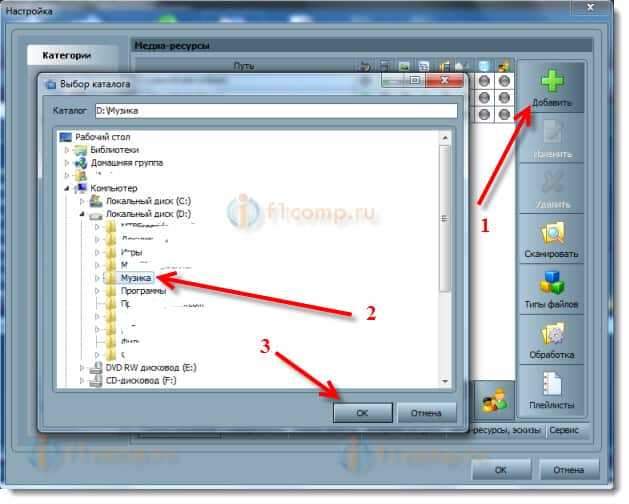
Mēs varam redzēt, kuras mapes un diskus, mēs atvērām piekļuvi. Mēs varam noņemt atlasītās mapes. Šie ir galvenie iestatījumi, ja paskatās, tad ir daudz iestatījumu, es visu neuzskatīšu. Lai saglabātu, noklikšķiniet uz pogas labi, Un piekrītiet skenēt plašsaziņas līdzekļu resursus.
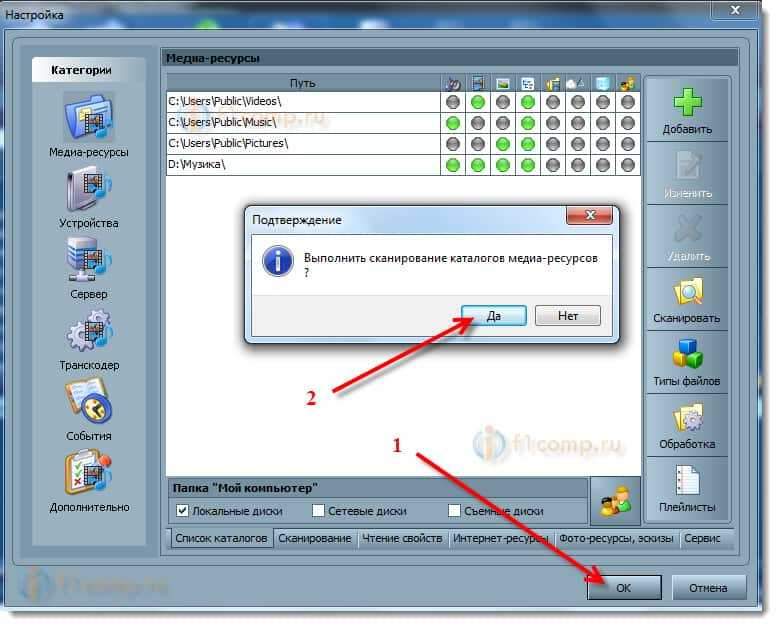
Mēs gaidām programmu, lai skenētu mapes un disku. Turklāt jūs jau varat palaist pašu DLNA serveri. Lai to izdarītu, vienkārši noklikšķiniet uz pogas "Izlaist".
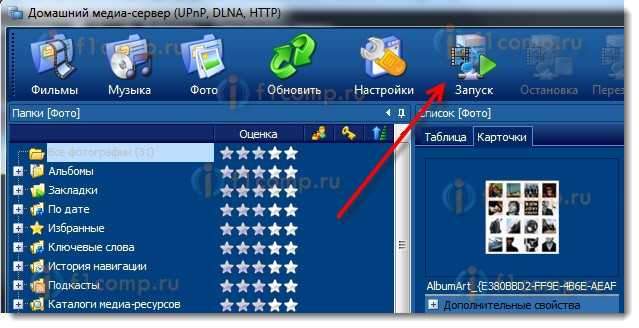
Mēs novērojam ziņojumu, ka tiek palaists serveris.
Tagad vienkārši ieslēdziet televizoru. Ja viss ir savienots pareizi, tad tam vajadzētu parādīties programmā "Mājas multivides serveris (UPNP, DLNA, HTTP)". Lai to izdarītu, dodieties uz cilni Atskaņošanas ierīces (DMR), Un labajā pusē noklikšķiniet uz pogas Atjaunināt.
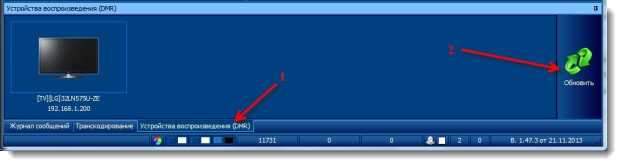
Ja parādās mūsu televizors, tad viss ir kārtībā. Jūs varat mēģināt sākt skatīt fotoattēlu tieši no programmas.
Ja televizors neparādās programmā un mūsu izveidotais serveris nav redzams televizorā, tad vispirms pārbaudiet savienojumu. Vai televizors ir savienots ar tīklu un vai klēpjdators ir savienots.
Pēc tam pilnībā izslēdziet pretvīrusu un ugunsmūrus. Viņi var bloķēt piekļuvi serverim.
Lai to izdarītu, programmas galvenajā logā (iepriekš) atlasiet vienu no cilnēm: filmas, mūzika vai foto.
Kreisajā logā parādīsies multivides saturs, kas atrodas tajās mapēs un diskos, kuriem mēs atvērām piekļuvi. Nospiediet labo peles pogu, piemēram, fotoattēlā un atlasiet “Reproducēt“, Pēc tam izvēlieties mūsu televizoru.
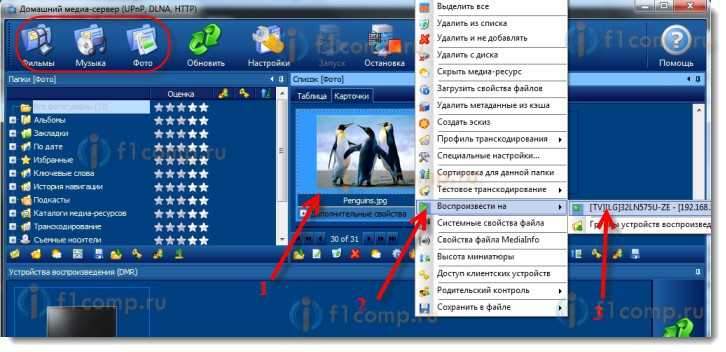
Fotoattēlam nekavējoties jāparādās televizora ekrānā.

Tādā pašā veidā jūs varat sākt spēlēt video un mūziku. Tātad, mēs varam no programmas "Home Media Server (UPNP, DLNA, HTTP)", lai sāktu spēlēt televizora ekrānā.
Bet tas ne vienmēr ir ērti. Daudz labāk, dodieties pa televizoru un atveriet nepieciešamos failus. Lai to izdarītu, mēs atstājam novārtā atstātu serveri. Jūs varat paslēpt programmu "Home Media Server (UPNP, DLNA, HTTP)". Noklikšķiniet uz Sarkanā Krusta (aizveriet programmu), un tas paslēpsies paziņojumu panelī.

Tajā pašā laikā serveris darbosies, un jūs varat doties uz datoru no televizora.
Palaidiet DLNA skatīšanās failus no TV
Tātad tiek atvērts datora serveris, skatīšanās faili ir atvērti.
Tagad televizorā mums jāiet uz programmu, kas ir atbildīga par darbu ar DLNA tehnoloģiju. Piemēram, LG, tā ir gudra. Citos televizoros šo lietojumprogrammu var saukt par atšķirīgi.
Piemēram, lai palaistu Smart Share LG, dodieties uz Smart TV (Blue poga tālvadības pults) un atlasiet Smart Share. Ja televizorā nav viedā televizora, bet ir DLNA, tad process var atšķirties.
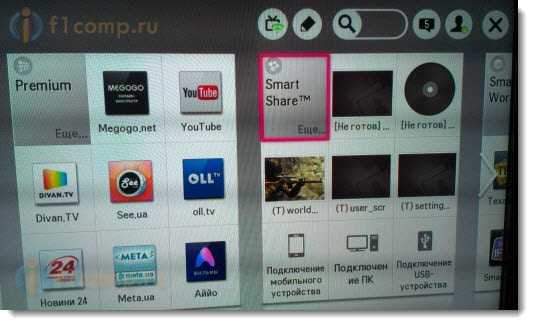
Tad mēs ejam uz cilni Savienotās ierīces un izvēlieties mūsu izveidoto serveri.
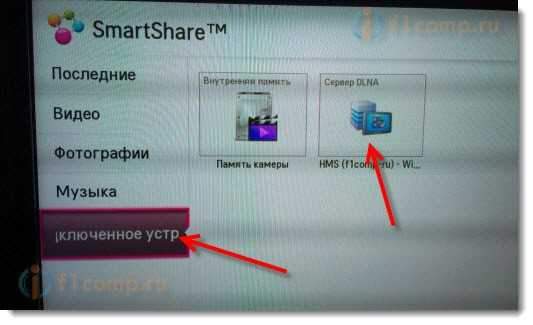
Atveriet mapi Mans dators, Un mēs tur redzam mūsu vietējos riteņus un citas mapes, kurām mēs atvērām piekļuvi.
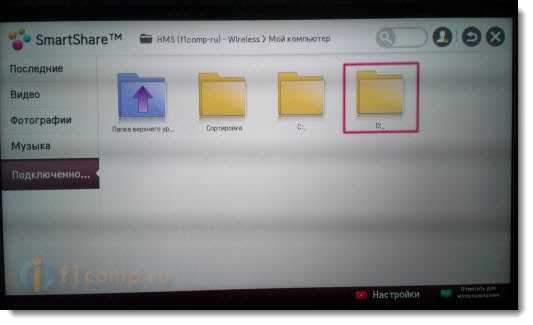
Tad mēs jau ieejam vajadzīgajā mapē un sākam skatīties fotoattēlus, videoklipus vai mūzikas atskaņošanu.
Pēcnācējs
"Mājas multivides serveris (UPNP, DLNA, HTTP)" patiesībā ir ļoti forša programma ar lielu skaitu iestatījumu. Mēs pārbaudījām tikai vispārējās piekļuves failu atvēršanu un servera palaišanu. Kad es palaidu filmas skatīšanos caur viedo akciju programmu, klēpjdators pārgāja miega režīmā, un spēlēšana tika pārtraukta. "Mājas multivides serverī (UPNP, DLNA, HTTP)" ir bloķēšana, kas neļauj datoram pāriet miega režīmā, kad tas tiek izmantots kā serveris.
Es ceru, ka jums izdevās visu, un tagad jūs skatāties savas iecienītās filmas lielajā TV ekrānā, izmantojot DLNA tehnoloģiju.
Ja kaut kas neizdevās, tad ierakstiet komentāros, mēs mēģināsim to izdomāt.
- « SSD stāvoklis OCZ virsotne 4 pēc darbības gada
- Tīkla ikona tiks izsvītrota ar Sarkano Krustu. Savienojuma statuss Nav pieejamu savienojumu »

