Wi-Fi maršrutētāja TP-Link TL-WR841N tinktūra, izmantojot iekļauto instalācijas disku

- 4827
- 1190
- Ms. Evan Haag
Apmierināts
- Pievienojiet maršrutētāju datoram
- Mēs savienojam internetu ar maršrutētāju
- Mēs savienojam jaudu ar maršrutētāju
- Maršrutētāja iestatījumi
- Vai maršrutētāja normālai darbībai ir pietiekami daudz iestatījumu, izmantojot TP-Link Easy iestatīšanas palīgu?
Sveiki! Es, kā vienmēr, sēdēju un domāju, par ko rakstīt. Es pārskatīju komentārus, mēģināju saprast vecos rakstus, kas ir interesanti maniem apmeklētājiem un par ko es vēl nebiju rakstījis. Šajā vietnē es atvēru populāru rakstu, kā izveidot un konfigurēt Wi-Fi maršrutētāja TP-Link TL-WR841N? Instrukcijas ar attēliem, kuros es rakstīju par maršrutētāja iestatīšanu, izmantojot vadības paneli. Kur jums jāapgūst uz dažādām cilnēm, jāizveido nepieciešamie iestatījumi utt. D. Es pamanīju vēl dažus komentārus par šo rakstu, kurā man jautāja par disku, kas nāk ar maršrutētāja TP-Link TL-WR841N (un līdzīgiem modeļiem).

Šajā diskā ir programma, ar kuru jūs varat konfigurēt maršrutētāju, un jums pat daudzējādā ziņā nav jāatver mulsinošs vadības panelis. Instalācijas meistars parādīs, kā savienot maršrutētāju un lūgt jūs norādīt nepieciešamos iestatījumus. Tas ir ļoti ērti, tur ir krievu valoda, un viss ir izlikts plauktos. Es nesaprotu, kāpēc es iepriekš par šo metodi nerakstīju, kods uzrakstīja instrukcijas TP-Link TL-WR841N iestatīšanai caur vadības paneli. Tagad es rakstīšu par to, kā konfigurēt Wi-Fi maršrutētāju ar disku, ko var atrast lodziņā ar maršrutētāju.
Es atradu lodziņu no sava maršrutētāja, atradu šo disku un tagad es mocīšu savu saiti tl-wr841n. Viss, lai sniegtu jums pierādītu instrukciju ar reāliem smidzinātājiem.
Starp citu, manas instrukcijas ir piemērotas ne tikai TP-Link TL-Wr841N, bet arī TL-WR841ND, TL-WR1043ND, TL-WR940N, TL-WR741ND un TL-WR740N, bet arī maršrutētāji. Tikai uz diska, kuru es atradu un palaižot ēdiena komunālos pakalpojumus visām šīm ierīcēm, kas nozīmē, ka iestatīšanas procesam nevajadzētu būt ļoti atšķirīgam.
Iedomājieties, ka esat iegādājies maršrutētāju, atvedu to mājās, savīti, izskatījāties un nolēmāt konfigurēt :). Ja jūs nolemjat konfigurēt ar meistara palīdzību Viegla iestatīšanas asistents Kas atrodas uz diska un par kuru es tagad rakstīšu, tad atrodiet šo ļoti disku kastē ar maršrutētāju un ievietojiet to datorā.
Šeit ir tik mazs disks:
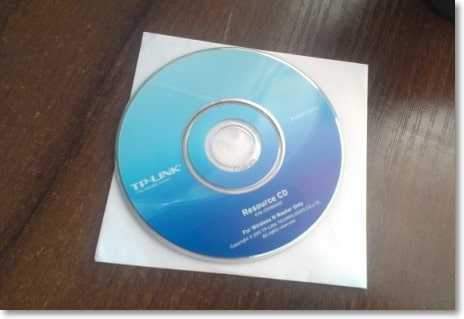
Pēc diska instalēšanas datorā parādīsies šāds logs (ekrānuzņēmums zemāk). Klikšķis “Veiciet autorunu.Exe ".

Atver logu, kurā mēs atrodam mūsu maršrutētāja modeli, mēs to novedam pie peles un atlasām Viegla iestatīšanas asistents.
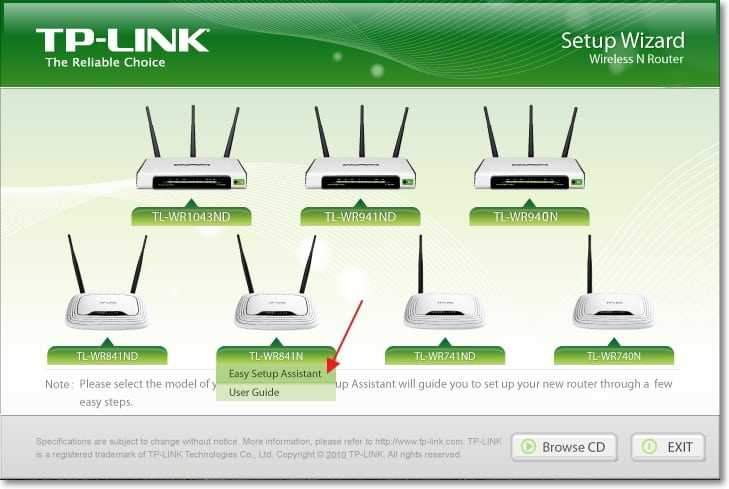
Atlasiet mēli un nospiediet pogu "Sākt".
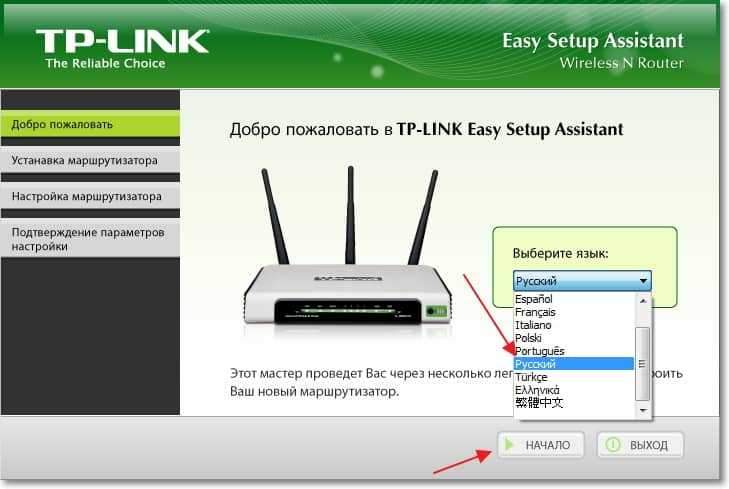
Pievienojiet maršrutētāju datoram
Tad kapteinis lūdz mūs savienot maršrutētāju ar datoru. Mēs paņemam kabeli, kas nāk arī ar maršrutētāju, un vienu galu savienojam ar dzelteno savienotāju maršrutētājā, bet otrais - tīkla kartes ligzdā datorā (klēpjdators, netbook). Iestatījumu meistarā noklikšķiniet "Tālāk".
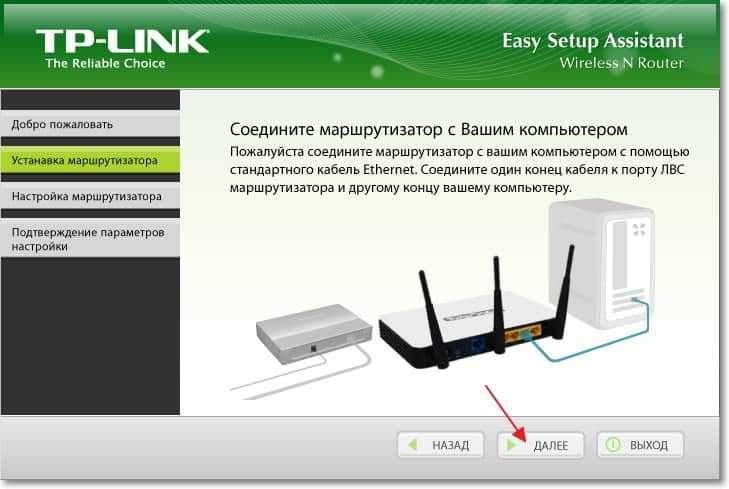
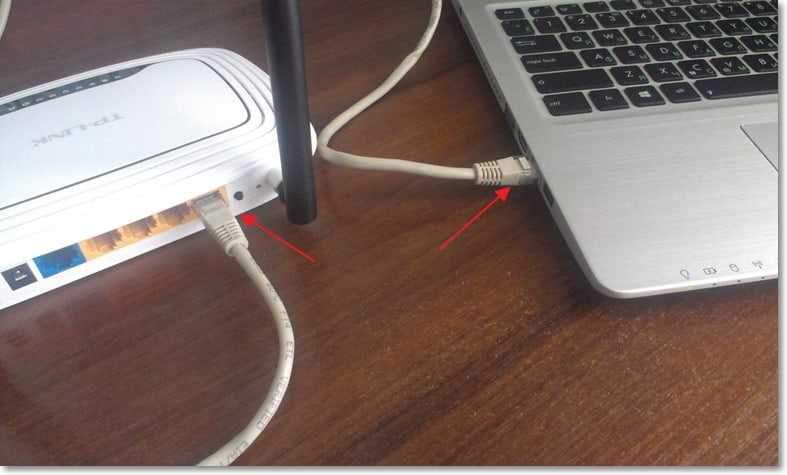
Mēs savienojam internetu ar maršrutētāju
Nākamajā logā programma lūgs mums savienot maršrutētāju ar internetu. Mēs paņemam kabeli, uz kura jums ir internets, un maršrutētājā to savienojam ar zilo savienotāju.
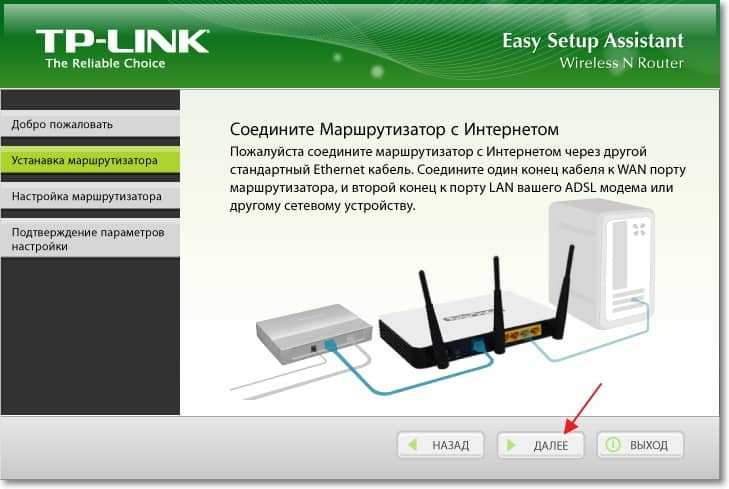
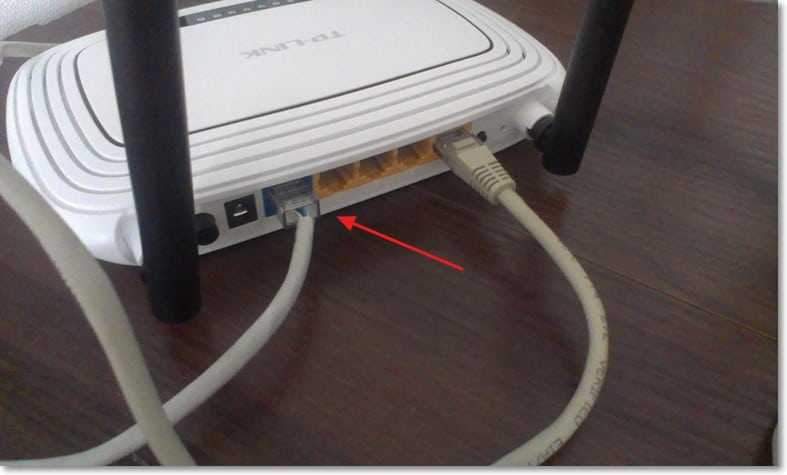
Mēs savienojam jaudu ar maršrutētāju
Nākamajā logā Easy iestatīšanas palīga programma lūgs mums savienot jaudu ar maršrutētāju. Pievienojiet kabeli un ieslēdziet bloku kontaktligzdā. Lai turpinātu, noklikšķiniet uz pogas "Tālāk".
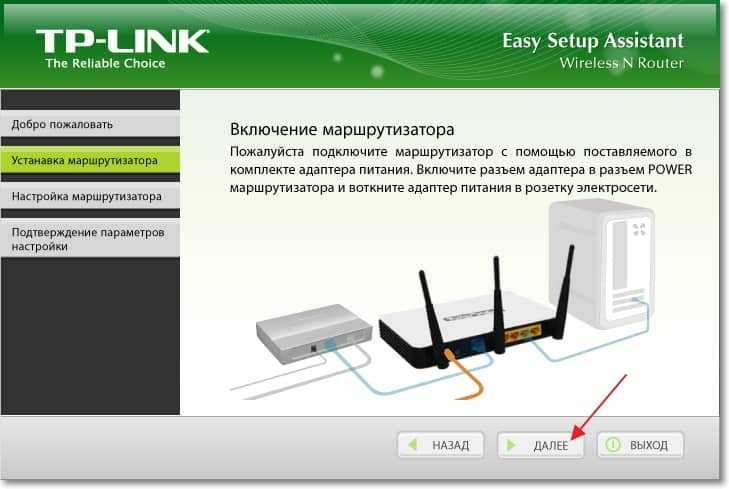
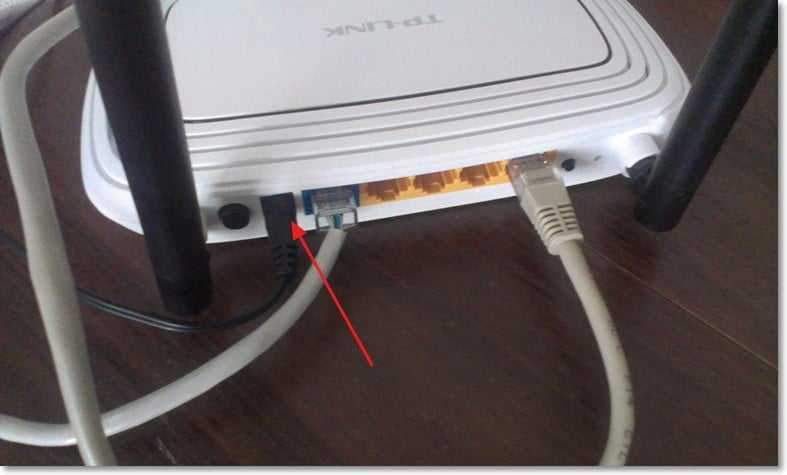
Pēc jaudas savienošanas indikatoriem vajadzētu mirgot maršrutētājā. Ja tas nenotiek, tad varbūt strāvas padeve ir izslēgta no ierīces aizmugurējā paneļa pogas, pārbaudiet to.
Maršrutētāja iestatījumi
Programmai vajadzētu parādīties programmā, kurā varat redzēt LED rādītāju aprakstu. Jūs varat tos pārbaudīt ar indikatoru uz savu maršrutētāju. Noklikšķiniet, lai turpinātu iestatījumus "Tālāk".
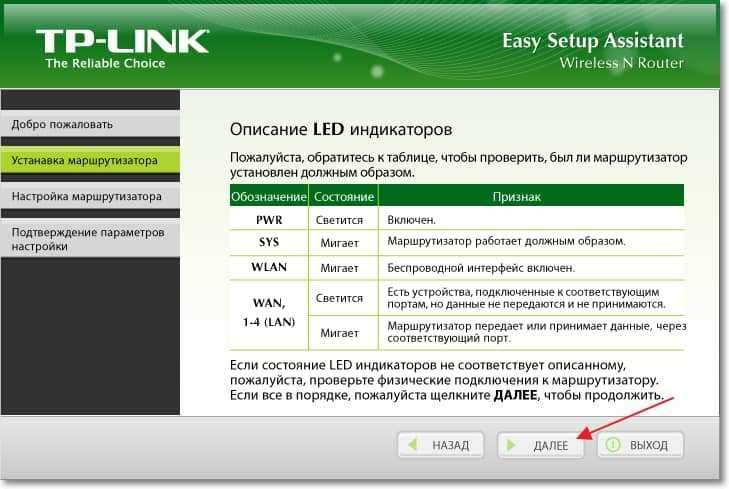
Mēs nedaudz gaidām, pārbaudot savienojumu ar maršrutētāju. Ja viss ir kārtībā, tad vajadzētu parādīties logam ar ziņojumu "Čeks ir veiksmīgi pabeigts". Klikšķis "Tālāk".
Ja ir savienojuma kļūdas, pārbaudiet visus savienojumus (kabeli) un sāciet vēlreiz instalācijas meistaru.
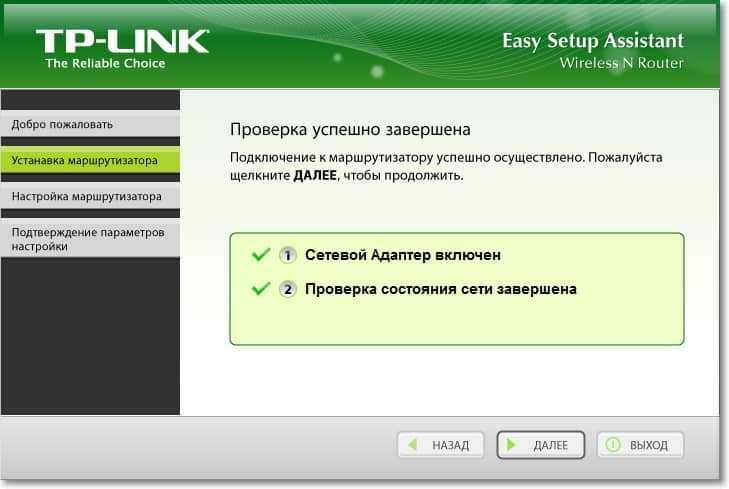
Atlasiet savienojuma veidu, ko mums nodrošina mūsu pakalpojumu sniedzējs. Piemēram, man ir KyiVstar mājas internets Dinamiska IP adrese, Es viņu norādīju. Ja jūs nezināt, ko norādīt šajā logā, zvaniet savam pakalpojumu sniedzējam un jautājiet vai apskatiet dokumentus, kas jums tika doti, izveidojot savienojumu ar internetu.
Ja vēlamais savienojuma veids nav sarakstā, mēģiniet konfigurēt maršrutētāju caur tīmekļa saskarni (šī raksta sākumā ir saite uz rakstu ar instrukcijām), ir lielāks savienojumu veidu saraksts. Vai apskatiet rakstu "bez piekļuves internetam" - mēs izlemjam galveno iemeslu. Mēs izveidojām Wi-Fi maršrutētāju, lai strādātu ar pakalpojumu sniedzēju. Klikšķis "Tālāk".
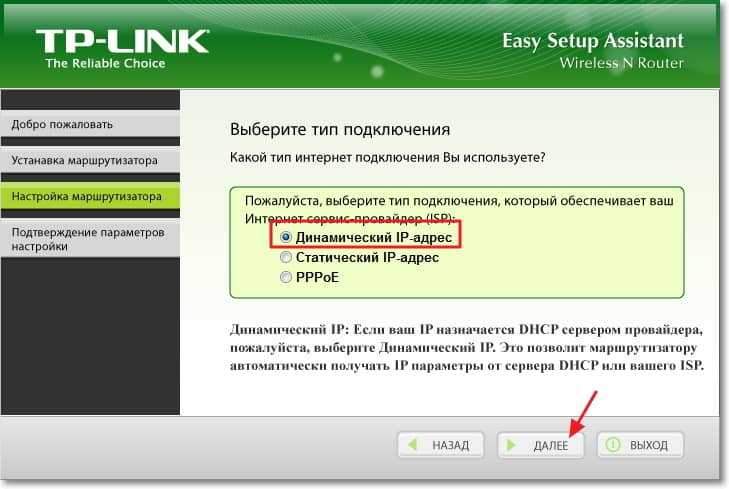
Nākamajā logā jums ir jāpārdomā un jānosaka sava bezvadu tīkla nosaukums (Wi-Fi). Darīts? Lieliski, turpiniet, nospiežot pogu "Tālāk".
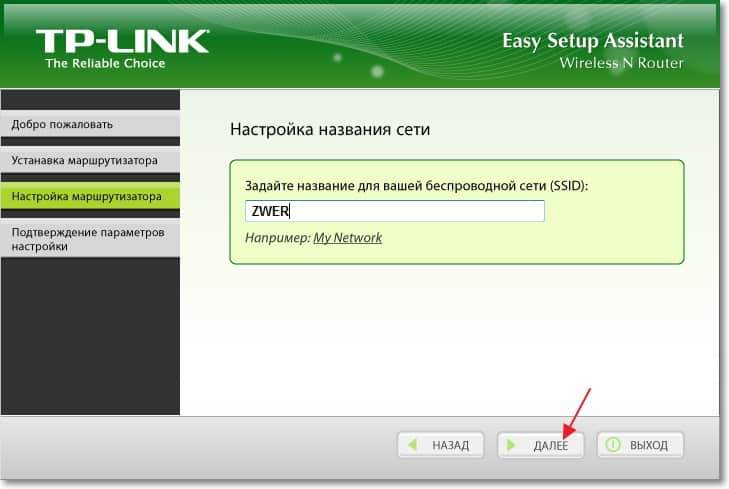
Tālāk mums jāizvēlas bezvadu tīkla aizsardzības līmenis un jānorāda parole. Es iesaku jums noteikt aizsardzības līmeni WPA2-PSK. Norādiet arī paroli, tā tiks izmantota, lai piekļūtu jūsu Wi-Fi tīklam. Vai atstājiet to, kas piedāvās maršrutētāju. Nospiediet pogu "Tālāk".
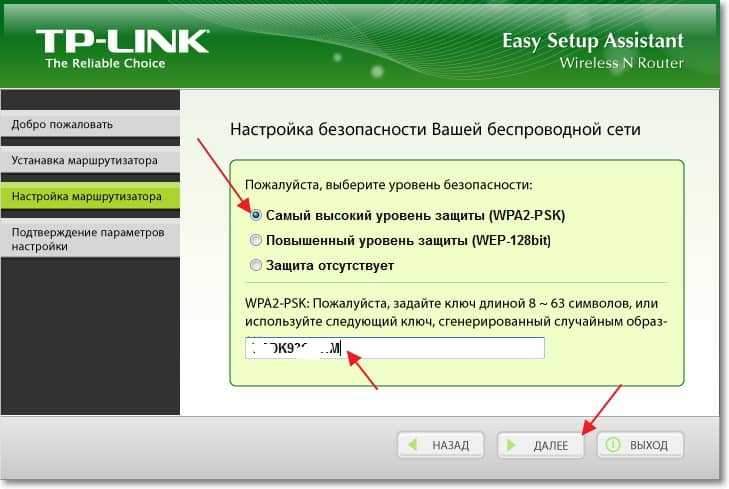
Mēs pārbaudām mūsu norādītos parametrus un nospiedīsim šo pogu "Tālāk" 🙂
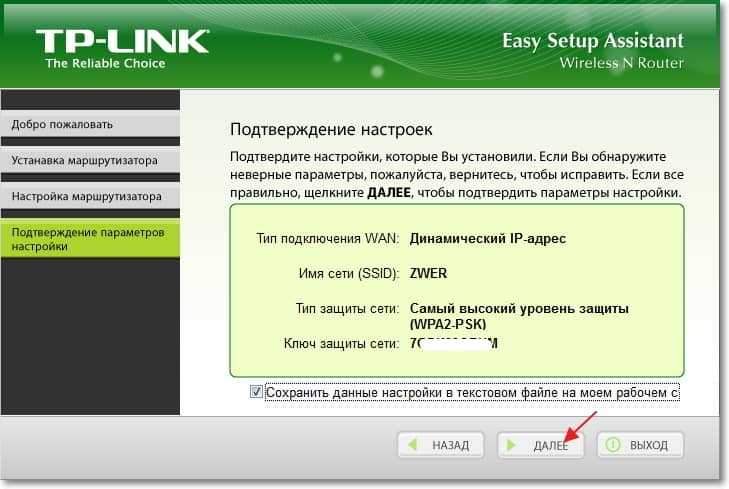
Būs ziņojums, ka uz darbvirsmas ir saglabāts teksta fails “Maršrutētāja iestatījumi.Txt " kurā jūs varat redzēt informāciju par maršrutētāja iestatīšanu (tur varat atrast arī paroli piekļuvei bezvadu tīklam).
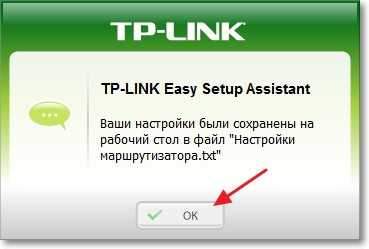
Tad mēs redzam šādu logu (zīmējumu zemāk) un noklikšķiniet uz "Tālāk".
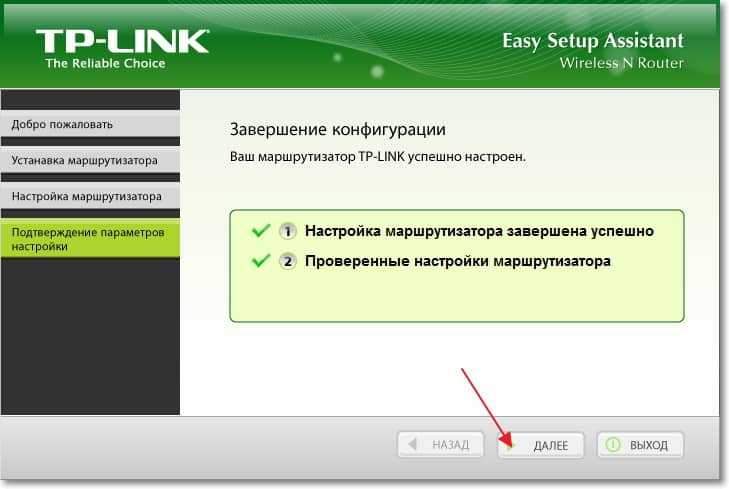
Parādīsies informācija par QSS tehnoloģiju. Jūs varat sevi iepazīstināt un nospiest "Tālāk".
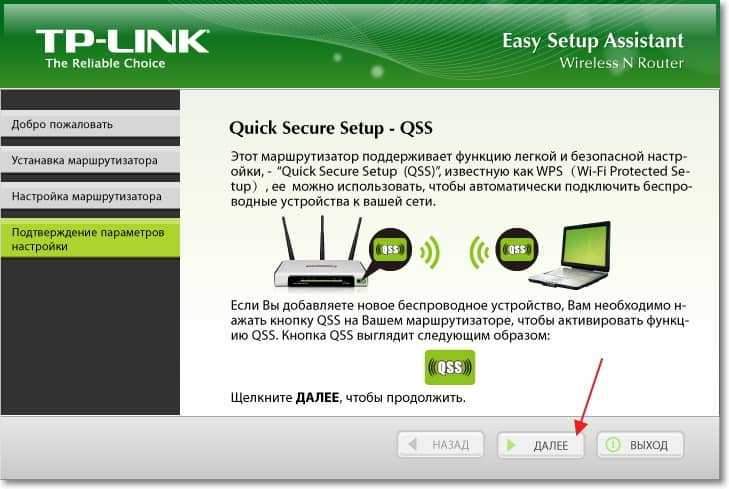
Viss, maršrutētāja iestatījums ir pabeigts. Iestatīšanas meistars mums pateiks, ka programma Viegla iestatīšanas asistents Tas veido tikai galvenos iestatījumus un plānāku maršrutētāja iestatīšanu, jums jāiet uz iestatījumu tīmekļa saskarni.
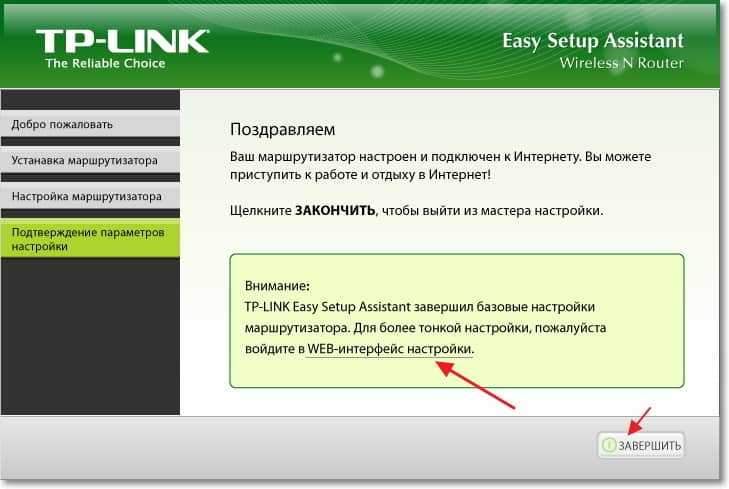
Lai to izdarītu, pārlūkprogrammā ir jāizdara adrese 192.168.Viens.Viens vai 192.168.0.Viens. Ievadiet paroli un piesakieties, lai piekļūtu iestatījumiem. Pēc noklusējuma tas ir Administrators Un Administrators (Šo informāciju var aplūkot no maršrutētāja).
Vai maršrutētāja normālai darbībai ir pietiekami daudz iestatījumu, izmantojot TP-Link Easy iestatīšanas palīgu?
Principā, jā, bet es arī ieteiktu jums doties uz iestatījumu tīmekļa saskarni un izslēgt QSS funkciju, ja neplānojat to izmantot, vairāk rakstā, kas ir QSS un WPS? Kāda ir QSS poga Wi-Fi maršrutētājā un kā to izmantot?.
Un arī mainiet pieteikšanos un paroli, ko izmanto, lai piekļūtu maršrutētāja iestatījumiem. Es par to rakstīju rakstā https: // f1comp.ru/sovety/kak-podklyuchit-i-nastroit-wi-fi-roter-tp-link-tl-wr841n-instrikiya-s-cartinkami, kurā viņš runāja par tp-link tl-wr841n iestatīšanu, izmantojot Web-Interpius.
Forumā būs jautājumi, uzdot vai izveidot tēmas. Vislabākie novēlējumi!
- « Kā instalēt (atjaunināt, pārinstalēt, izdzēst) draiveri bezvadu tīkla adapterī (Wi-Fi)?
- Programma LoveVVontaktte ir vēl viens lielisks veids, kā lejupielādēt mūziku un video no kontakta »

