Minitool nodalījuma vednis, ko var izmantot un kā ar to strādāt

- 1120
- 327
- Noah Kiehn
Starp daudzajām noderīgajām programmatūrām atsevišķu nišu aizņem rīki cieto disku apkalpošanai. Katram lietotājam ir jāstrādā ar HDD, lai mainītu pakāpi, un neatkarīgi no tā, vai disks darbojas vai prasa ārstēšanu. Pat jāuztur pat jauns cietais disks, to vismaz vajadzētu sadalīt sadaļās, lai ērti lietotu, it īpaši, ja cietais disks ir galvenais. Loģiski apjomi glabā noteiktu informāciju, viena no tām parasti tiek izlaista sistēmā. Turklāt diskdzini var formatēt dažādās failu sistēmās un vienā no struktūrām, MBR vai GPT.

Windows ir arī pilna laika rīki, kas ļauj jums strādāt ar HDD, bet lietotājam ne vienmēr pietiek ar būvēto funkcionalitāti, savukārt trešās daļas rīki ievērojami paplašina iespējas strādāt ar diskiem. Šodien mēs runāsim par vienu no labākajiem programmatūras risinājumiem - minitool nodalījuma vedni, mēs apsvērsim, kas ir lietderība, un kā izmantot programmatūru atkarībā no nepieciešamajām operācijām ar disku.
Kāda ir minitool lietderība
Vienkāršs un ērts profesionāls rīks darbam ar Minitool nodalījumu vedņu medijiem ir ieguvis popularitāti pirms daudziem gadiem, un tas ir pieprasīts visu šo laiku. Lietderība tiek izmantota, lai atrisinātu dažādas problēmas, piemēram, disku marķēšanu, sadaļu lieluma maiņu, failu sistēmas izveidošanu, noņemšanu, pārveidošanu, apjomu klonēšanu, sāknēšanas laukuma atjaunošanu un daudzas citas operācijas ar diskdziņiem. Programmas versiju ir daudz, un tā ir pieejama gan apmaksātās, gan bezmaksas opcijās, ka parastajam lietotājam bezmaksas versija būs lielisks risinājums, un, ja galvenās funkcijas joprojām nepietiek, jūs varat abonēt uz licenci vai iegādājieties profesionālu izdevumu uz visiem laikiem. Piemēram, kādam ir jāstrādā ar šādu programmatūru aktivitātes funkciju dēļ.
Programmatūras produkts nav saistīts ar resursiem, un Minitool nodalījuma vednis ir piemērots visām Windows operētājsistēmas versijām un redakcijām, ieskaitot XP un Vista.
Funkcionalitāte minitool nodalījuma vednis 10.Rādītājs
Vadītājs darbam ar Windows sadaļām Diskiem piedāvā šādu funkcionalitāti:
- Diska pārveidošana no MBR formāta uz GPT un otrādi.
- Failu arhitektūru konvertēšana no taukiem uz NTFS vai otrādi.
- Cietā diska tīrīšana.
- Diska kopijas izveidošana un saglabāšana.
- MBR iekrāvēja perestroika.
- Sekcijas paplašināšana, kustība, lieluma izmaiņas, izlīdzināšana, atdalīšana un apjoma kombinācija.
- Izveidošana, atjaunošana, kopēšana, sadaļas noņemšana, apjoma burta maiņa.
- Pārvietojieties OS uz SSD Solid -STATE DRIVES.
- Dinamiskā diska sekciju kopēšana, lieluma izmaiņas, pārvēršanās galvenajā diskā.
- HDD virsmas pārbaude vai sadaļa "salauztu" sektoriem un citām iespējām.
- Sadaļas seriālā, identifikācijas numura maiņa.
Pat bezmaksas versija piedāvā diezgan plašu funkcionalitāti, savukārt dažas darbības vislabāk var veikt prasmju klātbūtnē, lai strādātu ar sadaļām.
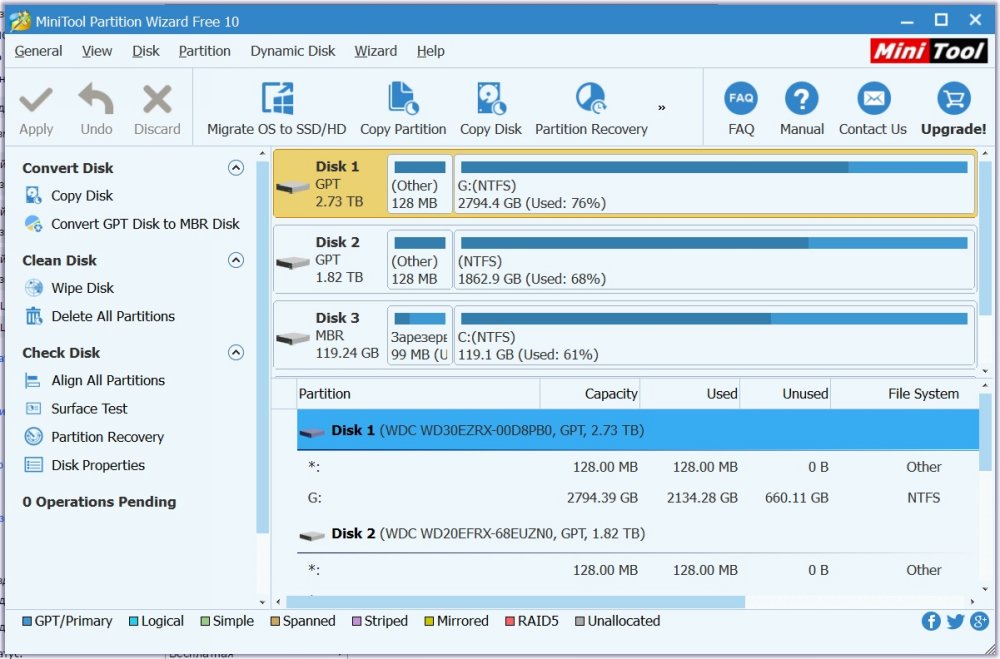
Bezmaksas programmas versija
Kas ir Pro versijā, bet ne bez maksas
Programmu nav grūti izmantot, neskatoties uz daudzām iespējām un angļu interfeisu. Protams, Minitool nodalījuma vedņa brīvais ir ievērojami atšķirīgs pēc maksas versijas. Apsveriet to, kas ir profesionāļiem, kas nav bezmaksas programmatūrā:
- Klastera lieluma maiņa.
- Pazudušo sekciju atjaunošana.
- Ntfs konvertēšana uz taukiem.
- Pārnesiet, kopējot OS no MBR diska uz GPT.
- Sadaļas seriālā, identifikācijas numura maiņa.
- Dinamiskā diska pārveidošana galvenajā un citās manipulācijās dinamisko apjomu pārvaldībai.
- Sāknēšanas diska izveidošana.
Minitool nodalījuma vednis: kā lietot
Rusifiera klātbūtnē problēmas parasti neizrodas, izmantojot programmu. Gadījumā, kad interfeisam angļu lietotājam var būt nepieciešami norādījumi par darbu ar Minitool nodalījumu vedni. Lai pasargātu sevi no informācijas zaudēšanas pirms darba ar atsevišķiem programmas rīkiem, labāk ir kopēt svarīgus datus par pārvadātāju, kurš nebūs iesaistīts operācijās.
Izstrādātāja oficiālajā vietnē ir arī ISO sāknēšanas attēls. Lejupielādējot faila attēlu, jūs varat izveidot bootable zibatmiņas disku vai disku, piemēram, izmantojot Rufus. Tātad, izmantojot lietderības palīdzību, būs pieejams darbs ar cieto disku, un, kad nevar veikt procedūru sistēmas saskarnē.
Apsveriet, kā veikt galvenos uzdevumus, izmantojot Minitool nodalījuma vedņa lietderību.
Kā sadalīt disku
HDD atdalīšana sadaļās, izmantojot minitool nodalījumu vedni, ir vienkārši:
- Galvenajā sadaļā noklikšķiniet uz PKM un izvēlnē atlasiet opciju “Split” (“dalīt”).
- Atverot logu, jums būs jākonfigurē sadaļu lielums un pēc tam noklikšķiniet uz "Labi".
- Lai izmantotu izmaiņas, galvenajā nodalījuma vedņa logā noklikšķiniet uz pogas "Lietot", lai piemērotu izmaiņas.
- Mēs pārstartējam datoru.
Veicot sadaļas dalīšanu, mēs ņemam vērā diska brīvo vietu, kurai vajadzētu būt vismaz vienādai ar plānoto jaunā apjoma apjomu.
Kā apvienot diskus
Lai apvienotu sekcijas Minitool nodalījuma vednī, mēs rīkojamies šādi:
- Programmas logā nospiediet PKM saskaņā ar pirmo, uz kuru mēs esam pakļauti citam. Piemēram, tas būs C, konteksta izvēlnē atlasiet opciju "apvienot" ("Apvienot").
- Nākamajā logā vēlreiz atlasiet pirmo sadaļu un noklikšķiniet uz "Nākamais".
- Tagad mēs izvēlamies otro no vienotajiem sējumiem, apakšējā līnijā jūs varat norādīt kataloga nosaukumu, kurā tiks ievietots sadaļas saturs jaunajā sējumā, kas izveidots no atlasītajiem diviem, un noklikšķiniet uz “Pabeigt”.
- Lietderības galvenajā logā noklikšķiniet uz pogas "Lietot", lai izmantotu izmaiņas.
- Ja vienības tiek veiktas, no kurām viena ir sistemātiska, būs nepieciešama ierīces pārlādēšana, tā laikā tilpums tiks apvienots. Tas prasīs kādu laiku.
- Divu sekciju rezultātā, iegūstot vienu, otrie dati būs mapē, kas tika norādīta, apvienojot.
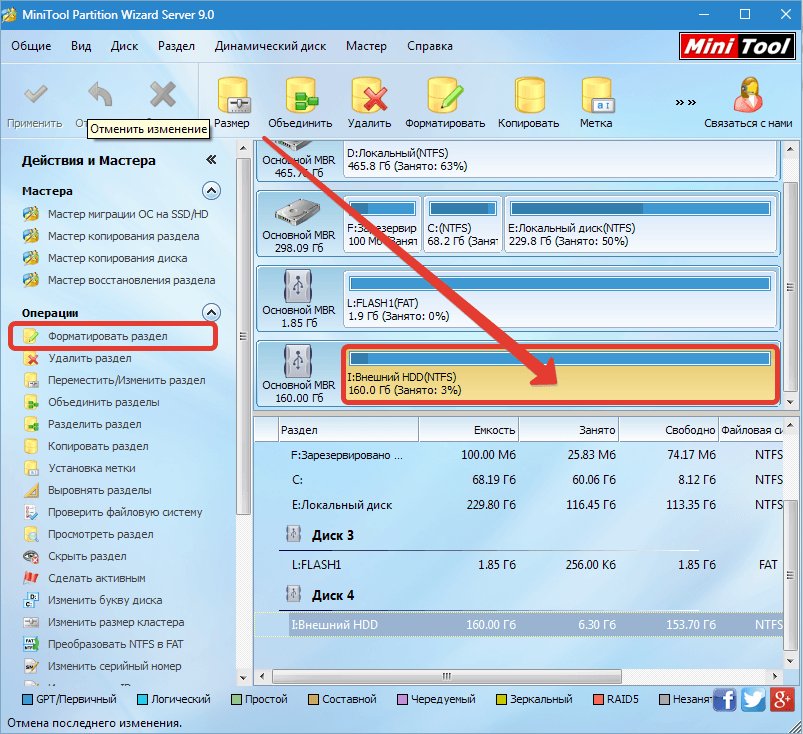
Operācijas ar HDD sekcijām minitool nodalījuma vednī
Kā palielināt disku
Ja jums ir jāpalielina sadaļa, visbiežāk C, minitool nodalījuma vednis to paplašinās, pateicoties otrajam D sējumam, ja uz tā ir bezmaksas vieta. Mēs veicam procedūru šādi:
- Noklikšķiniet uz PKM šajā D un konteksta izvēlnē atlasiet opciju “Pārvietot/mainīt” opciju.
- Mēs mainām tilpuma lielumu tā, lai saglabātā telpa būtu iesaistītā kreisajā pusē. Noklikšķiniet uz "Labi".
- Tagad mēs noklikšķinām PKM uz diska C un arī atlasām opciju “Pārvietot/izmērīt”.
- Mēs palielinām C, ņemot vērā parādīto vietu, noklikšķiniet uz Labi, pēc tam galvenās programmas logā mēs izmantojam izmaiņas pogā “Lietot”.
Kā formatēt zibspuldzi
Minitool nodalījumu vedņa bezmaksas utilītas formāts virza populārās failu sistēmās, tāpēc tas nonāks pie ieņēmumiem un kad tat32 formātā būs jāformatē USB nesējs ar 64 GB vai vairāk, jo Windows šī iespēja netiek atbalstīta. Procedūra tiek veikta šādi:
- Izvēlieties USB zibatmiņas disku, kas jāformatē.
- Uz tā noklikšķiniet uz PKM un izvēlnē atlasiet opciju “formāts”.
- Ievadiet vārdu (apjoma etiķete), atlasiet failu sistēmu un noklikšķiniet uz "Labi".
Cietā diska sadaļas ir formatētas vienādi, visi dati tiks izdzēsti.
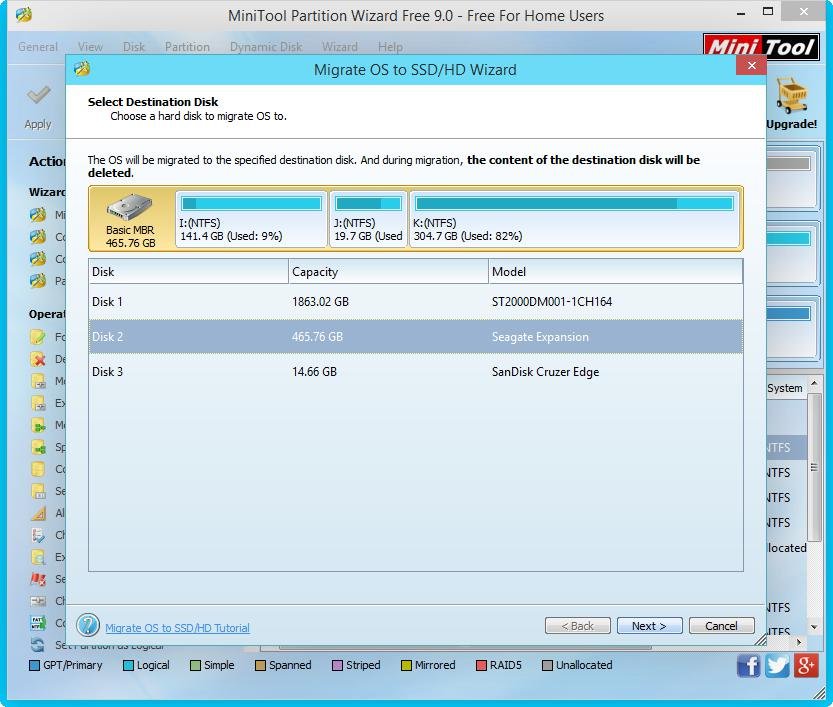
Sistēmas pārnešana uz SSD minitool nodalījumu vednī
Kā pārsūtīt sistēmu
Pērkot SSD stabilu, un to galvenokārt iegādājas OS, bieži lietotāji plāno pārsūtīt sistēmu uz SSD no cietā diska. Procedūru var veikt arī, izmantojot Minitool nodalījuma vedņa bezmaksas versiju. Vispirms jums jāpievieno SSD un jāpārliecinās, ka dators redz ierīci (BIOS vai pašā Windows). Mēs pārsūtām sistēmu no HDD uz SSD, izmantojot nodalījuma vedni, šādi:
- Mēs palaižam programmu un galvenajā logā mēs izvēlamies disku, kur atrodas OS.
- Augšējā rīkjoslā noklikšķiniet uz pogas "Migrēt OS uz SSD/HD".
- Atvērtā logā sistēmas klonēšanas parametri ir konfigurēti. Atzīmējot A punktu, mēs pārsūtīsim visas sadaļas, punktu B - tikai OS un tās komponentus. Izvēlieties vēlamo opciju un noklikšķiniet uz "Nākamais".
- Nākamajā logā mēs apstiprinām disku, uz kuru tiks pārsūtīta OS, noklikšķiniet uz "Nākamais".
- Parādās logā, brīdinot par datu noņemšanu no diska, mēs piekrītam, nospiežot pogu "Jā".
- Tagad jums ir jākonfigurē kopēšanas parametri. Lai apvienotu sākotnējā diska sadaļas jaunajā SSD, atlasiet pirmo vienumu "Piemērot nodalījumu visam diskam". Lai atstātu veco marķējumu, atlasiet otro punktu "Kopēt nodalījumus bez izmēriem". Pretstatā "izlīdzināt nodalījumiem ar 1 MB" punktu, ielieciet atzīmi, lai palielinātu piedziņas ātrumu, ar slīdņa palīdzību pielāgojiet tilpuma lielumu, izmantojot slīdni. Pabeidzot konfigurāciju, noklikšķiniet uz "Nākamais".
- Būs ziņojums par nepieciešamību iestatīt sistēmu no jauna diskdziņa sistēmas sākuma sākumā BIOS. Noklikšķiniet uz "Pabeigt".
- Lietderības galvenajā logā noklikšķiniet uz pogas "Lietot". Tiks uzsākts sistēmas pārsūtīšanas process uz SSD, mēs gaidām tās pabeigšanu.
- OS pārsūtīšanas procedūras beigās mēs pārstartējam un dodamies uz BIOS, šeit, lejupielādes izvēlnē, mēs pārslēdzam sistēmas palaišanu, kad dators ir ieslēgts no vecā diska uz jauno SSD.
Mēs pārbaudījām vispopulārākās programmas iespējas. Neskatoties uz angļu interfeisu, izmantojot instrukcijas, lai veiktu dažādu grūtību darbības, ieskaitot sistēmas pārsūtīšanas izpildi, pat vismodernākais lietotājs to nespēs. Šajā gadījumā jums jābūt ārkārtīgi uzmanīgam, jo nepareizas darbības programmā var izraisīt informācijas zaudēšanu no diska.

