Mikrofons uz Bluetooth austiņām operētājsistēmā Windows 10 Kā konfigurēt, ieslēgt, pārbaudīt, kāpēc tā nedarbojas?

- 1581
- 449
- Marco Wiza
Mikrofons uz Bluetooth austiņām operētājsistēmā Windows 10: Kā konfigurēt, ieslēgt, pārbaudīt, kāpēc tā nedarbojas?
Šajā rakstā es parādīšu, kā konfigurēt mikrofona darbu uz Bluetooth austiņām, kad tās ir savienotas ar datoru, vai klēpjdatoru ar instalēto Windows 10. Lai jūs varētu izmantot austiņas kā Bluetooth austiņas komunikācijai dažādās programmās (Zoom, Viber, Skype utt. D.), spēlēs vai izmantojiet mikrofonu citiem uzdevumiem. Tas ir ļoti ērti, bez vadiem.
Gandrīz visām bezvadu austiņām ir iebūvēts mikrofons. Gan daži klasiski modeļi, gan populārie TWS (atsevišķas) austiņas, sporta modeļi utt. D. Pat Bluetooth kolonnās parasti ir mikrofons, un to var izmantot arī datorā vai klēpjdatorā. Un, ja, savienojot šādas austiņas ar mobilajām ierīcēm, nav problēmu ar mikrofona darbu, tad tajā pašā Windows 10 mikrofons var nedarboties. Reti nav nepieciešams papildus iekļaut, konfigurēt un pārbaudīt darbu dažādās lietojumprogrammās.
Atjaunināt. Ja jums ir Windows 11 un problēma ar mikrofonu bezvadu austiņās, skatiet šo rakstu: Mikrofons Windows 11 caur Bluetooth austiņām nedarbojas.Es pārbaudīju mikrofona darbu uz divām austiņām: JBL E45BT un AirPods 2 (kā izrādījās, mikrofons uz AirPods labi darbojas arī operētājsistēmā Windows 10). Un Sony bezvadu kolonnā. Es pārbaudīju gan klēpjdatoru, gan datoru ar USB Bluetooth savienotu adapteri. Klēpjdatorā es sākotnēji vispār nedarbojos. Viņš tika parādīts iestatījumos, bet viņš nebija aktīvs, viņi mani nedzirdēja caur viņu. Kā tas izrādījās vēlāk, tas tika atvienots konfidencialitātes iestatījumos. Es jums par to pastāstīšu rakstā sīkāk, pēkšņi jums ir tas pats gadījums.
Mikrofona iestatīšana un pārbaude uz bezvadu austiņām
Pirmkārt, jums ir jāpievieno bezvadu austiņas ar datoru. Visticamāk, jūs jau esat jūs savienojis. Ja nē, skatiet instrukcijas: kā savienot Bluetooth austiņas ar datoru vai klēpjdatoru operētājsistēmā Windows 10. Un atsevišķas instrukcijas par AirPods savienošanu.
Tālāk jums jāpārbauda pievienoto austiņu statuss. Netālu no viņiem jāraksta “savienota balss, mūzika” (var būt tikai “savienota balss”). Tas nozīmē, ka austiņas var izmantot kā Bluetooth austiņas.

Pēc tam atveriet skaņas iestatījumus un pārejiet uz "skaņas vadības paneli".
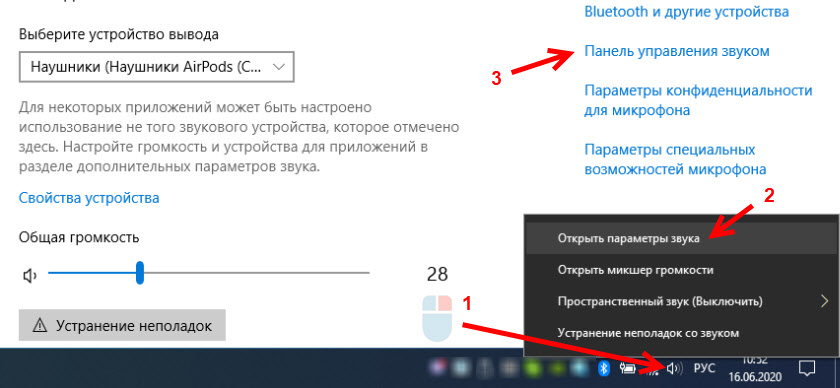
Atver logu, kurā jums jāiet uz cilni "ieraksts". Vajadzētu būt mūsu mikrofonam (austiņām), un tas jāieslēdz. Atlasīts kā noklusējuma ierīce (nospiežot to ar labo peles pogu).
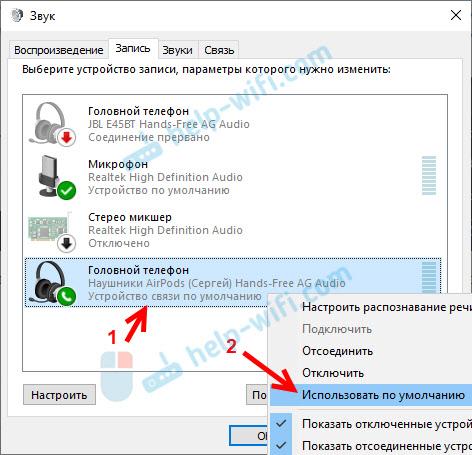
Lai pārbaudītu, vai mikrofons darbojas vai nē, jums jāsāk kaut ko teikt vai klauvēt pie austiņām, un tajā brīdī apskatiet skalu labajā pusē. Viņai jāpārvietojas.
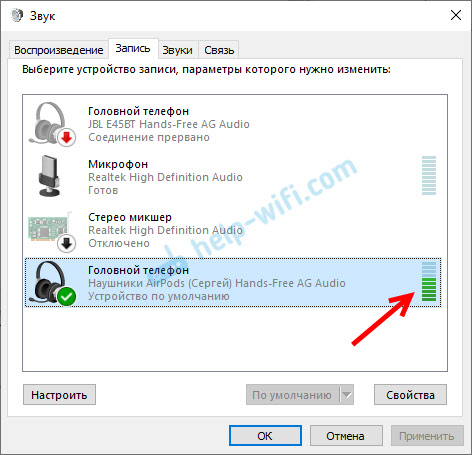
To pašu čeku var veikt gandrīz jebkuras lietojumprogrammas iestatījumos, kas izmanto mikrofonu. Piemēram, Skype.
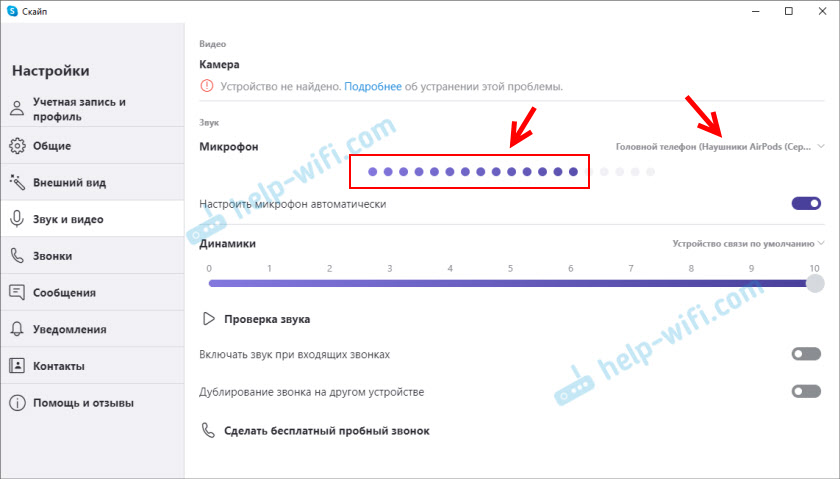
Sistēmā tiek parādīts mikrofons, kas parādījās pēc bezvadu austiņu savienošanas un darbojas. Runājot, mikrofona pārvietošanās tilpuma līmeņa noteikšanas skala. AirPods 2 kā Bluetooth austiņas operētājsistēmā Windows 10 darbojas lieliski.
Svarīgs punkts: Izmantojot austiņas, skaņa austiņās nebūs ļoti kvalitatīvas kā Bluetooth vadītāja. Šāda iezīme Skaņas transmisijas darba protokolos ar Bluetooth. Vai nu augstas kvalitātes stereo skaņa, neizmantojot mikrofonu, vai mono skaņu un strādājošu mikrofonu. Jūs varat lasīt sīkāk šajā rakstā.Tad mēs apsvērsim iespējamās problēmas un to risinājumus.
Kāpēc mikrofons nedarbojas ar Bluetooth austiņām?
Vairumā gadījumu ir divas problēmas:
- Mikrofons (galvas tālrunis) netiek parādīts skaņas iestatījumos Windows 10. Vai parādīta, bet ierīce ir atvienota ("savienojums ir pārtraukts", "atspējots").
- Ierīce atrodas skaņas iestatījumos, bet mikrofons nedarbojas. Skala, kas parāda mikrofona aktivitāti, nepārvietojas ar sarunu, sarunu biedri jūs nedzird.
Tikai "savienota mūzika" un "Galvenais tālrunis" ir atvienots
Tas parasti izskatās šādi:
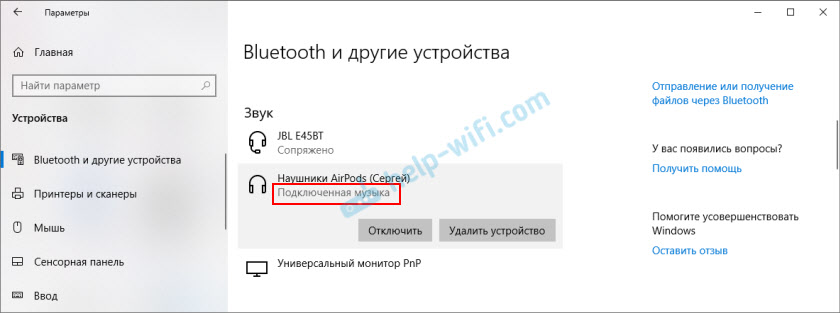
"Invalīda" vai "savienojums tiek pārtraukts" statuss ".
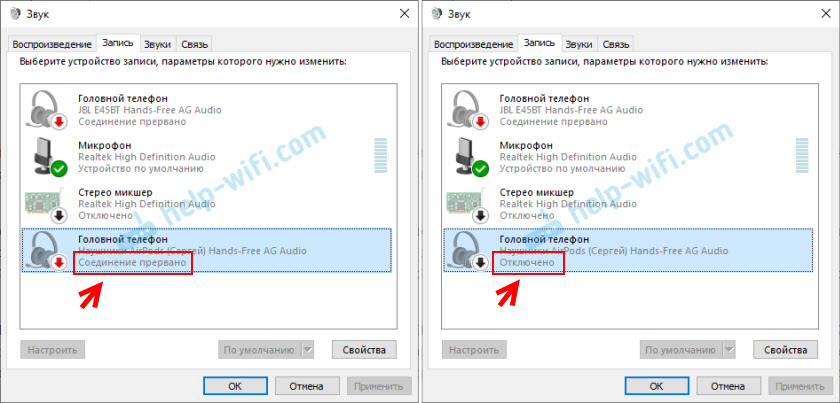
Risinājumi:
- Pārliecinieties, vai austiņas ir savienotas ar datoru. Atvienojiet tos un atkal savienojiet tos. Vēl labāk, noņemiet tos iestatījumos.
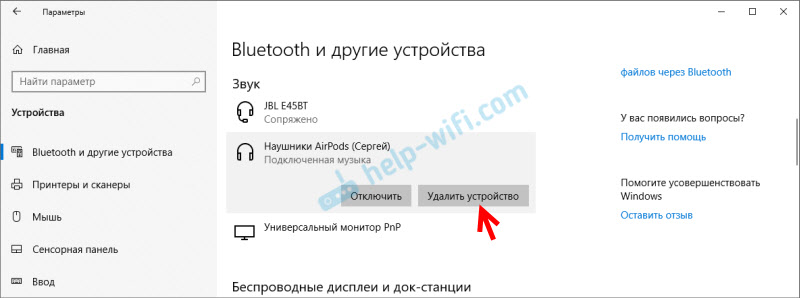 Pēc tam aktivizējiet savienojuma režīmu austiņās un atkal savienojiet tās. Raksta sākumā es atstāju saiti uz detalizētām instrukcijām.
Pēc tam aktivizējiet savienojuma režīmu austiņās un atkal savienojiet tās. Raksta sākumā es atstāju saiti uz detalizētām instrukcijām. - Ja netālu no "galvenā tālruņa" statuss "ir atspējots" - mēģiniet ieslēgt.
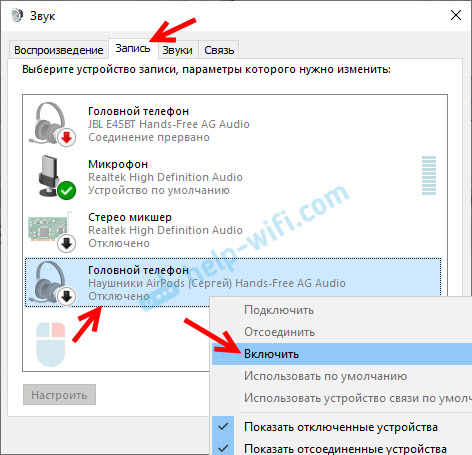
- Ja statuss "savienojums ir pārtraukts", tad noklikšķiniet uz ierīces ar peles labo pogu un atlasiet "Connect".
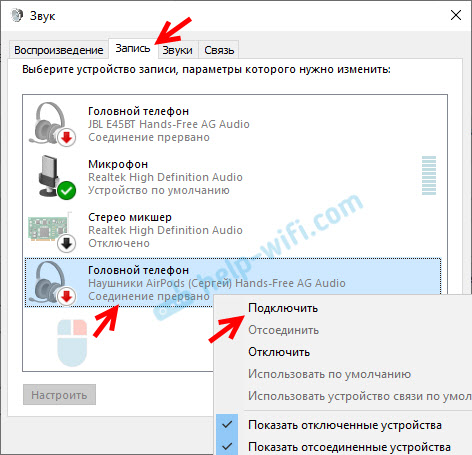
- Atveriet veco, klasisko vadības paneli. To var atrast un palaist, izmantojot meklēšanu. Dodieties uz sadaļu "aprīkojums un skaņa" - "ierīces un printeri". Tam vajadzētu būt mūsu austiņām. Noklikšķiniet uz tām ar pogu Pareizā pele un atlasiet “Properties”.
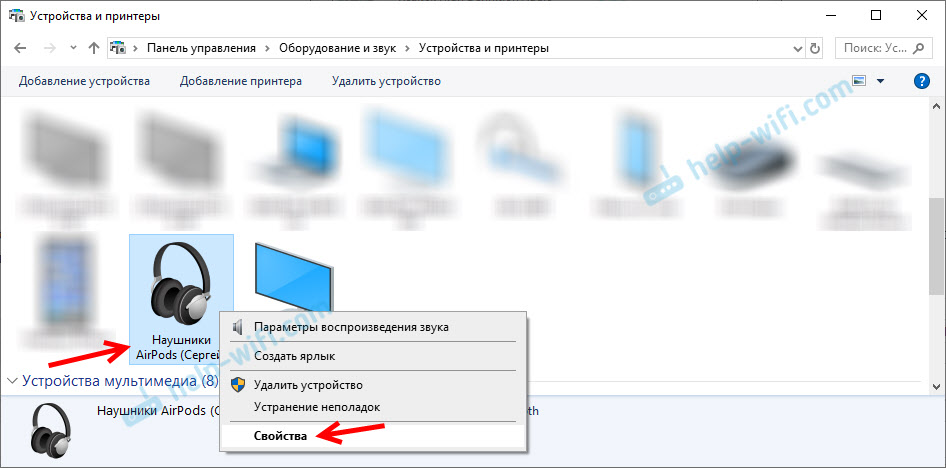 Cilnē "Pakalpojums" instalējiet čekus tuvumā visiem pakalpojumiem un noklikšķiniet uz pogas "Lietot".
Cilnē "Pakalpojums" instalējiet čekus tuvumā visiem pakalpojumiem un noklikšķiniet uz pogas "Lietot".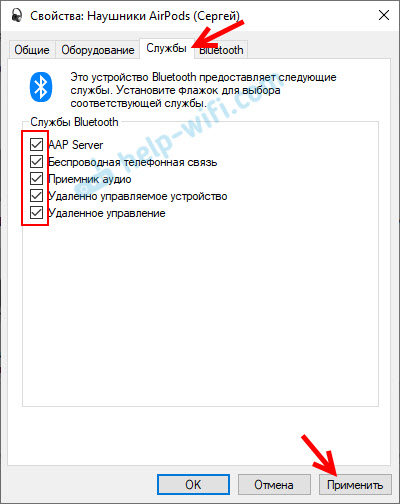
- Varat arī mēģināt atjaunināt/pārinstalēt Blutuz adaptera vadītāju un pēc tam veikt otru austiņu savienojumu.
Ja ir mikrofons, tas tiek ieslēgts, bet nedarbojas (jūs neesat dzirdēts)
Tā ir problēma, kas man bija. Šķiet, ka iestatījumos viss ir kārtībā, bet mikrofons nereaģē uz skaņu. Pārbaudot skalu, nepārvietojas. Iemesls var būt tas, ka tas ir atspējots konfidencialitātes iestatījumos.
- Atveriet parametrus un sāciet meklēt, lai ievadītu "Mich ...". Atlasiet "Mikrofona privātuma parametri".
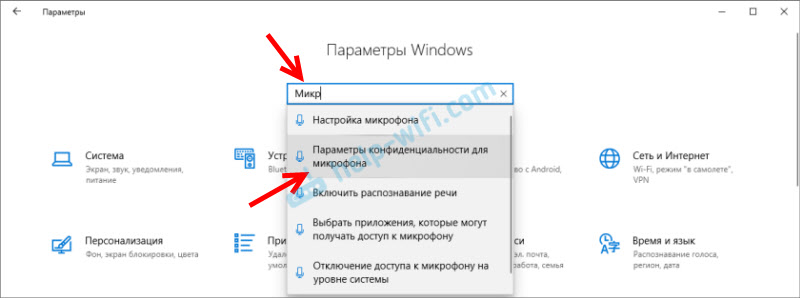
- Ieslēdziet vienumu "Ļaujiet piekļūt mikrofonam".
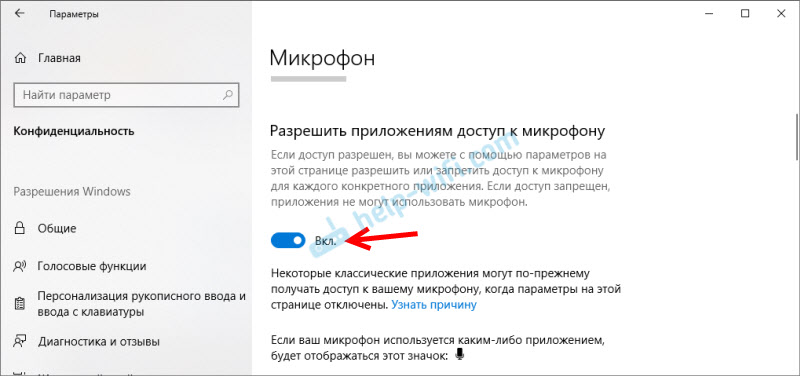
- Pārliecinieties, ka ir ieslēgta piekļuve šīs ierīces mikrofonam.
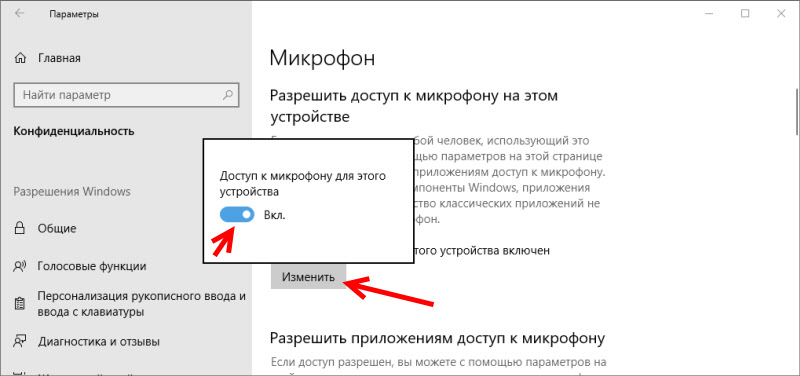
- Zemāk jūs varat ieslēgt vai atspējot mikrofonu atsevišķai lietojumam.
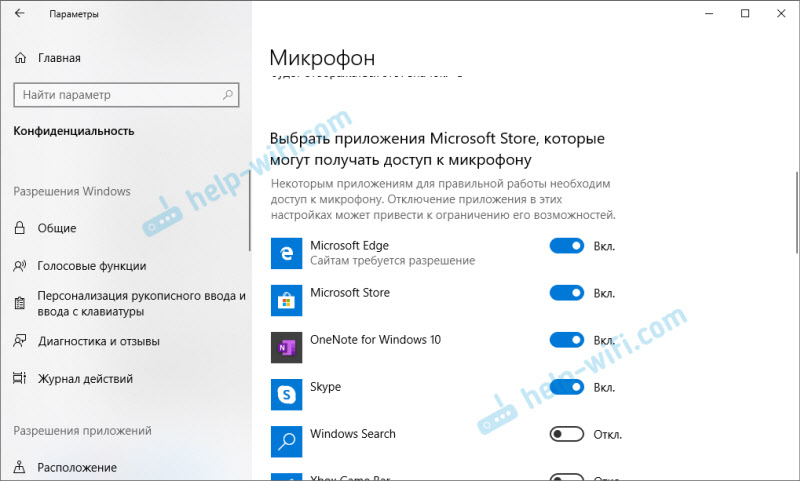 Vienkārši atlasiet lietojumprogrammas, kas var piekļūt mikrofonam.
Vienkārši atlasiet lietojumprogrammas, kas var piekļūt mikrofonam. - Parasti lietojumprogrammas un spēles izmanto mikrofonu, kas pēc noklusējuma ir instalēts Windows 10 iestatījumos. Bet ne vienmēr. Tāpēc, ja jūsu mikrofons nedarbojas ar austiņām noteiktā lietojumprogrammā vai spēlē, pārbaudiet pašas lietojumprogrammas iestatījumus. Tajā pašā Skype, Zuma utt. D.
Es ceru, ka jums izdevās konfigurēt mikrofona darbu uz bezvadu bluetheus austiņām. Ja raksts nepalīdzēja, jums ir problēma, ka par rakstu nav informācijas, tad uzdodiet savu jautājumu komentāros. Tikai neliels pieprasījums: norādiet austiņu modeli, kuru datorā instalē Windows sistēma, un pievienojiet loga “Sound” ekrānuzņēmumu (cilne ierakstīšana ”).
- « Maršrutētāja aizstāšana ar jaunu. Kā mainīt maršrutētāju uz citu?
- Kā klausīties mūziku automašīnā no tālruņa Bluetooth, Aux, USB kabeļa, raidītāja »

