Kļūdas labošanas metodes 0x0000011b, instalējot printeri
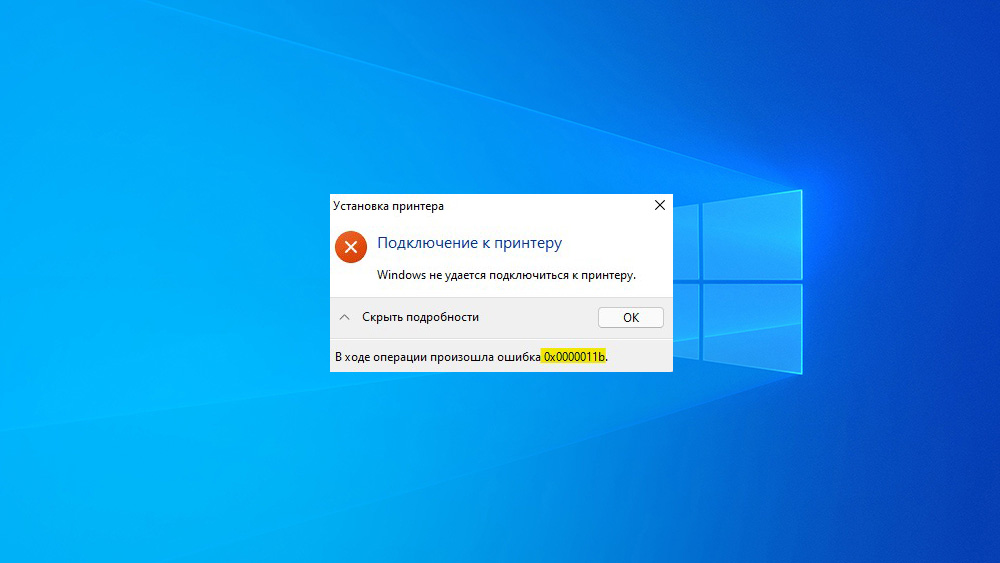
- 1833
- 320
- Juan Beer
Kļūdas printera uzstādīšanā var radīt nopietnas problēmas, jo šāds aprīkojums ir paredzēts, lai atrisinātu svarīgas darba problēmas. Tajā pašā laikā personālo datoru lietotāji tiešām var saskarties ar regulāri 0x0000011b. Tāpēc labāk ir pirms tam saprast, ka tā parādība un korekcijas metodes.
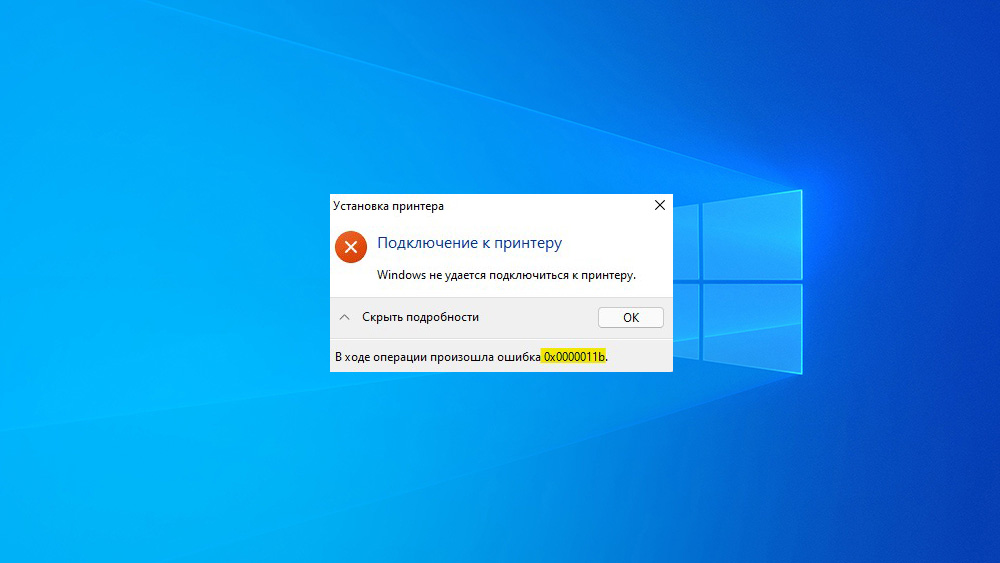
Kāpēc ir kļūda 0x0000011b un ko tā norāda
Kļūda 0x0000011b, instalējot printeri. Tā rašanos ir grūti paredzēt, bet dažus profilaktiskus pasākumus var veikt.
Šī kļūda norāda, ka Windows operētājsistēmu nevar savienot ar printeri. Tā rezultātā, izmantojot šīs perifēro aprīkojuma iespējas, nedarbosies.
Visbiežāk problēma ir nesen atbrīvotā KB500565 atjaunināšanas pakete operētājsistēmai Windows. Šī inovāciju kolekcija neļauj jums izveidot savienojumu ar printeri bez administratora tiesībām, tāpēc parastie datoru lietotāji vienkārši nevarēs piekļūt ierīcei.
Piedāvātais atjauninājums tika aicināts labot PrintnightMare neaizsargātību, ievietojot dokumentu drukāšanā. Iepriekš aizsardzība nedarbojās, kamēr datora administrators sistēmas reģistrā nav izveidojis jaunu parametru. Tagad parametrs tiek izveidots automātiski, kas regulāri noved pie kļūdas 0x0000011b parādīšanās.
Kā labot printera savienojuma kļūdu 0x0000011b operētājsistēmā Windows
Ja, savienojot printeri datoram, ir kļūda 0x0000011b, jums jāsazinās ar vienu no zemāk esošajām metodēm. Dažos gadījumos ir ieteicams pilnībā ieviest katru metodi operētājsistēmā Windows 10, līdz kļūdu var labot.
Atjaunināšanas KB5005611 instalēšana
Kļūda 0x0000011b printera draivera instalēšana var labi noteikt, instalējot operētājsistēmu KB5005611 atjauninājumu. Microsoft sacīja, ka KB5005565 atjauninājums izraisīja kļūdu 0x0000011b, kad pirmais savienojums ar tīkla printeri un vēlamo autovadītāju instalēšana. Tomēr problēma tika atrisināta atjauninājumā KB5005611.
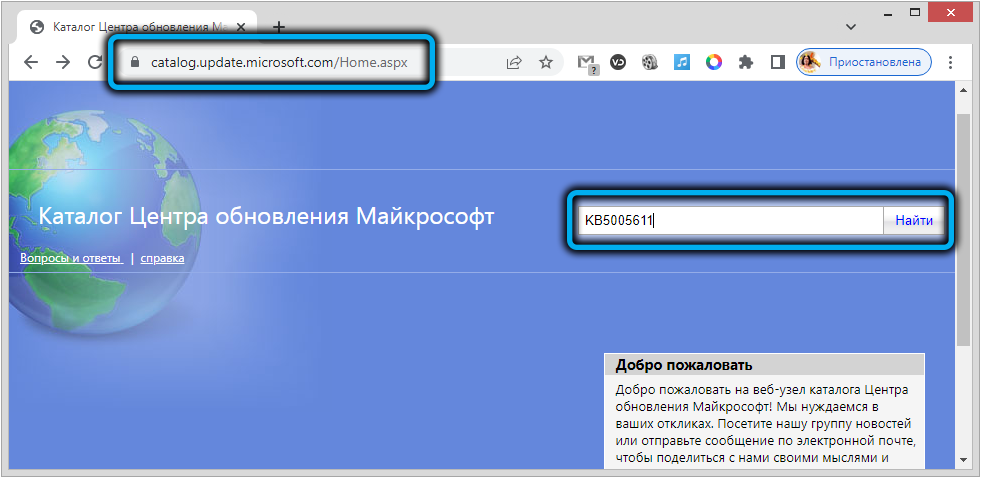
Lietotājam vienkārši jāiet uz uzņēmuma oficiālo vietni, jāatrod nepieciešamā pakete un jāielādē tas savā datorā. Pēc visu nepieciešamo komponentu instalēšanas kļūdai vajadzētu pazust.
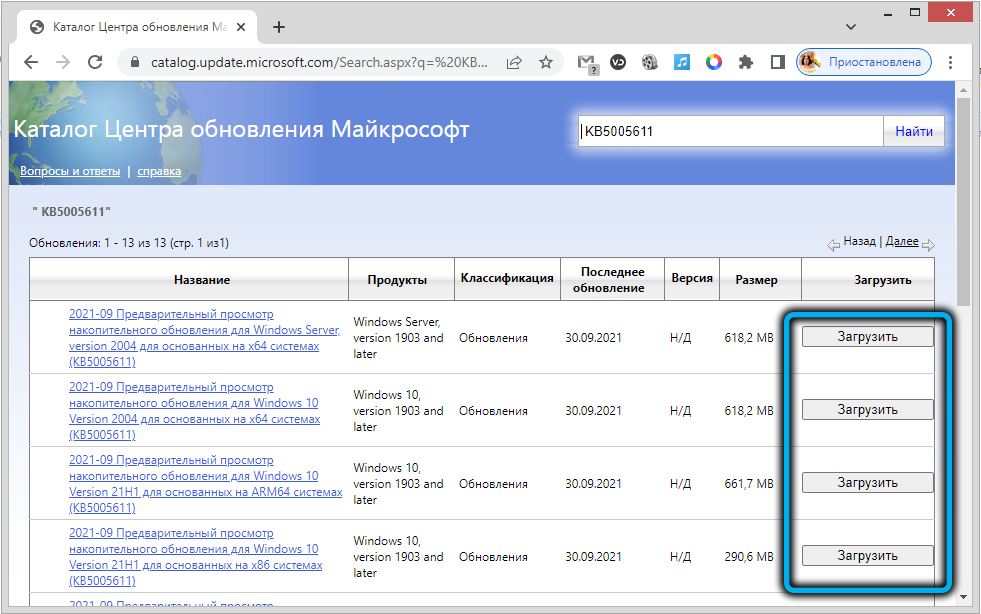
Izmaiņu veikšana sistēmas reģistrā
Jūs varat atrisināt problēmu, nenoņemot atjauninājumus, lai Windows veiktu dažas izmaiņas sistēmas reģistrā. Tomēr šeit ir svarīgi saprast, ka pēc iejaukšanās dators vairs netiks aizsargāts no drukātāja nomaiņas neaizsargātības.
Procedūra:
- Nospiediet tastatūras Win+R pogas.
- Parādās logā ievadiet regedit un apstipriniet pieprasījumu pēc pogas Enter.
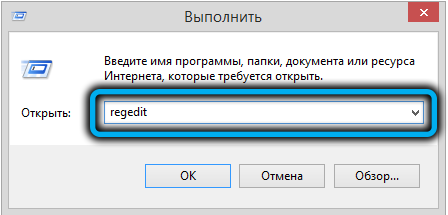
- Reģistra redaktorā, kuru atvēra hkey_local_machine \ system \ currentControlSet \ Control \ Print.
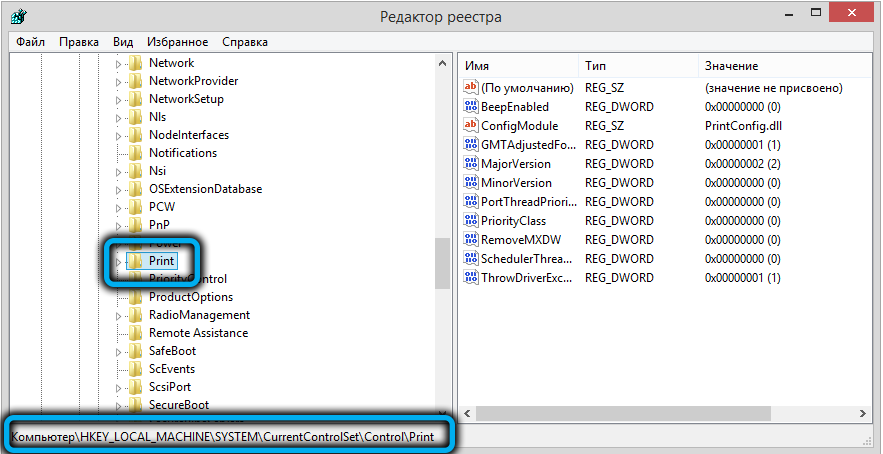
- Noklikšķiniet ar labo pogu uz tukšo loga punktu un pēc tam atlasiet "Izveidot" - "DWORD (32 bits) parametru".
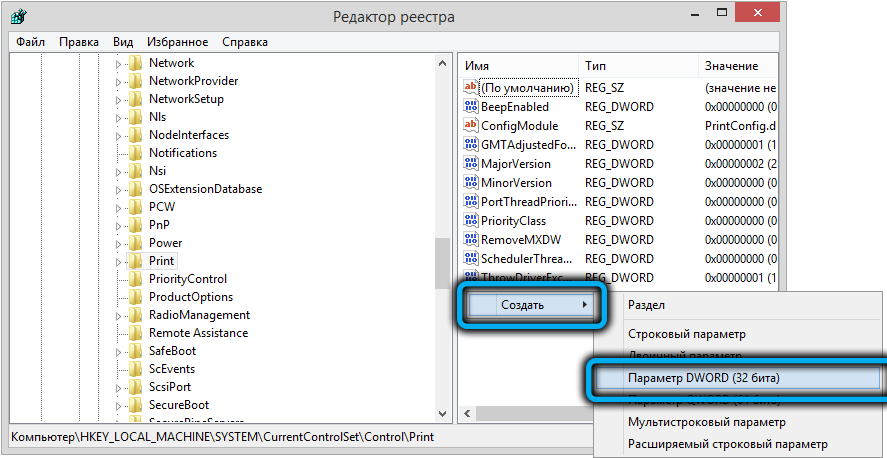
- Nosauciet parametru "rpcauthnLevelPrivacyEnabled".
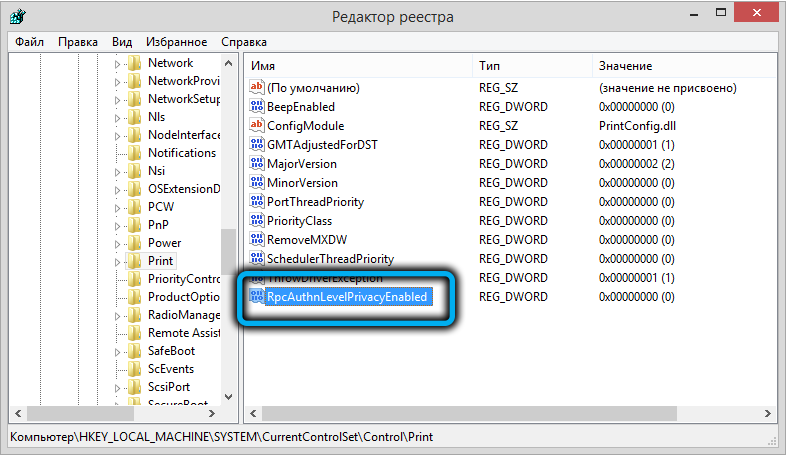
- Kreisās pogas dubultklikšķi Atveriet parametra rekvizītus un iestatiet kodu "0" uz to.
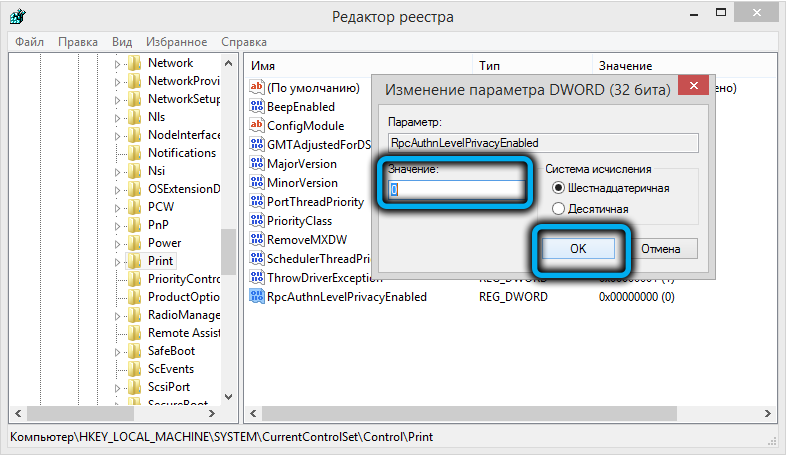
- Saglabājiet izmaiņas un restartējiet datoru.
Tālāk jums jācenšas izdrukāt tīklā. Ja problēmu avots tiek pareizi noteikts, kļūda ir jāiesaistās.
Vietējā printera vadītāja uzstādīšana
Vēl viens efektīvs un uzticams veids, kā novērst kļūdu 0x0000011, ar PrintnightMare un MSHTML aizsardzības sistēmu tiek pievienots problemātiskam printerim vietējam ostai.
Lai izpildītu plānu, ir jāievēro šāds algoritms:
- Nospiediet Win+R pogas un aktivizējiet logu "izpildīt".
- Ievadiet vadības komandu parādītajā rindā un nospiediet ievadi.
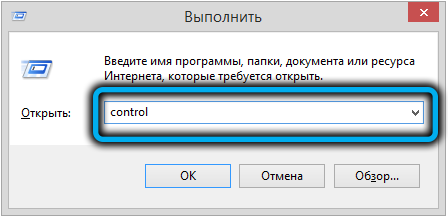
- Vadības panelī atrodiet meklēšanas joslu un pēc tam tajā ieviesiet "ierīces un printerus".
- Noklikšķiniet ar peles kreiso pogu saskaņā ar atrasto sakritību.
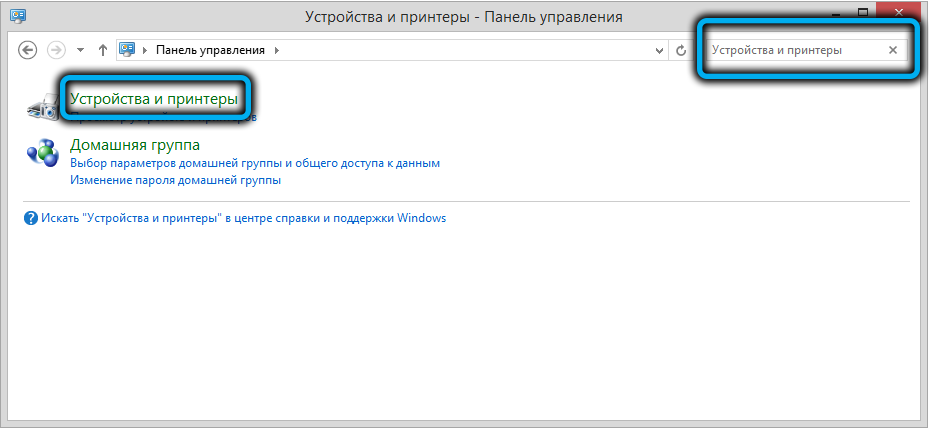
- Noklikšķiniet uz punkta "Pievienot printeri".
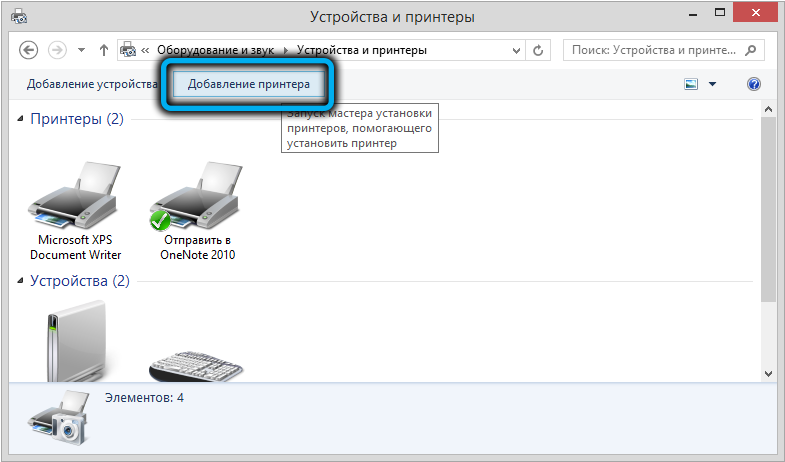
- Pagaidiet, līdz sistēma vada skenēšanu, un pēc tam sarakstā nav noklikšķiniet uz "Nepieciešamais printeris, un nav".
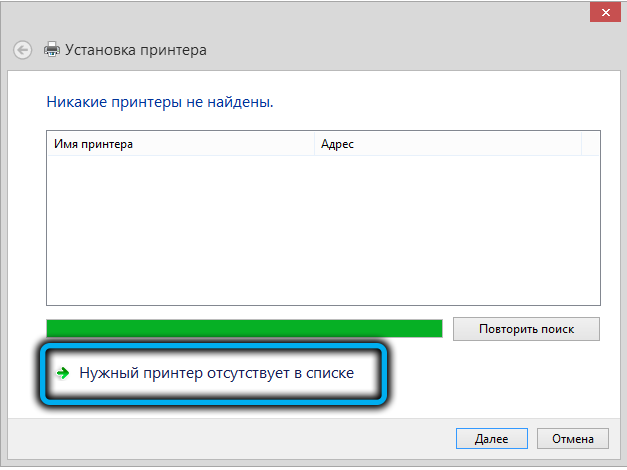
- Jaunajā logā atlasiet "Pievienot vietējo ... printeri ar parametriem, kas iestatīti ar roku", pēc tam nospiediet pogu "Nākamais".
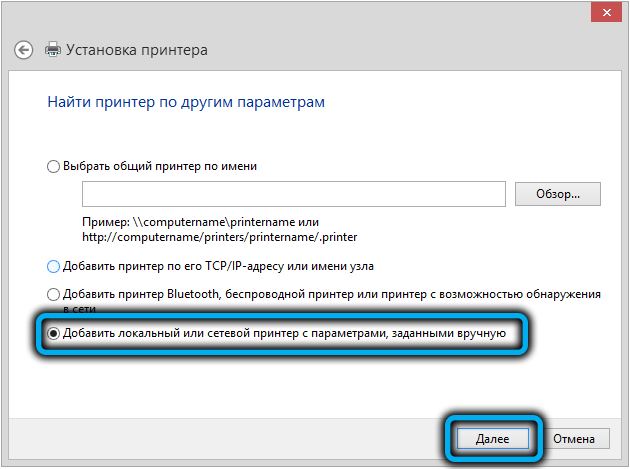
- Noklikšķiniet uz līnijas "Izveidot jaunu portu" un atlasiet "Local Port".
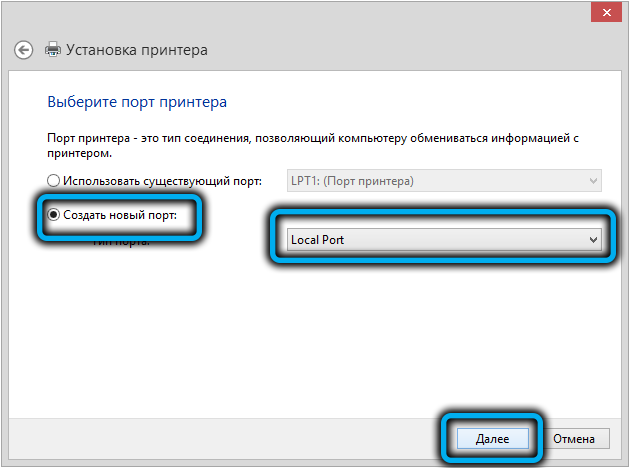
- Ievadiet tīkla porta nosaukumu un noklikšķiniet uz pogas OK.
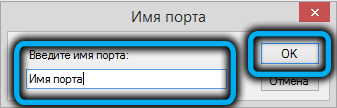
- Izvēlieties printera ražotāju, pie kura jums jāpievieno, un izvēlieties pareizo draiveri. Pagaidiet, līdz autovadītāji ir ielādēti un instalēti datorā.
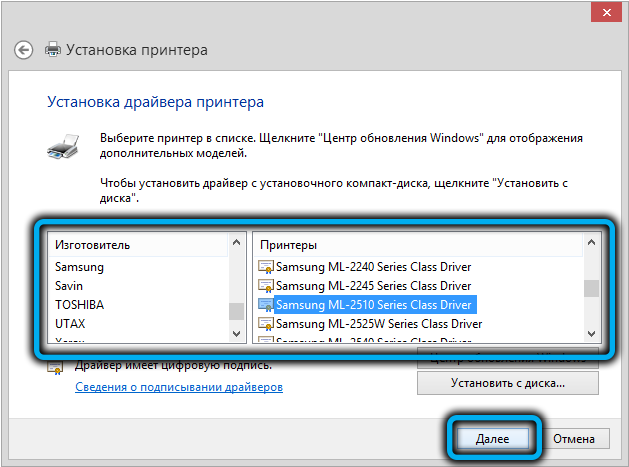
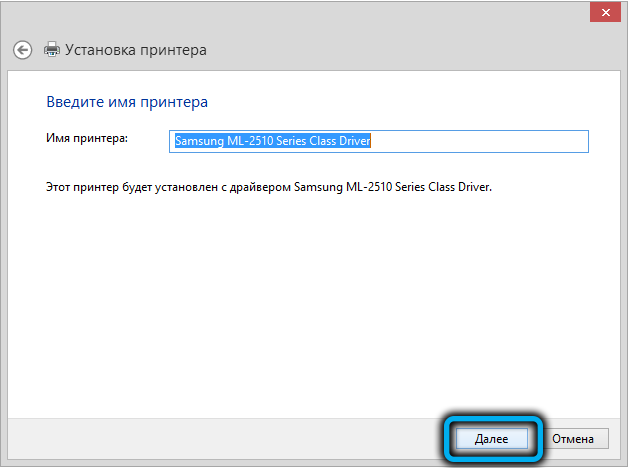
- Nospiediet pogu "Gatavs".
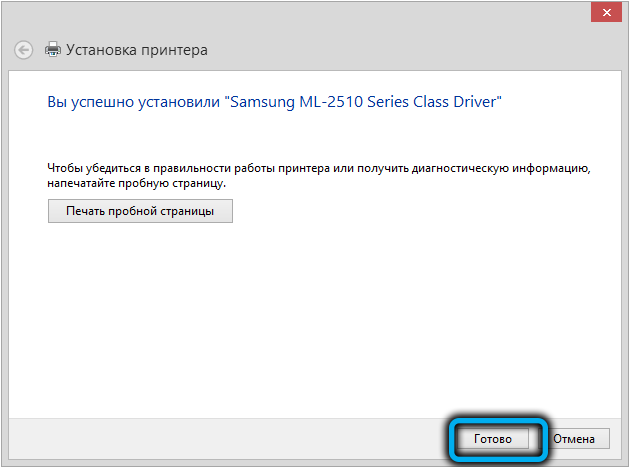
Iestatījumu logs tiks aizvērts, un lapā "ierīce un printeris" parādīsies jauns printeris. Jums jācenšas kaut ko izdrukāt un jāpārliecinās, ka nav kļūdu.
Problēmas atjaunināšanas noņemšana KB5005565
Iepriekš konfigurēts printeris varētu "nokrist" no operētājsistēmas pēc viena no atjauninājumiem. Daudzi lietotāji, kuri bija spiesti ātri meklēt izeju no šīs situācijas, saskārās.
Vienkāršākais veids, kā nekavējoties izdzēst KB5005565 atjauninājumu, veicot noteiktus pielāgojumus sistēmas drošības iestatījumos. Tomēr pieredzējuši eksperti neiesaka izmantot tik radikālu metodi, atstājot datoru atvērtu visa veida ievainojamībām.
Ja jūs joprojām pieņemat lēmumu noņemt atjauninājumu, jums jādara šādi:
- Nospiediet Windows + R taustiņus.
- Ievadiet komandu APPWIZ logā, kas parādās.CPL un apstipriniet pieprasījumu.
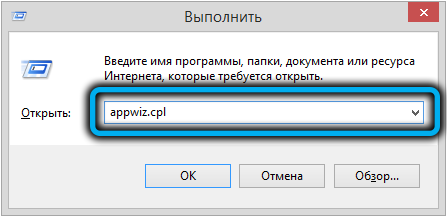
- Jaunā loga augšdaļā noklikšķiniet uz punkta "Skats Instalētie atjauninājumi".
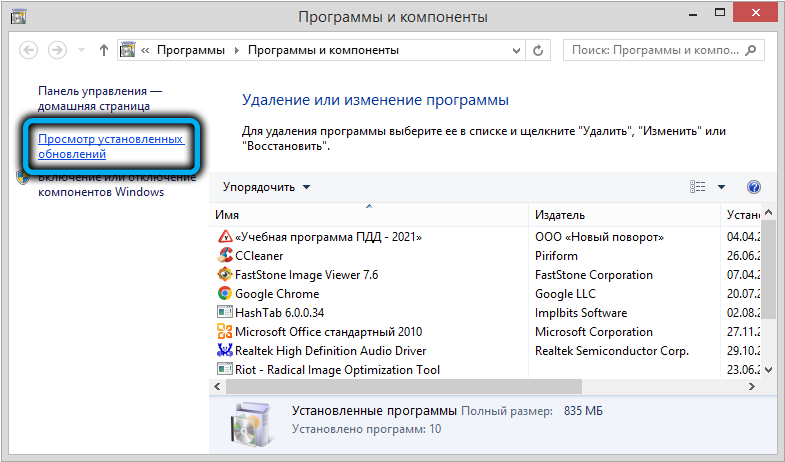
- Atrodiet atjauninājumu KB500556 un izdzēsiet to.
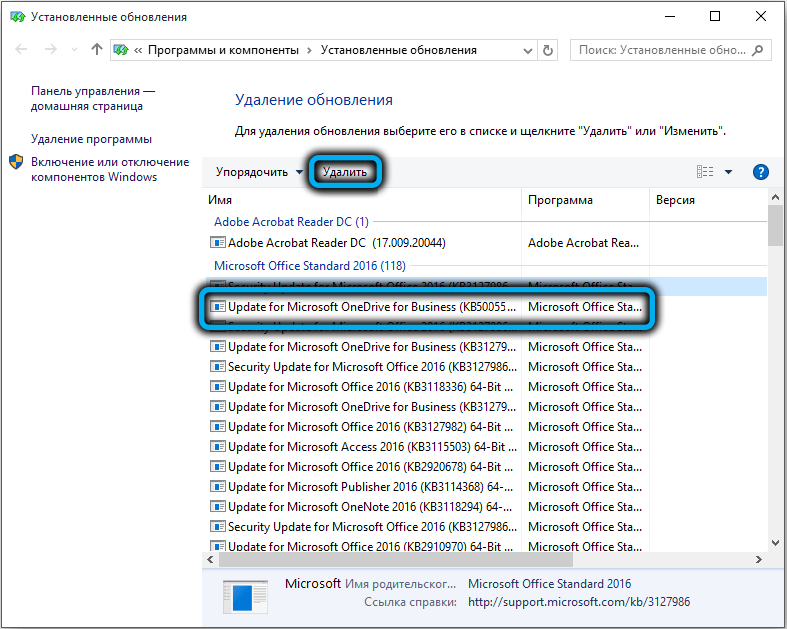

Atliek tikai restartēt datoru un pārbaudīt, vai problēma ir atrisināta.
Aprakstītās metodes vairumā gadījumu palīdz tikt galā ar 0x0000011b kļūdu, izveidojot savienojumu ar printeri. Tajā pašā laikā ieteicams izvairīties no pilnīgas sistēmas komponentu noņemšanas, mēģinot labot problēmu ar minimālu risku operētājsistēmas funkcionalitātei un drošībai.

