VirtualBox izmantošanas metodes

- 4964
- 405
- Irvin Toy
Ja esat kaut ko dzirdējis par virtuālajām mašīnām, bet nekad tās nelietojis, jums, iespējams, būs daudz jautājumu par Oracle VM VirtualBox: kāda veida programma tā ir, kāpēc tā tiek izmantota, kādas funkcijas tā pievieno? Mēs atbildēsim uz šiem jautājumiem, kā arī palīdzēsim iestatīt programmu un konfigurēt to lietošanai.

Šajā rakstā mēs runāsim par VirtualBox virtuālās mašīnas instalēšanu un izmantošanu
Kas ir šī programma?
Oracle VM VirtualBox ir īpaša programma, kas ļauj praktiski palaist citas operētājsistēmas jūsu datorā. Ar savu palīdzību jūs varat virtualizēt dažādas Windows versijas, strādāt ar FreeBSD, Linux, Reacto, Solaris/OpenSlaris, Mac OS X, DOS ir arī pieejama.
Programmas priekšrocības:
- ļauj izpētīt, eksperimentēt ar dažādu OS;
- bezmaksas;
- ērti lietošanai mājās;
- ir uzlabota tīkla kaudze;
- Ir zināms atbalsts DirectX, OpenGL;
- Momentuzņēmumu skaits nav ierobežots;
- Automātiskai izvietošanai varat izmantot komandrindu;
- Atbalsta USB (virtuālais USB kontrolieris, savienojums ar ierīču virtuālo mašīnu, izmantojot USB 1.1, USB 2.0);
- Ir iespējams no attāluma pievienoties, izmantojot klientu, kas ir saderīgs ar RDP (to atvieglo iebūvēts RDP serveris);
- Tas atbalsta arī dažāda veida tīklus: NAT, iekšēju, mitinātu tīklu veidošanu caur Bridged;
- Interfeiss ir ļoti ērts krievu valodā, kas ir ļoti ērti;
- Koplietotās mapes ļauj pārsūtīt failus no viesa uz resursdatora sistēmu un otrādi;
- Jūs varat vienlaikus palaist vairākas virtuālās mašīnas;
- Ir pārnēsājama versija.
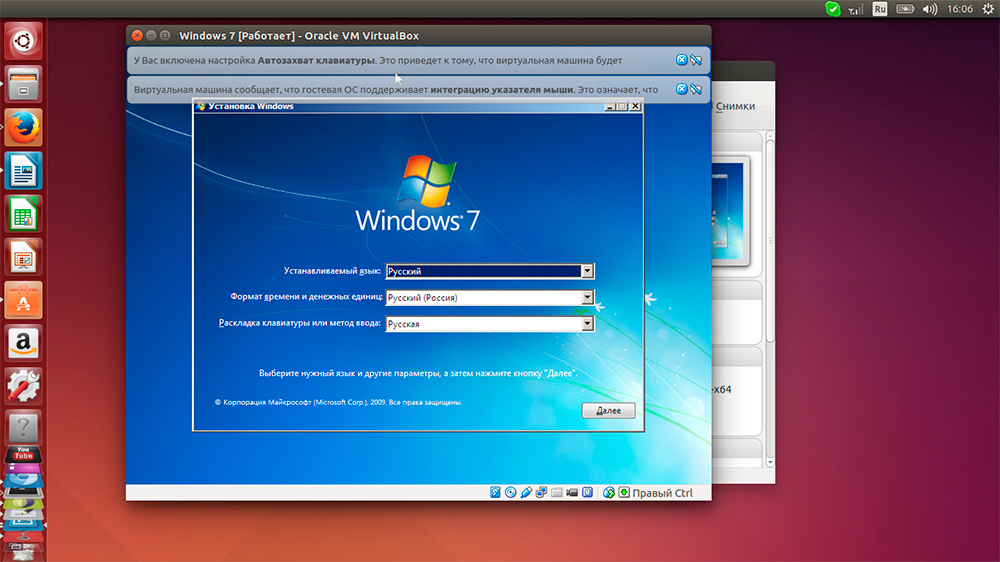
Piemēram, jūs varat instalēt Windows OS, kam ir Linux
Lielas programmas priekšrocības ir instalēšanas, lietošanas, daudzfunkcionalitātes vienkāršība. Trūkumi tiek saukti par nedaudz sajauktiem disku pārvaldību. Ekrānuzņēmumu atbalsta nav arī atbalsta.
Ne visi lietotāji zina par Oracle VM VirtualBox un kā izmantot šo programmu. Zemāk varat izlasīt instrukcijas par to, kā instalēt VirtualBox.
Kāpēc tas ir vajadzīgs?
Dažreiz lietotāji vēlas iepazīties ar citām OS, kas atšķiras no datora, kas jau ir instalēts datorā, vai citas tās pašas sistēmas versijas. Bet tajā pašā laikā viņš nevēlas pārinstalēt sistēmu, baidoties no tā sliktā darba, kā arī nevēlas tērēt laiku eksperimentiem, jo uzstādīšanai nepieciešami diezgan ievērojami laika resursi. Virtuālā mašīna šādā situācijā ļauj pārbaudīt citu OS, nevis nojaukt esošo.
VirtualBox ir noderīga arī tiem, kas vēlas iegūt lielāku pieredzi darbā ar tīkliem. Jūs varat instalēt vairākus OSS vienlaikus, iespējams, pat atšķirīgus, jūs varat tos atkal iestatīt, strādāt ar viņiem, nesabojājot savu operāciju zāli. Tādējādi jūs varat apgūt datortehnoloģijas, praktizēt, iegūt jaunas prasmes.
Apskatīsim, kā pareizi instalēt Oracle VM VirtualBox un kā to izmantot.
Programmas instalēšana
Jebkurš lietotājs varēs instalēt VirtualBox bez problēmām. Pats process ir standarta, neprasa īpašas profesionālas prasmes un īpašas zināšanas.
Virtuālās mašīnas izveidošana
Pēc programmas instalēšanas jūs redzēsit darba logu, kas piedāvā izveidot virtuālo mašīnu, kā arī atsauces palīdzību darbā.
- Jūs varat instalēt virtuālo mašīnu, izmantojot pogu "Izveidot".
- Jums tiks lūgts ievadīt mašīnas nosaukumu, operētājsistēmas veidu, norādīt versiju. Pārbaudei, iestatīt, teiksim, Linux, ir viens no zemākajiem sadalījumiem. Norādiet Debian ģimeni. Rindā "Vārds" ievadiet "DSLTES".
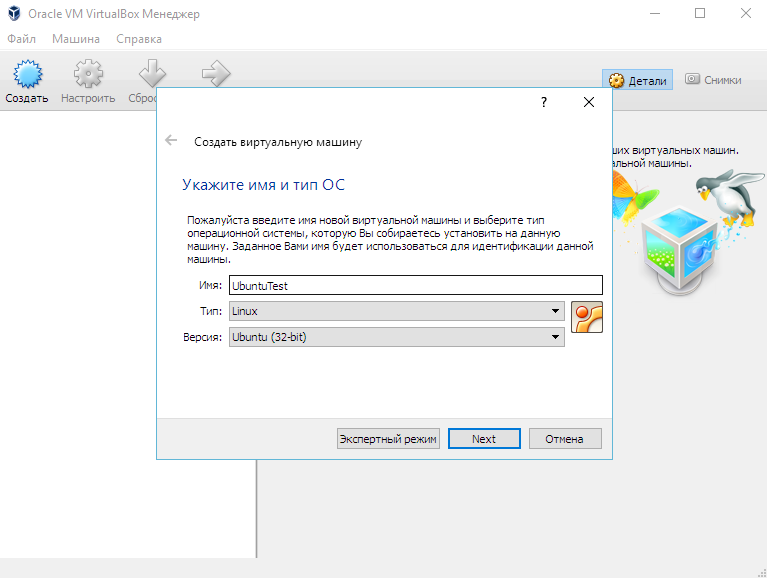
Norādiet OS nosaukumu, tipu un versiju
- Nospiežot "nākamo", iekāpiet nākamajā logā ar instalētās OS atmiņas iestatījumu. Pārvietojot slīdni, jūs nosakāt RAM daudzumu. Mēs iesakām iestatīt noklusējuma parametrus.
- Tālāk jums tiks piedāvāts izvēlēties esošo vai izveidot jaunu cieto disku. Ievietojiet čeku laukā sāknēšanas cietajam diskam un atzīmējiet vienumu "Izveidot jaunu cieto disku".
- Iziet diska parametrus. Ieteicams to padarīt "dinamiski paplašināmu": lielums palielināsies, ievadot datus, bet to ierobežos kāds fiksēts skaļums.
- Izvēlieties jaunā diska atrašanās vietu, iestatiet tā izmēru. Ieteicams, lai nebūtu jaunu disku C, izmēru var norādīt apmēram 8 GB - pietiek ar Oracle VM iespējām, lai pārbaudītu Oracle VM iespējas
- Jums tiks piedāvāts pārbaudīt vēlamos parametrus un apstiprināt savu nodomu izveidot virtuālo mašīnu. Noklikšķiniet uz "Gatavs", ja viss ir norādīts pareizi.
Palaižot un strādājiet ar automašīnu
Kad tiek izveidota virtuālā mašīna, palaidiet to. Vispirms jūs redzēsiet iestatījumu logu, tas tiek aktivizēts pirmajā palaišanā. Jūsu priekšā faktiski ir jauns dators, bez operētājsistēmas un citām iespējām. Lai instalētu OS, mēs izmantojam diska attēlu.
- Mēs izdarām izvēli "Optiskā piedziņa".
- Norādiet pārvadātāju: atlasiet attēlu, no kura tiks ielādēta OS.
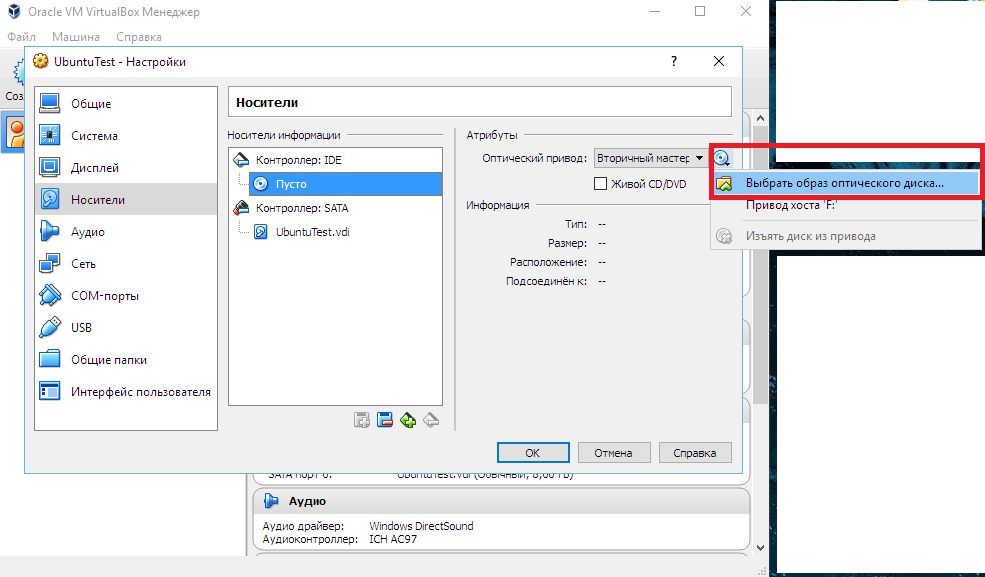
Atlasiet OS instalācijas avotu
- Attēls sāks ielādēt, t. E. OS ir instalēta.
- Instalācijas beigās demontējiet diska attēlu tā, lai OS sāktu no virtuālā cietā diska. Tas tiek veikts izvēlnē “Media”: logā laukā Drive atlasiet savu attēlu, instalējiet “tukšu” diska.
Paturiet prātā, ka pati sver Oracle VM VirtualBox programma, bet tajā izveidotie virtuālie cietie diskdziņi ir diezgan apjomīgi. Tāpēc, lai tos izveidotu, tur izvēlieties lielāku disku.
Neskatoties uz dažiem trūkumiem, Oracle VM VirtualBox ir ļoti funkcionāls, ērts virtualizācijas mācīšanai. Tagad jūs zināt, kas ir Oracle VM VirtualBox programma, un, iespējams, jūs to izmantosit savā darbā.
Oracle VM VirtualBox instalēšanas un izmantošanas vienkāršība ļauj lietotājiem strādāt ar dažādu līmeņu pieredzes un prasmju programmu. Pēc pārbaudes nodošanas saskaņā ar mūsu instrukcijām varat izveidot un instalēt savu pirmo virtuālo mašīnu. Nākotnē šis process prasīs mazāk laika ar jums, un jūs varat strādāt ar šādām mašīnām, nenoņemot operētājsistēmu: pārbaudiet jaunas versijas, pārbaudīt citu OS veiktspēju, strādāt ar dažādām programmām.
- « CDR formāts, kā jaunākais jauninājums - ir arhīva veidne, šeit ir dažādi faili
- Linksys E1200 maršrutētājs no Cisco - programmaparatūras instalēšana, izmantošana un mainīšana »

