Multivides serveris (DLNA) Wi-Fi maršrutētājā Asus un TP-Link

- 2262
- 585
- Bernard Rice
Multivides serveris (DLNA) Wi-Fi maršrutētājā Asus un TP-Link
Ja jums ir ASUS maršrutētājs vai TP-saite ar USB portu, tad, visticamāk,? Tam ir iespēja palaist multivides serveri un nodrošināt piekļuvi video, fotoattēlam un mūzikai televizoram, kas atbalsta DLNA. Jūs varat sākt DLNA serveri ne tikai uz TP-Link un Asus maršrutētājiem, bet arī šajā rakstā parādīšu šo ražotāju ierīču piemēru.
Apskatīsim, kā tas darbojas vispirms. Mums ir maršrutētājs ar USB portu, spēja sākt multivides serveri (ja ir USB, tas nozīmē, ka, visticamāk, ir atbalsts DLNA multivides serverim). Mums ir televizors, kas savienots ar šo maršrutētāju, manā gadījumā tas ir Philips TV operētājsistēmā Android TV. Atkal var būt jebkurš televizors: Samsung, LG, Sony utt. D.
Mēs savienojam diskdzini (zibatmiņas disks vai ārējais cietais disks) ar maršrutētāju, uz kura ir filmas, mūzika, foto. Pēc tam maršrutētāja iestatījumos mēs sākam multivides serveri. Un televizorā mēs varam skatīties tos failus, kas atrodas uz diska, kas savienots ar maršrutētāju. Tajā pašā laikā, ja televizors ir savienots caur Wi-Fi, tad tas viss bez vadiem, ar gaisu. Un mēs joprojām varam piekļūt šim diskam no datora, kas ir savienots arī ar maršrutētāju, un tajā varam kopēt jaunas filmas vai lejupielādēt tās no interneta tieši uz disku.
Un, ja vēlaties datorā palaist DLNA serveri un skatīties failus televizorā, tad jums ir nepieciešami šīs instrukcijas:
- Kā skatīties filmas no datora LG TV (Wi-Fi vai tīkls)? DLNA iestatījums, izmantojot viedo koplietošanu
- DLNA servera iestatīšana Philips TV. Mēs skatāmies filmas no datora televizorā
Ērta shēma, piekrītu. Tagad mēs detalizēti apsvērsim iestatījumu procesu abiem maršrutētājiem. Vispirms es parādīšu, kā maršrutētājā palaist multivides serveri, pēc tam pārietu no televizora un iegūsim piekļuvi diskam no datora, lai pievienotu jaunus failus, un neizslēdziet zibatmiņu no maršrutētāja visu laiku.
Multivides servera iestatīšana Wi-Fi maršrutētājā ASUS
Pirmkārt, pievienojiet braucienu ar maršrutētāja USB portu, kuram vēlaties piekļūt televizoram.
Pēc tam mēs iedziļināmies sava Asus maršrutētāja iestatījumos, vienkārši atverot pārlūkprogrammas adresi 192.168.Viens.Viens. Norādiet lietotāja vārdu un paroli (pēc noklusējuma tas ir: admin un admin). Ja kaut kas, ir detalizēta instrukcija, to varat redzēt šeit.
Vadības panelī mēs dodamies uz sadaļu "USB lietojumprogramma" un atlasām "File/Media Server".

Cilnē Media-Server, gluži pretēji, iespējot DLNA multivides serveri, mēs to ievietojam, lai pārslēgtos uz pozīciju Uz. Tādējādi ieslēdzot DLNA serveri. Pat ja vēlaties, jūs varat mainīt servera nosaukumu un izvēlēties, noskūt visu disku vai tikai noteiktas mapes (pēc noklusējuma visiem). Bet, visticamāk, šīs funkcijas būs noderīgas. Noklikšķiniet uz pogas "Lietot".
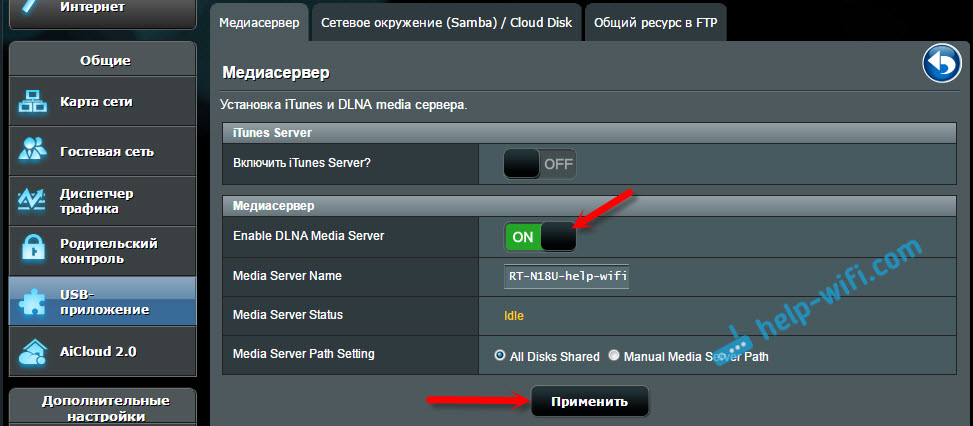
Joprojām ir iespēja palaist iTunes serveri. Kā es to saprotu, tas ir paredzēts Apple TV.
Tiek palaists viss serveris, un televizoram to jau vajadzētu redzēt. Bet mums joprojām ir nepieciešama pieeja diskam no datora vai pat no viedtālruņa (Android). Tāpēc dodieties tajā pašā logā uz cilni “Samba) / mākoņa disks, un tieši pretēji,“ ļaujiet vispārējai piekļuvei resursam ”Iestatiet slēdzi. Saglabājiet iestatījumus.
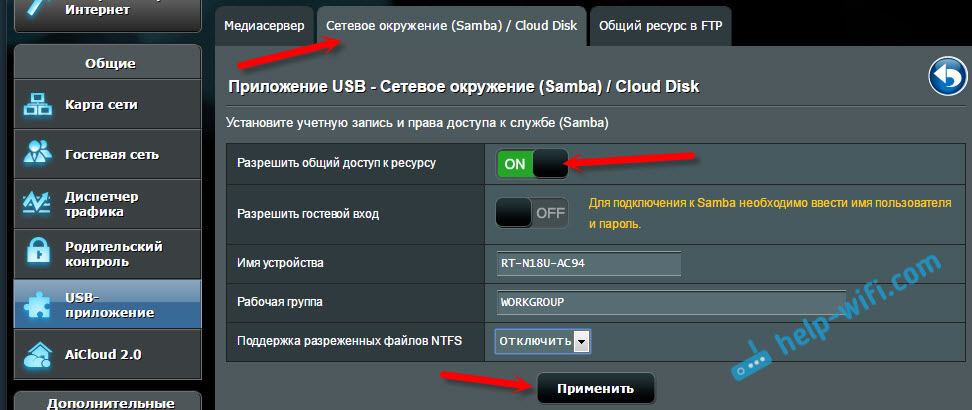
Tagad, datorā, cilnē Network, būs disks, kas ir savienots ar ASUS maršrutētāju. Par to es rakstīšu sīkāk zemāk. Jūs jau varat ieslēgt televizoru, palaist DLNA tur, Smart Share, Media un T. D., un skatīties filmas, fotoattēlus vai klausīties mūziku, kas atrodas diskā.
Ja kādi jautājumi palika nesaprotami, jūs joprojām varat redzēt atsevišķu rakstu, lai konfigurētu vispārīgu piekļuvi failiem uz ASUS maršrutētājiem.
Multivides serveris (DLNA) televizoram TP-Link maršrutētājā
Tādā pašā veidā, pirmkārt, mēs savienojam savu zibatmiņu ar maršrutētāju vai ārējo HDD. Mēs ejam uz TP-Link maršrutētāja iestatījumiem. Iestatījumu ievadīšanas adrese, kā arī lietotāja un paroles rūpnīcas nosaukums, skatiet uzlīmi no maršrutētāja apakšas. Un, ja jūs nevarat pāriet uz iestatījumiem, tad detalizētā instrukcija ir īpaši TP-Link.
Iestatījumos dodieties uz cilni "USB iestatījumi" (USB iestatījumi) - "Media Server" (multivides serveris). Šajā lapā mums ir jāuzsver pats serveris, jūs varat mainīt tā nosaukumu, noklikšķiniet uz pogas "Skenēt tūlīt" (atjaunināt), lai maršrutētājs atrastos visus failus diskā un, ja nepieciešams, iestatiet automātisku skenēšanu ik pēc dažām stundām.
Lai saglabātu iestatījumus, noklikšķiniet uz pogas “Saglabāt” (saglabāt).
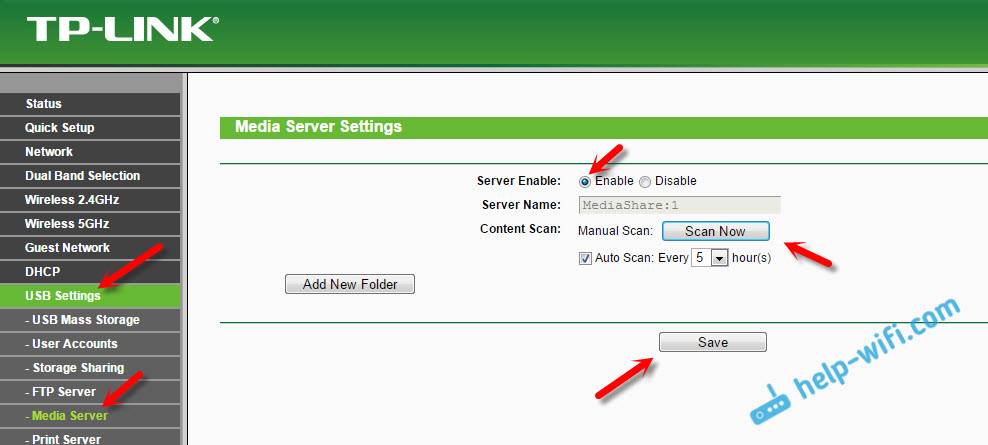
Viss, serveris tiek palaists. Mēs pārbaudām, vai ir iekļauta kopējā pieeja diska piekļuvei, lai to varētu redzēt datori un viedtālruņi. Lai to izdarītu, dodieties uz cilni Uzglabāšanas koplietošana (savienojuma piekļuve). Tas jāuzsāk (iespējotajā statusā).
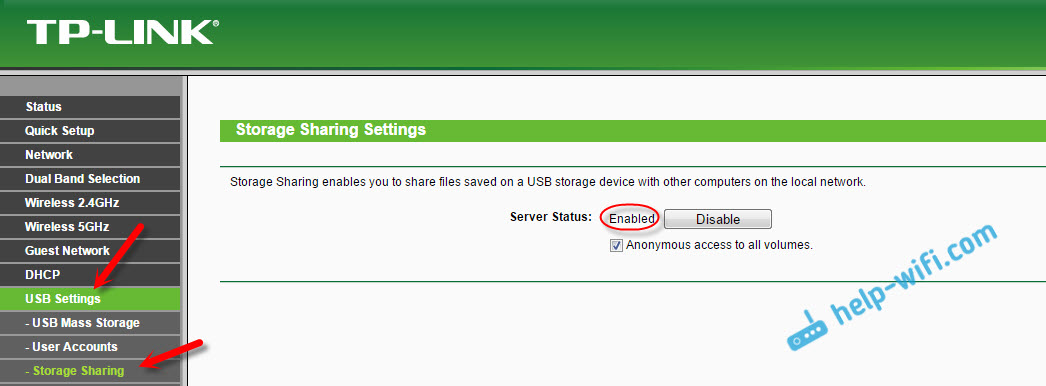
Ja jums ir TP-Link maršrutētājs ar jaunu (zilu) vadības paneli
Jaunajā tīmekļa interfeisa versijā no TP-Link jums ir jāatver sadaļa “Pamata iestatījumi”, pēc tam “iestatīšana USB”-“savienojuma piekļuve”, jānorāda “tīkla/multivides serveris” un noklikšķiniet uz “Saglabāt” pogas. Tiks palaista gan vispārējā piekļuve, gan DLNA serveris. Varat arī norādīt mapes, kuras ir jātrakās televizorā. Bet tas jau ir pēc vēlēšanās.
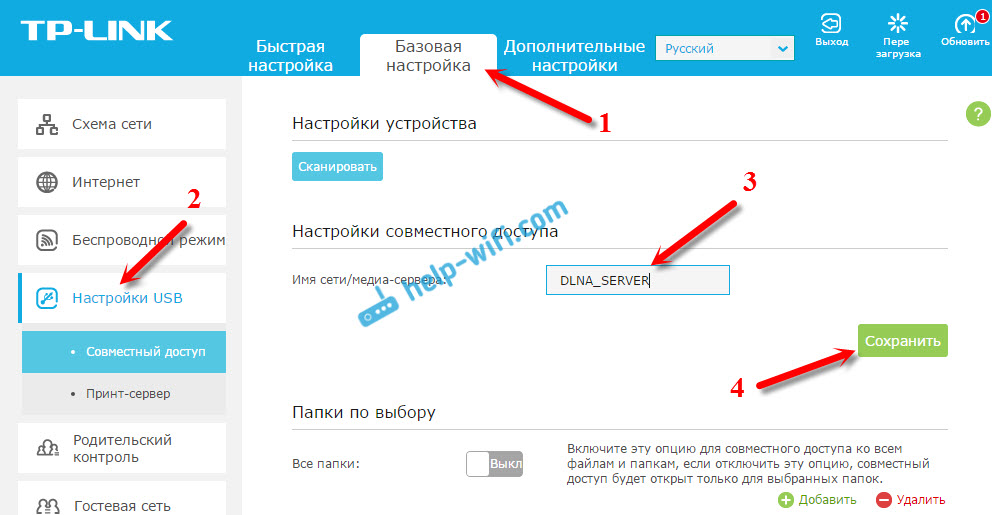
Tā vienkārši.
Failu skatīšanās televizorā no DLNA servera (maršrutētājā)
Viss šeit ir atkarīgs no jūsu televizora. Visticamāk, viedās TV izvēlnē jums jāuzsāk noteikta programma. Piemēram, LG tā ir gudra. Man ir Philips (Android TV), šī ir multivides programma vai poga Avoti, kā arī vienums "Network". Televizora izvēlnē nav grūti atrast.
Tur jums vajadzētu redzēt DLNA serveri ar nosaukumu, kuru mēs iestatām iestatījumu procesā. Vai arī nosaukums būs standarta.
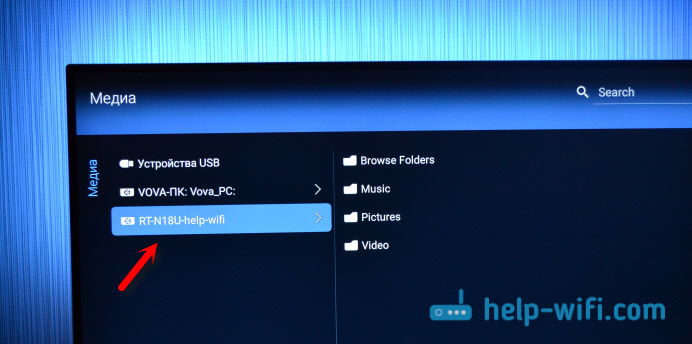
Jūs varat apskatīt mapes, kas atrodas diskā, vai doties uz vienu no trim mapēm: mūzika, attēli, video, kas apkopo visus noteikta formāta failus, kas tika atrasti USB diskā.
Vispārēja piekļuve datora diskdzinim
Ja vēlaties pievienot jaunus failus savam multivides serverim, varat doties uz disku no datora (caur Wi-Fi), lai jūs to neatvienotu. Ar nosacījumu, ka jūsu dators ir savienots ar to pašu maršrutētāju. Iestatījumu procesā mēs atvērām vispārējo piekļuvi maršrutētāja iestatījumos.
Asus maršrutētāja gadījumā, cilnē Tīkls, man nekavējoties bija tīkla ierīce, kas tika atvērta, kurai mēs saņemam piekļuvi zibatmiņas diskam. Jums, iespējams, būs jānorāda lietotāja vārds un parole. Tie ir tie paši dati, kurus jūs norādāt, ievadot maršrutētāja iestatījumus.
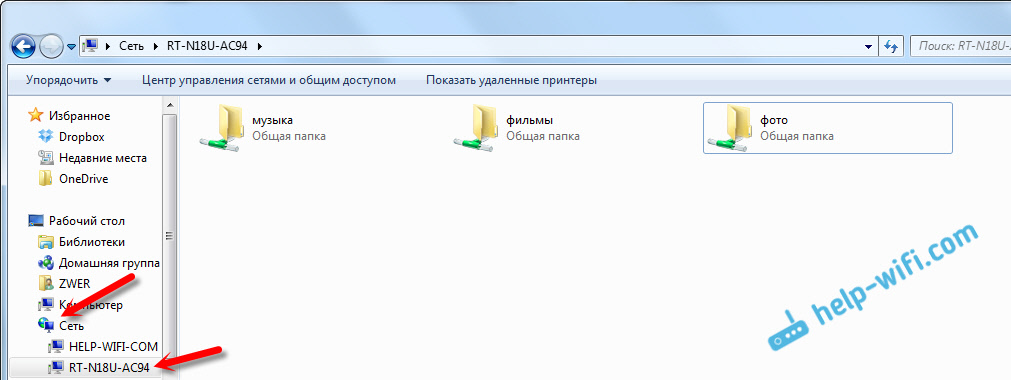
Un, ieslēdzot kopējo piekļuvi TP-Link maršrutētājam, kaut kādu iemeslu dēļ manai ierīcei nebija. Bet jūs varat piekļūt tam uz adresi \\ 192.168.0.Viens (Varbūt \\ 192.168.Viens.1). Vienkārši iepazīstiniet to ar diriģentu.
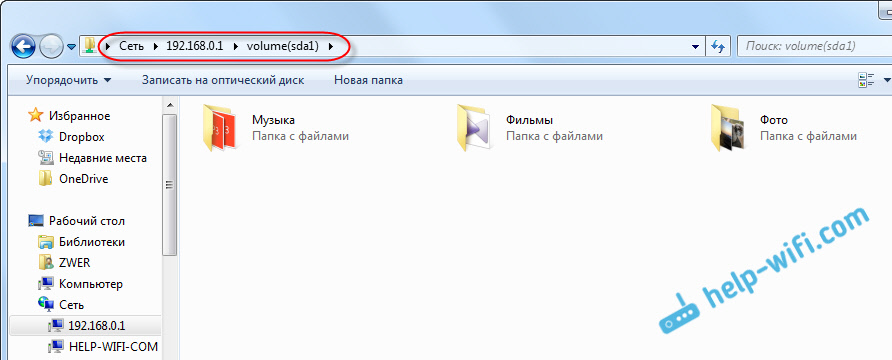
Ir cits veids. Iestatiet FTP servera maršrutētāju un vadiet to caur to. Ja tas jums ir ērtāks, tad skatiet individuālas instrukcijas:
- FTP servera iestatīšana TP-Link maršrutētājā
- FTP servera iestatīšana ASUS maršrutētājā. Piekļuve zibatmiņas diskam caur maršrutētāju
Tagad mums ir piekļuve failiem, kas atrodas USB diskā, kas savukārt ir savienots ar pašu maršrutētāju. Turklāt ir piekļuve gan no datora, gan pa tālruni, gan no televizora, izmantojot DLNA tehnoloģiju.
Un jūs izmantojat USB portu maršrutētājā? Kopīgojiet padomus komentāros un, protams, uzdodiet jautājumus. Vislabākie novēlējumi!
- « Modema režīms iPhone un iPad. Kā izplatīt internetu no iPhone, izmantojot Wi-Fi, USB un Bluetooth
- Wi-Fi antenas TP-Link TL-Ant2408Cl instalēšana un pārbaude. Mēs stiprinām Wi-Fi signālu »

