Kameru izmanto citai lietojumprogrammai operētājsistēmā Windows - kā noteikt, ko un novērst problēmu
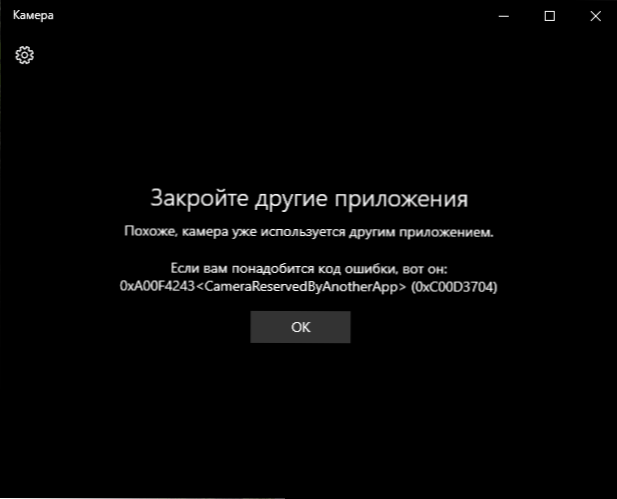
- 3601
- 432
- Jan Purdy
Dažreiz, sākot programmas, izmantojot tīmekļa kameru operētājsistēmā Windows 10, 8.1 vai Windows 7 Varat saņemt ziņojumu par kļūdu "kameru jau izmanto cita lietojumprogramma" vai līdzīga 0xa00f4243 vai 0xc00d3704 kodiem (var būt arī citi).
Dažreiz tajā pašā situācijā netiek ziņotas par kļūdām (piemēram, tas notiek Skype): tikai kameras attēla vietā - melns ekrāns (bet to var izraisīt ne tikai šeit apskatītā situācija, bet arī citi apstākļi , redzēt. Ko darīt, ja tīmekļa kamera nedarbojas).
Šajā instrukcijā ir vienkāršs veids, kā noteikt, kura lietojumprogramma vai programma Windows izmanto tīmekļa kameru. Pēc tā atrašanās vietas parasti ir pietiekami, lai aizvērtu programmu vai procesu uzdevumu dispečerā, lai kamera darbotos citās programmās.
Mēs izmantojam procesu Explorer, lai noteiktu procesu, kas aizņem tīmekļa kameru
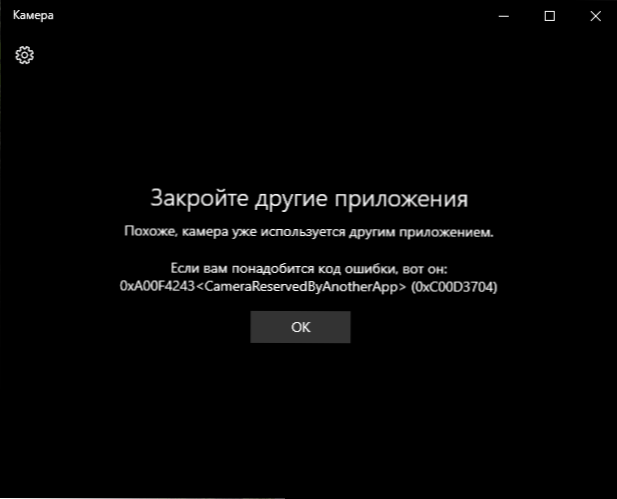
Uzdevums noteikt, kura lietojumprogramma izmanto tīmekļa kameru, izmantojot Sysinternals procesa Explorer utilītu, kuru var lejupielādēt no oficiālās vietnes https: // docs.Microsoft.Com/en-sus/sysinternals/lejupielādes/procesa explorer.
Papildu soļi izskatīsies šādi:
- Dodieties uz ierīces pārvaldnieku (varat nospiest Win+R taustiņus, ievadiet Devmgmt.MSC un nospiediet Enter), atrodiet savu tīmekļa kameru sarakstā un atveriet tās rekvizītus.
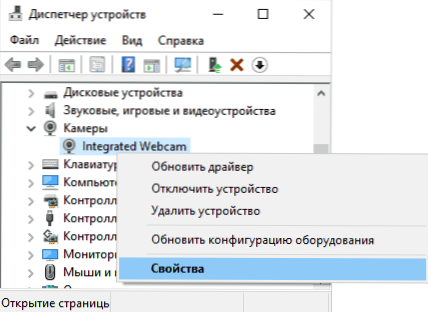
- Dodieties uz cilni "informācija" un nokopējiet īpašumu "Fiziskās ierīces objekta nosaukums".
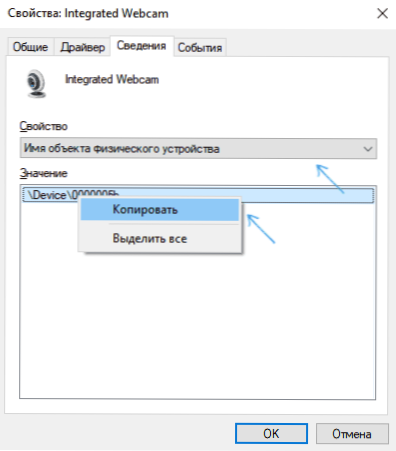
- Palaidiet iepriekš lejupielādēto procesa Explorer utilītu, atlasiet Atrodi - atrodiet rokturi vai DLL (vai noklikšķiniet uz Ctrl+F) un meklēšanas laukā ievadiet iepriekš kopētu vērtību. Nospiediet pogu "Meklēt".
- Ja viss ir veiksmīgi pagājis, tad procesu sarakstā jūs redzēsit tos, kas izmanto tīmekļa kameru.
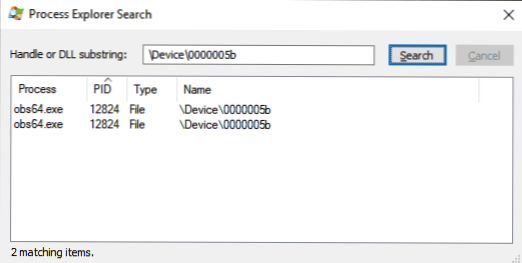
- 3. solī varat arī ievadīt #VID meklēšanas laukā, nevis fiziskās ierīces tīmekļa kameras nosaukuma vietā.
Diemžēl aprakstītā metode ne vienmēr rada vēlamo rezultātu: dažreiz meklēšanas rezultāts ir tukšs: piemēram, ja, izmantojot tīmekļa kameru Google Chrome vai kameras papildinājumā Windows 10, Process Explorer neko neatrod.
Šādā situācijā es iesaku aplūkot Windows dispečeru un rūpīgi izpētīt darbības procesus, pievēršot uzmanību tiem, kas varētu izmantot klēpjdatoru vai datora tīmekļa kameru: video apraide un ierakstīšanas līdzekļi, kurjeri, tādi procesi kā Intel RealSense un citi.
Ārkārtējos gadījumos mēģiniet pārlādēt datoru. Tomēr ņemiet vērā, ka tas var nedarboties situācijā, kad programma, kas izmanto tīmekļa kameru, atrodas autobusa slodzē.
- « Administrators to aizliedz, šifrēšanas politika vai grāmatvedības datu glabāšana Android - kā labot
- Kāpēc ir Android vai iPhone tālruņa siltums »

