Kāds draiveris ir nepieciešams tīkla kartei (Ethernet kontrolieris)? Ielādēšana un uzstādīšana

- 3577
- 150
- Bernard Rice
Kāds draiveris ir nepieciešams tīkla kartei (Ethernet kontrolieris)? Ielādēšana un uzstādīšana
Šajā lapā mēs tiksim galā ar draiveri uz stacionāra datora vai klēpjdatora tīkla karti. Nosaukumā es arī uzrakstīju Ethernet kontrolieri - tas ir tīkla adapteris. Tikai ierīces pārvaldniekā, kā likums, tīkla karāts tiek parādīts kā nezināma ierīce ar nosaukumu "Ethernet Controller". Tas ir tad, kad draiveris nav instalēts uz tā. Es centīšos sīki izskaidrot, kā noteikt tīkla kartes statusu (tas darbojas, nē, vai ir nepieciešams instalēt draiveri), tad es parādīšu, kā noteikt, kurš draiveris ir nepieciešams Ethernet kontrolierim, kas īpaši jūsu gadījumā , un kur to lejupielādēt.
Es bieži nerakstu rakstus precīzi, risinot problēmas ar LAN adapteriem, tāpēc, ka ar šiem adapteriem praktiski nav problēmu. Viņi bieži sadedzina, un visi. Bet attiecībā uz draiveriem Windows 10, Windows 8 un Windows 7 gandrīz vienmēr automātiski instalē draiverus tīkla kartē. Ko nevar teikt par bezvadu Wi-Fi adapteri. Bet šodien nav par viņu.
Pats Ethernet kontrolieris gandrīz vienmēr ir integrēts klēpjdatorā vai stacionāra datora mātesplatē. Varbūt jūsu sistēmas vienībā jau ir diskrēta tīkla karte, kas ir savienota ar PCI slotu. Un var būt arī USB adapteris, aptuveni tāds pats kā TP-Link UE300, bet tas ir retums. Lai iegūtu lielāku skaidrību, redzēsim attēlu:

Nav svarīgi, kurš Ethernet kontrolieris ir instalēts jūsos. Jebkurā gadījumā, lai viņš varētu strādāt, vadītājs ir jāuzstāda viņam. To var pārbaudīt ierīces pārvaldniekā.
Tīkla kartes pārbaude ierīces pārvaldniekā
Mēs ejam pie ierīču pārvaldnieka un apskatām, kas ir kas. Ja jūs nezināt, kā doties uz ierīces pārvaldnieku, noklikšķiniet uz atslēgas kombinācijas Uzvarēt + r, Kopējiet komandu logā Devmgmt.MSC, Un noklikšķiniet uz Labi. Vai ar labo pogu uz "mans dators" - "rekvizīti", un tur "ierīču dispečers".
Nekavējoties atveriet cilni "Tīkla adapteri". Ja ar tīkla karti viss ir kārtībā, tad vārdā vajadzētu būt adapterim, kura vārdā jūs redzēsit vārdus "lan", "Ethernet adapteris", "PCI ...", "Ģimenes kontrolieris" un t. D. Man ir Asus klēpjdators un adapteris "Realtek PCIE GBE ģimenes kontrolieris".
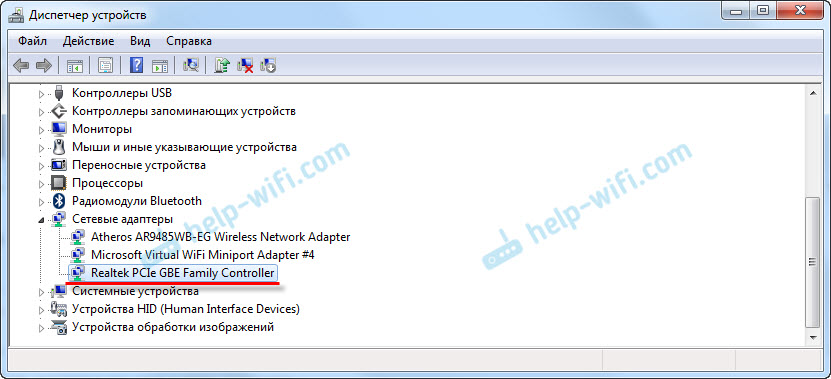
Es domāju, ka jūs uzreiz sapratīsit, vai tur ir tīkla karte. Ja viņa ir tur (to tuvumā nav nozīmīšu), un internets nedarbojas, tad varbūt problēma tajā nav. Un kabeļa, piemēram, vai maršrutētājā (ja tāds ir). Jūs varat redzēt, ka raksts nedarbojas internetā ar datoru no Wi-Fi maršrutētāja.
Ja jūs tur neredzat tīkla karti, tad vajadzētu būt nezināmai ierīcei (ar dzeltenu izsaukuma zīmi). Visticamāk, tam būs nosaukums "Ethernet kontrolieris". Šī ir mūsu tīkla karte, kas nedarbojas vadītāja trūkuma dēļ. Windows bez draivera vienkārši nezina, kāda veida ierīce tā ir un kā ar to "sazināties".
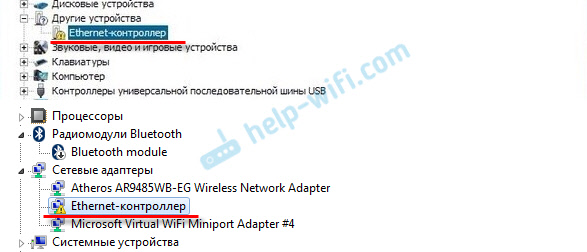
Mums vienkārši jāinstalē draiveris tīkla kartē. Vai pārinstalēt to, ja ir adapteris, bet tas darbojas ar kļūdām vai vispār nedarbojas.
Kuru draivera lejupielādi tīkla kartei (Ethernet kontrolieris)?
Mēs uzzinājām, ka mums ir jālejupielādē un jāinstalē draiveris Ethernet kontrolierim. Jums, iespējams, nekavējoties bija jautājums, kurš draiveris ir nepieciešams, un kur varat to lejupielādēt. Tagad mēs to izdomāsim.
Pareizākais veids ir meklēt vadītāju klēpjdatora, mātesplates vai pašas tīkla kartes modelim.
Es saprotu, ka internets, visticamāk, nedarbojas jūsu labā. Ja jums ir ar adapteri, klēpjdatoru vai mātesplati (ja jums ir disks) ir disks ar draiveriem, tad varat mēģināt instalēt draiveri no diska.Ja nav diska, viņam būs jāmeklē un jālejupielādē draiveris no cita datora vai pat mobilā ierīce. Pēc tam pārsūtiet to uz vēlamo datoru un instalējiet to.
Ja jums ir klēpjdators ar iebūvētu tīkla adapteri
Šeit viss ir ļoti vienkārši. Vispirms mums jānoskaidro klēpjdatora modelis. Tas ir precīzi norādīts uz uzlīmes no klēpjdatora apakšas. Tālāk mēs ierakstām klēpjdatoru modeli Google un dodamies uz oficiālo vietni. Vai arī mēs apmeklējam jūsu klēpjdatora ražotāja oficiālo vietni, un, meklējot vietnē, mēs atrodam mūsu klēpjdatora modeļa lapu. Tur mēs jau meklējam cilni "autovadītāji", "atbalsts" utt. D., un ielādējiet LAN draiveri. Noteikti, ka Windows ir instalēts jums.
Atkarībā no klēpjdatora ražotāja pats process atšķirsies. Tāpēc es nevaru sniegt īpašus norādījumus. Bet procedūra būs tāda pati. Kopš katra ražotāja vietnē ir noteikta klēpjdatora modeļa lapa, kurā jūs varat lejupielādēt visus draiverus.
Detalizētāk es aprakstīju šo procesu rakstā, kā Wi-Fi adapterī instalēt autovadītājus operētājsistēmā Windows 7. Šajā gadījumā viss ir tieši tāds pats, galu galā lejupielādējiet vadītāju nevis Wi-Fi, bet gan tīkla kartē. Lai gan Wi-Fi adaptera draiveris, jums, visticamāk, arī būs jālejupielādē un jāinstalē.
Meklēt LAN draiveri, lai iegūtu stacionāru datoru
Ja jums ir stacionārs dators, kurā mātesplatē iebūvēti tīkla karāti, vadītājam ir jāmeklē mātesplates ražotāja vietnē jūsu mātesplates modelim. Jums, iespējams, ir jautājums, kā uzzināt mātesplates modeli. Ir daudz programmu, piemēram, AIDA64 vai CPU-Z. Bet to var izdarīt caur komandrindu.
Atveriet komandrindu un veiciet pagriezienus, izpildiet komandas:
WMIC grandboard iegūstiet manaktoru
WMIC grandboard iegūst produktu
Tikai pēdējais var būt iespējams. Pēc tā izpildes jūs redzēsit mātesplates modeli.
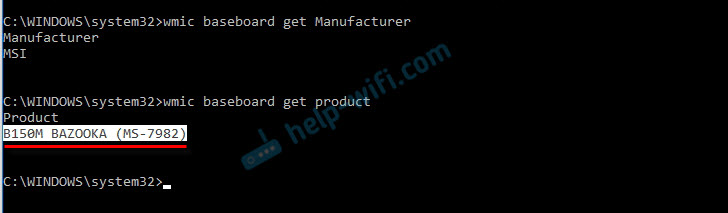
Tālāk mēs meklējam mātesplati internetā internetā, mēs pārejam uz izstrādātāja vietnē, manā gadījumā tā ir MSI un lejupielādējam LAN draiveri. Vienkārši neaizmirstiet izvēlēties operētājsistēmu. Noteikti būs tāda iespēja.
Ja jums ir PCI vai USB tīkla karte
Šajā gadījumā vispirms pārbaudiet, vai komplektā ir disks ar autovadītājiem ar pašu karti.
Ja nē, jums jānoskaidro tīkla adaptera modelis un jālejupielādē draiveris no oficiālās vietnes. Parasti modeli var aplūkot pašā ierīcē.
Meklējiet Ven un DV Ethernet kontrolieri
Tas ir rezerves gadījums. Ir viena laba vietne, kas man palīdzēja vairāk nekā vienu reizi. Ar to jūs varat atrast draiveri gandrīz jebkurai nezināmai ierīcei.
Vispirms mēs dodamies uz ierīces pārvaldnieku, noklikšķiniet uz mūsu Ethernet kontroliera (vai nezināma ierīce, kas, jūsuprāt, var būt tīkla adapteris) un atlasīt “Properties”.
Jaunajā logā mēs dodamies uz cilni "informācija". Izvēlnē Drop -Down atlasiet "Equipment Publishing". Kopējiet pēdējo rindiņu (ja tā nedarbojas, varat izmēģināt citus).
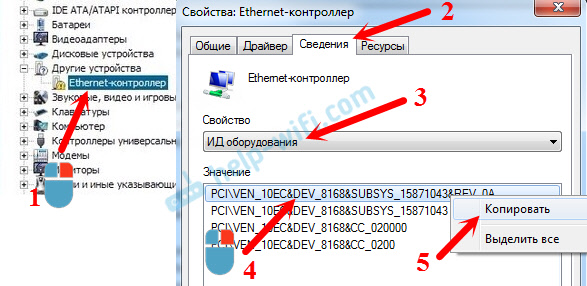
Dodieties uz vietni http: // devid.Informācija. Meklēšanas joslā no ierīces pārvaldnieka ievietojam kopētu līniju. Un noklikšķiniet uz "Meklēt".

Lejupielādējiet pirmo draiveri no saraksta. Lūdzu, ņemiet vērā, ka sistēma tiks norādīta netālu no vadītāja, kuram tā ir piemērota. Jūsu instalētajai Windows operētājsistēmai ir nepieciešams draiveris. Tur jūs varat izvēlēties pareizo sistēmu un sistēmas izlādi virsū. Piemēram, Windows 10.
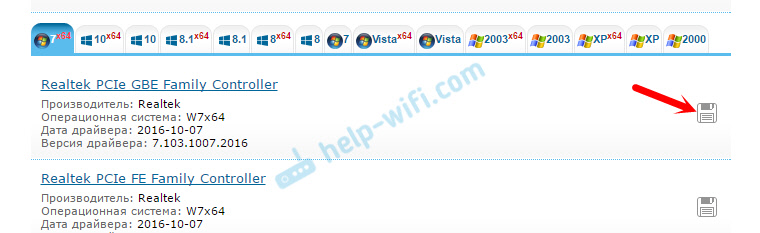
Un citā lapā:
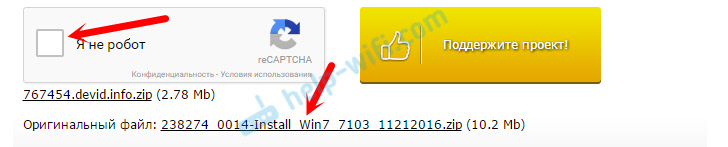
Lejupielādējiet failu ar draiveri uz datoru. Tagad mēs to instalēsim.
Draivera instalēšana tīkla kartē Windows 10, 8, 7
Tātad, mums jau ir vadītājs. Kā rāda prakse, instalēšanai jums vienkārši jāatver lejupielādēts arhīvs, sāciet iestatīšanas failu.exe un izpildiet instalēšanas instrukcijas.

Ja draivera instalēšanas procesā parādās kļūda, tad pārstartējiet datoru un mēģiniet vēlreiz sākt instalēšanu. Ja draiveris nevēlas instalēt, mēģiniet lejupielādēt citu. Bet problēmu nevajadzētu būt.
Mēs atjauninām draiveri manuāli (ja nav iestatīšanas faila.exe)
Jūs varat izmēģināt citu instalēšanas metodi. Vispirms noņemiet visus failus no arhīva ar draiveri. Jūs varat uz darbvirsmas.
Tālāk dodieties uz ierīces pārvaldnieku un nospiediet tīkla kartes labo pogu. Precīzāk - nezināmā ierīcē (vai Ethernet kontrollerī), kas, jūsuprāt, ir tīkla adapteris, un atlasiet "Update the Driver".
Jaunajā logā atlasiet "Atrodiet šī datora autovadītājus".
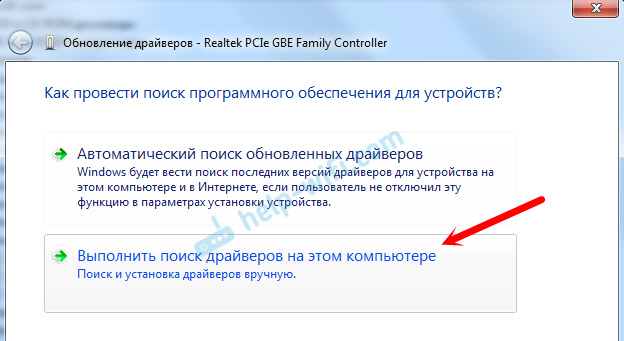
Pēc tam noklikšķiniet uz pogas “Pārskats”, norādiet mapi ar draiveriem un noklikšķiniet uz pogas “Nākamais”.
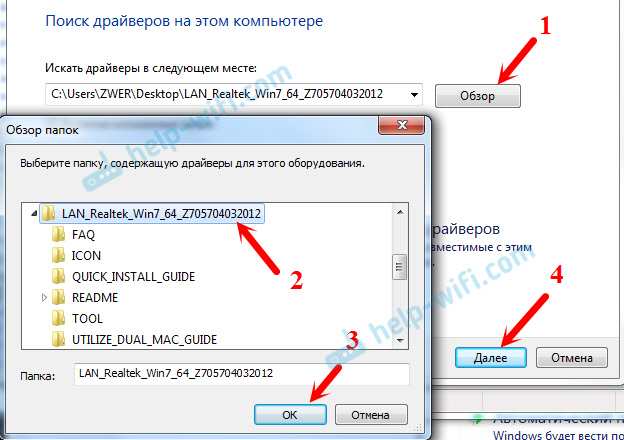
Sistēmai jāatrod un jāinstalē pats draiveris. Ja jūs norādījāt mapi ar pareizajiem draiveriem.
Ja instalēšanas procesā neizdevās gūt panākumus, rakstiet komentāros. Detalizēti aprakstiet problēmu, un es centīšos jums palīdzēt.
- « Kā uzstādīt Wi-Fi draiveri uz ASUS klēpjdatoru?
- SSID Wi-Fi tīkls maršrutētājā. Kas tas ir un kāpēc tas ir vajadzīgs? »

