Kā aizsargāt Wi-Fi tīklu? Pamata un efektīvi padomi

- 3236
- 754
- Charles McDermott
Apmierināts
- Mēs iestatām piekļuves paroli Wi-Fi maršrutētāja iestatījumiem
- Paroles ievietošana Wi-Fi tīklā un iestatiet šifrēšanas veidu
- Mēs slēpjam tīkla nosaukumu (SSID)
- Mēs ieslēdzam ierīču filtrēšanu Mac adresē
- Atvienojiet QSS (WPS)
Sveiki! Es nolēmu sagatavot rakstu, kurā savākt visus galvenos un pats galvenais efektīvos padomus un atbildēt uz jūsu jautājumu, Kā aizsargāt Wi-Fi tīklu. No kā mēs aizsargāsim? Protams, no kaimiņiem, bet, ja jums ir jāaizsargā birojā noteiktais Wi-Fi, tad no kaimiņu uzņēmuma kolēģiem :). Nopietni, nopietni, jautājums par bezvadu tīklu aizsardzību tagad ir ļoti būtisks, es izdarīju secinājumus saskaņā ar rakstu, kurā es aprakstīju Wi-Fi Roter TP-Link TL-WR841N iestatīšanu. Raksts kļuva populārs ļoti ātri un apkopoja daudz komentāru.

Es jau uzrakstīju rakstu par to, kā instalēt paroli Wi-Fi tīklā, bet, ja vēlaties instalēt labu aizsardzību, tad šeit nepietiks ar vienu paroli. Ir vēl vairāki veidi, kā kopā ar labu paroli padarīs jūsu Wi-Fi iestatījumu nepieejamu FreeBies.
Es rakstīšu sīkāk un parādīšu ekrānuzņēmumus:
- Kā instalēt labu paroli piekļuvei maršrutētāja iestatījumiem
- Kāda veida šifrēšana iekļaut Wi-Fi un kā instalēt tīkla paroli
- Kā paslēpt tīkla nosaukumu (SSID).
- Kā iespējot filtrēšanu ar Mac adresēm
- Kā atspējot QSS.
Es parādīšu maršrutētāja TP-Link TL-Wr841n piemēru. Bet tam nav nekā slikta, ja jums ir atšķirīgs maršrutētājs, es domāju, ka viss būs skaidrs.
Es gribu jums atgādināt, ka, iestatot maršrutētāju, tas ir jāpievieno datoram, izmantojot tīkla kabeli. Izveidojiet Wi-Fi iestatījumus, es neteicu!
Kurš nezina, kā piekļūt maršrutētāja iestatīšanai, es jums ātri atgādināšu. Adreses rindā ir jāatver jebkurš pārlūks un iezvanes adrese 192.168.Viens.1, vai 192.168.Viens.0 Pēc tam ievadiet paroli piekļuvei iestatījumiem (nevajadzētu sajaukt ar paroli Wi-Fi tīklā). Ja jūs to vēl neesat mainījis, tad pēc noklusējuma tas ir administrators un administrators. Ja tas nav piemērots, tad noklusējuma parole parasti tiek norādīta no apakšas maršrutētāja. Nu, ja jūs mainījāt paroli un aizmirsāt, izlasiet rakstu, kā atiestatīt paroli un iestatījumus Wi-Fi maršrutētājā.
Mēs iestatām piekļuves paroli Wi-Fi maršrutētāja iestatījumiem
Šī ir pirmā lieta, kas jādara, iestatot bezvadu Wi-Fi tīkla aizsardzību. Maršrutētāja iestatījumos mēs meklējam cilni Sistēmas rīki, pēc tam dodieties uz cilni Parole.
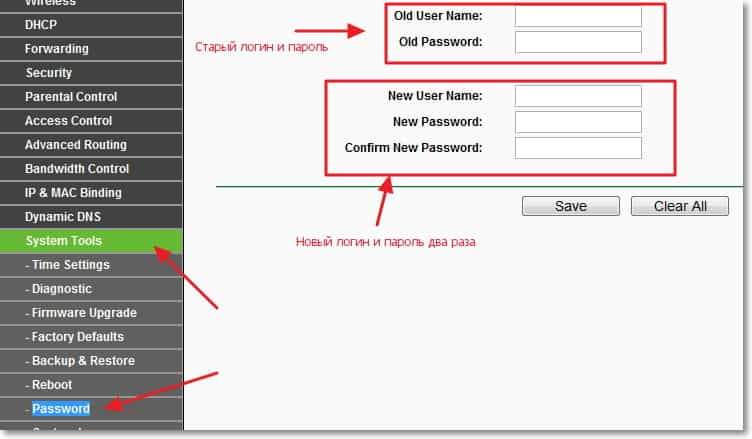
Ievadiet veco lietotājvārdu un paroli, pēc tam zemāk esošajā veidlapā ievadiet jaunu piekļuves nosaukumu un jaunu paroli. Nāciet klajā ar labu un sarežģītu paroli. Burti un cipari. Un pats galvenais, atcerieties sevi :). Lai saglabātu, noklikšķiniet uz "Saglabāt". Mēs turpinām konfigurēt Wi-Fi tīkla aizsardzību.
Paroles ievietošana Wi-Fi tīklā un iestatiet šifrēšanas veidu
Bez neveiksmēm jums jānorāda šifrēšanas veids, kuru izmantosit tīklam un jāinstalē uzticama parole. Nu, iespējams, jums ir sava veida kafejnīca, un jūs vēlaties veikt atvērtu piekļuvi Wi-Fi apmeklētājiem.
Mēs ejam uz cilni bezvadu un bezvadu drošības. Netālu no WPA/WPA2 - personīgā protokola, ievietojiet iestatījumus, kā ekrānuzņēmumā zemāk un rindā, pretī “PSK parole:” Mēs nākt klajā ar labu paroli. Šī parole tiks izmantota, lai izveidotu savienojumu ar Wi-Fi. Lai saglabātu, noklikšķiniet uz "Saglabāt".
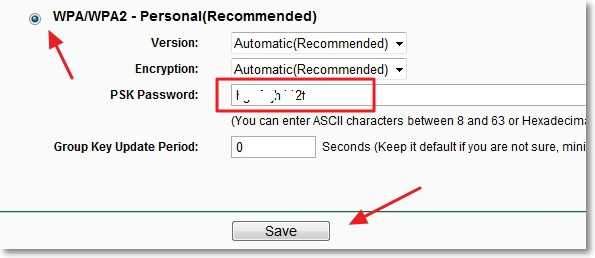
Maršrutētājs piedāvās to restartēt, bet, ja jūs joprojām veidojat iestatījumus, jūs vēl nevarat pārstartēt. Bet jauni iestatījumi darbosies tikai pēc atsāknēšanas.
Mēs slēpjam tīkla nosaukumu (SSID)
Vēl viens lielisks veids, kā aizsargāt . Mēs slēpjam Wi-Fi tīkla vārdu, un to var savienot tikai tad, ja zināt, kā to sauc. Jūsu tīkls netiks parādīts pieejamo tīklu sarakstā.
Mēs meklējam un pārslēdzamies uz bezvadu cilni. Un, lai paslēptu SSID, vienkārši noņemiet atzīmi no iespējot SSID apraides vienumu. Tātad, viss ir vienkārši. Noklikšķiniet uz pogas “Saglabāt”, lai saglabātu izmaiņas.
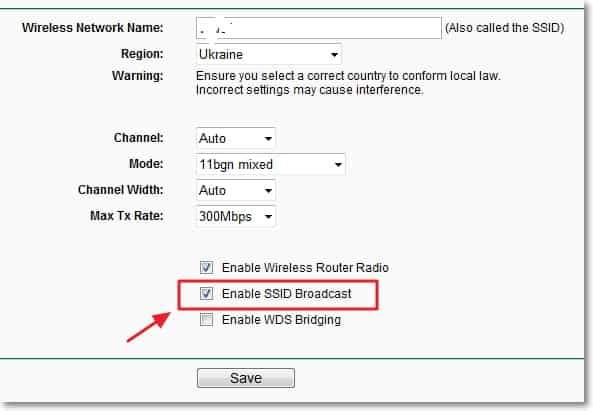
Mēs ieslēdzam ierīču filtrēšanu Mac adresē
Šīs funkcijas iekļaušana ļaus jums izveidot savienojumu ar maršrutētāju tikai tās ierīces, kuru Mac adreses ir reģistrētas iestatījumos un atļauts. Šī ir ļoti efektīva aizsardzība, bet, ja jūs bieži savienojat jaunas ierīces, katru reizi nebūs ļoti ērti iedziļināties maršrutētāja iestatījumos un izrakstīt ierīces MAC adresi.
Vispirms jums jānoskaidro ierīču MAC adrese, kuru vēlaties atļaut savienojumu ar Wi-Fi tīklu. Tos var apskatīt iestatījumos, lasīt vairāk šeit. Ja tas ir tālrunis vai planšetdators, jūs varat redzēt adresi iestatījumos, sadaļā “Tālrunī”. Un, ja ierīce jau ir savienota ar maršrutētāju, tad visu nepieciešamo informāciju var atrast cilnē “DHCP” - “DHCP klientu saraksts”.
Tātad, mēs dodamies uz bezvadu cilni un pārslēdzamies uz bezvadu Mac filtrēšanu. Vispirms ieslēdzam šo pakalpojumu, noklikšķinot uz pogas "Iespējot". Tad mēs iestatām atzīmi netālu no vienuma "Atļaujiet valstīm, kas noteiktas ar visiem iespējotiem ierakstiem sarakstā.". Tas nozīmē, ka tikai ierīces, kas ir sarakstā, varēs izveidot savienojumu ar Wi-Fi.
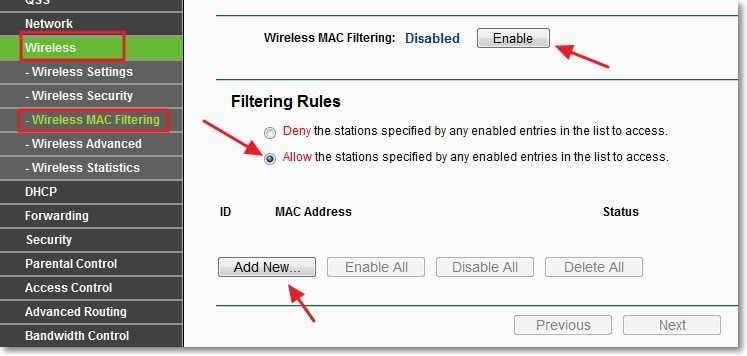
Un noklikšķiniet uz pogas "Pievienot jaunu ...", lai pievienotu MAC adresi ierīcēm, kurām jābūt atļauts piekļūt. Ievadiet MAC adresi, aprakstu (pēc izvēles), atstājiet iespējotās statusa (atļaujiet) un noklikšķiniet uz pogas “Saglabāt”.
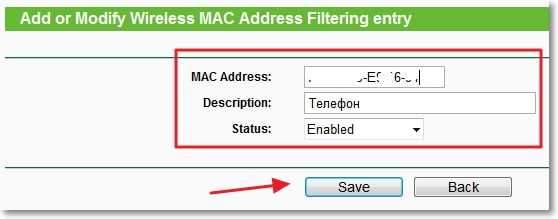
Tādā veidā pievienojiet visas ierīces, kuras vēlaties, lai jūs varētu izveidot savienojumu ar savu maršrutētāju.
Atvienojiet QSS (WPS)
Sīkāka informācija par šo pakalpojumu un to, kā to izmantot, rakstā es rakstīju, kas ir QSS un WPS? Kāda ir QSS poga Wi-Fi maršrutētājā un kā to izmantot. Bet, ja jūs ļoti bieži savienojat jaunas ierīces un jums nav grūti ievadīt paroli no Wi-Fi tīkla, tad labāk ir atspējot šo pakalpojumu.
Lai izslēgtu, dodieties uz cilni QSS, jūs varat saukt arī par “wps” vai kaut ko tamlīdzīgu. Un noklikšķiniet uz pogas “Atspējots QSS”.
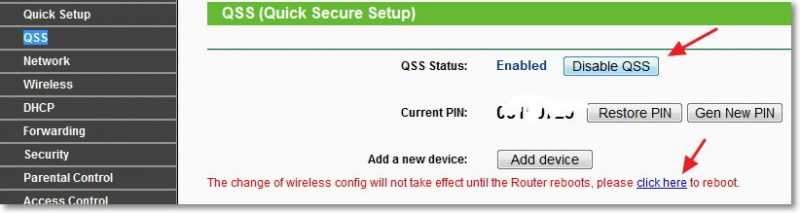
Šis bija pēdējais priekšmets, ko es jums iesaku darīt, lai pabeigtu Wi-Fi tīklu maršrutētājā. Atliek tikai atsāknēt maršrutētāju, noklikšķinot uz saites “Noklikšķiniet šeit”, vai arī padarīt to par pašu maršrutētāja pogu.
Tas ir visi draugi, tas ir viss, ko es gribēju jums ieteikt aizsargāt savu bezvadu tīklu. Es ceru, ka informācija, ko esmu sagatavojusi jums, noderēs. Veiksmi!
- « Pārtrauca strādāt Wi-Fi internetā, izmantojot maršrutētāju. Bieži pārtrauc Wi-Fi tīklu.
- Zilais ekrāns ar kļūdu 0x0000007b, instalējot Windows XP [nolemts] »

