Kā šifrēt disku, izmantojot bitlocker operētājsistēmā Windows 10

- 788
- 111
- Bernard Rice
Windows 10 Editions Professional un Corporate ir iebūvēta utilīta bitlocker, kas ļauj droši šifrēt diska saturu (ieskaitot sistēmisku) vai ārēju diskdzini (vairāk par to atsevišķās instrukcijās: kā paroli ievietot zibspuldzei brauciet un šifrējiet tā saturu). Protams, par to jūs varat izmantot trešās daļas fondus, piemēram, Veraacrypt, bet vairumā gadījumu jūs varat ieteikt būvētu šifrēšanas utilītu.
Šajā instrukcijās par diska šifrēšanu, izmantojot bitlocker. Piemērs ir diska sistēmas sadaļai, bet būtība paliek nemainīga un, ja nepieciešams, citu disku šifrēšana. Varat arī izveidot virtuālu cieto disku un šifrēt to - tādējādi jūs saņemat drošu faila konteineru ar iespēju tā dublējumu mākonī un dažādos diskos, pārsūtiet uz citiem datoriem. Tas var būt arī interesants: bitlocker šifrēšana Windows 10 mājās.
SSD vai cietā diska šifrēšanas process, izmantojot bitlocker
Disku šifrēšanas process, izmantojot bitlocker, nav ļoti grūts uzdevums, jums jāveic šādas vienkāršas darbības:
- Diriģentā atlasiet disku, kas ir jāieržauj, noklikšķiniet uz tā ar labo peles pogu un atlasiet “Ieslēdziet Bitlocker”.

- Ja redzat ziņojumu, ka "šī ierīce nevar izmantot uzticamu TPM platformas moduli", tad vēlaties šifrēt sistēmas disku, un TPM moduļa nav vai ir atspējota. Problēma tiek atrisināta, par to šeit: kā iespējot bitlocker bez TPM.
- Pēc īsas disku pārbaudes jūs redzēsit priekšlikumu konfigurēt atbloķēšanas veidu: ievietojiet zibatmiņas USB ierīci (parasto zibatmiņas disku) vai ievadiet paroli. Savā praksē es izmantoju vienumu "Ievadiet paroli". Paroles ieejas priekšlikums šajā gadījumā var neparādīties, pievēršot uzmanību instrukcijām, kā iespējot bitlocker paroli klēpjdatoros un datoros ar TPM.
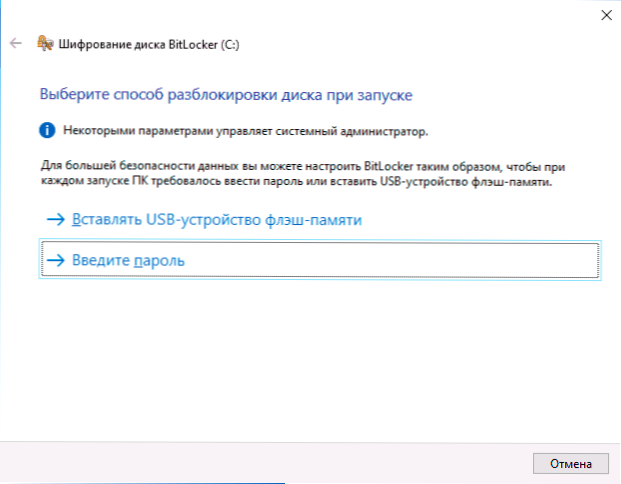
- Ja izmantojat arī atbloķēšanu, izmantojot paroli, ievadiet un apstipriniet paroli. Es ļoti iesaku to izrakstīt, ja ir iespēja aizmirst doto paroli (pretējā gadījumā jūs varat pilnībā zaudēt piekļuvi datiem). Noklikšķiniet uz "Nākamais".
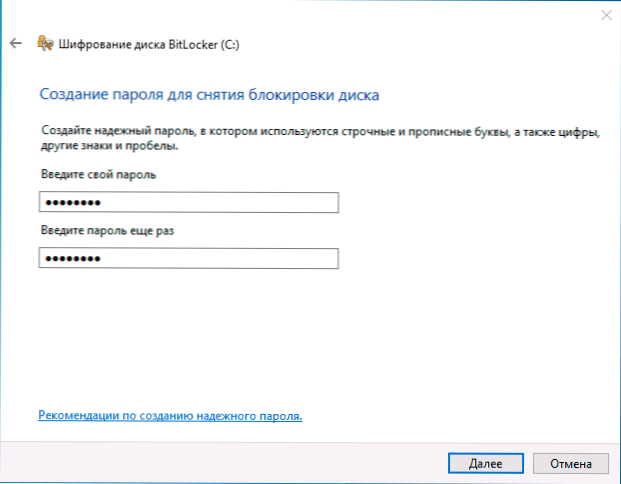
- Jūs tiksit uzaicināts saglabāt atslēgu, lai atjaunotu piekļuvi diska. Jūs varat saglabāt atslēgu dažādās vietās pēc saviem ieskatiem. Neatkarīgi no tā, kuru opciju jūs izvēlaties, stingri Es iesaku nopietni uztvert šo soli (un neturiet to pašu diska atslēgu, kas ir šifrēts): Jaudas kļūmes, failu sistēmas kļūdas var radīt problēmas ar piekļuvi šifrētajam diskam vienkārši pēc paroles, un atkopšanas atslēga patiešām palīdz piekļūt datiem. Pēdējo 5 gadu laikā es personīgi divreiz saskāros ar savu galveno datoru un biju ļoti pateicīgs sev par atjaunošanas atslēgu - viņš abas reizes palīdzēja.
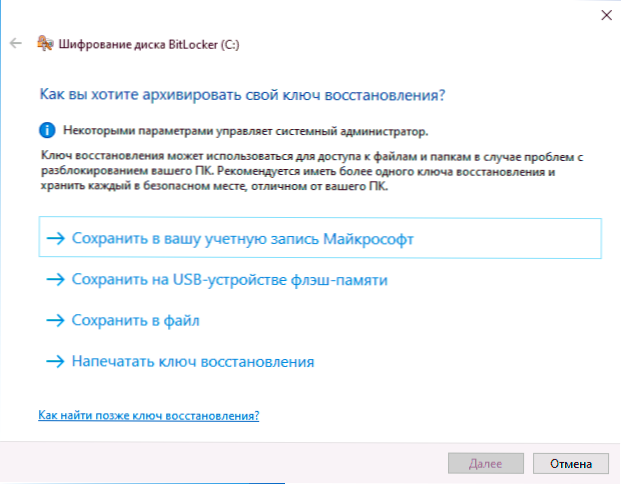
- Nākamais posms ir izvēle, kura diska daļa ir šifrēta. Lielākajai daļai lietotāju ir piemērota opcija “Šifrēt tikai okupētu vietu diskā” (šajā gadījumā visi faili, kas jau atrodas diskā, tiks šifrēti, un viss, kas uz tā uzrakstīts, tiks automātiski šifrēts). Otrā iespēja ir šifrēta un brīva vieta. Ko tas dod? Piemēram, ja jums iepriekš bija ļoti slepeni dati par šo disku un tad tie tika izdzēsti, pastāv iespēja to atjaunot, izmantojot atbilstošās datu atjaunošanas programmas. Pēc brīvas vietas šifrēšanas atjaunojiet attālos datus (katrā ziņā, neatbloķējot piekļuvi diskam).
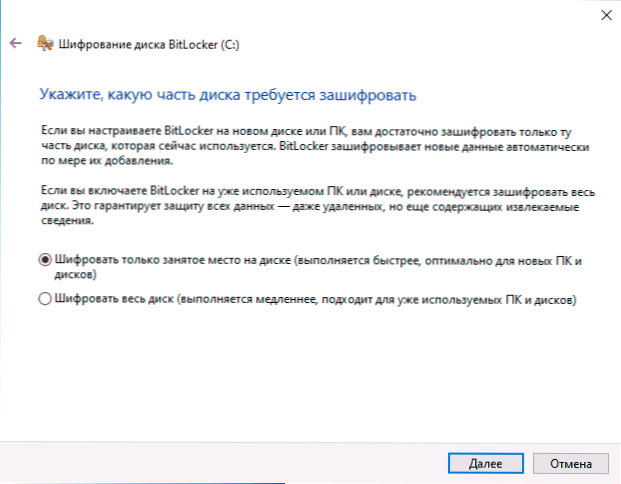
- Jaunākajās Windows 10 versijās jums tiks piedāvāts arī izvēlēties šifrēšanas režīmu. Ja plānojat izslēgt disku un savienot to citās Windows 10 un 8 versijās.1, atlasiet saderības režīmu. Pretējā gadījumā jūs varat atstāt "jaunu šifrēšanas režīmu".
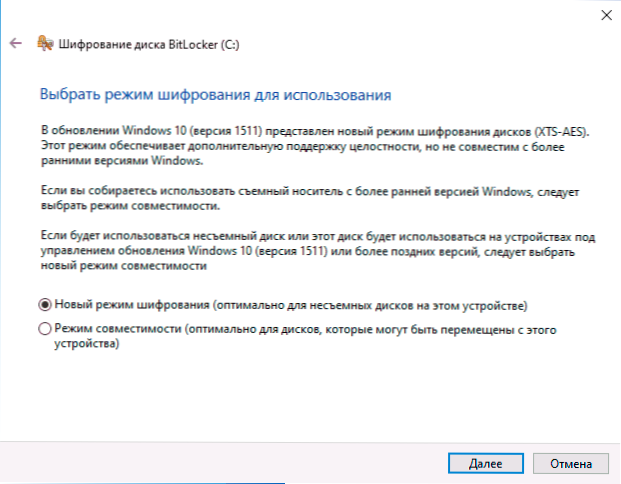
- Nākamajā logā atstājiet punktu “Palaist bitlocker” un noklikšķiniet uz “Turpināt”.
- Jūs redzēsit paziņojumu, ka diska šifrēšana tiks veikta pēc datora atsāknēšanas. Veiciet atsāknēšanu.

- Ja esat šifrējis sistēmas disku, tad pirms Windows 10 sākšanas jums būs jāievada dotā Bitlocker parole, lai atbloķētu disku (vai savienot USB diskdzini, ja taustiņš tika izveidots uz tā).
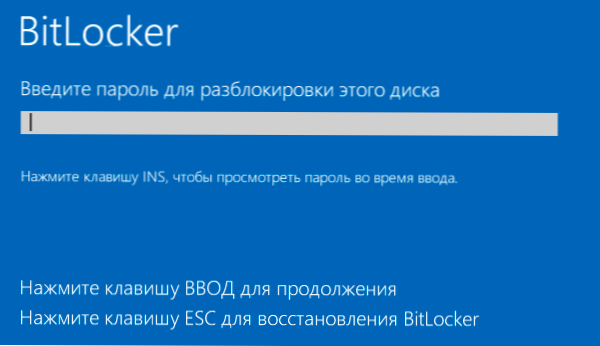
- Pēc Windows 10 sākuma disks tiks šifrēts saskaņā ar norādītajiem iestatījumiem (atbilstošā ikona parādīsies paziņojumu apgabalā, un, kad tas tiks atvērts, logs ar šifrēšanas progresu). Jūs varat izmantot datoru, šifrējot vietu diskā.
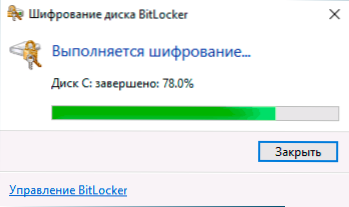
- Ja sistēmas disks ir šifrēts, tas jums būs nekavējoties pieejams (jo parole tika ievadīta iepriekšējā solī). Ja diska sistēmas sadaļa vai ārējais disks nav šifrēts, atverot šo disku diriģentā, jums tiks lūgts ievadīt paroli piekļuvei datiem.
- Procesa beigās, kura ilgums ir atkarīgs no okupētās vietas uz diska un tā darbības ātruma (HDD lēnāk, SSD ātrāk) jūs saņemsit šifrētu disku.
Visi dati, ko jūs tajā ierakstīsit, ir šifrēti "lidot" un arī atšifrē. Diskiem, kas nav sistēmas diski, jūs varat izmantot konteksta izvēlni jebkurā laikā, lai to bloķētu (lai otra persona nevarētu atvērt savu saturu aiz tā paša datora).
Sistēmas palaišanas laikā vienmēr ir piekļuve šifrēta sistēmas diskam (pretējā gadījumā tā nevarēja darboties).
Ja ir kādi jautājumi par šifrēšanu, izmantojot Bitlocker - jautājiet komentāros, es mēģināšu atbildēt.
- « Kā atspējot Windows 10
- Kā mainīt peles rādītāja izmēru un krāsu, kā arī citus kursora parametrus operētājsistēmā Windows 10 »

