Kā palaist diska pārvaldības utilītu operētājsistēmā Windows 10

- 2342
- 693
- Alejandro Moen
Ērts darbs pie datora bieži prasa kompetentus iestatīt sistēmā instalēto draiveri. Un, lai atvieglotu lietotāju uzdevumu, operētājsistēmas Windows 10 izstrādātāji nodrošina ērtu iebūvētu diska pārvaldības lietderību ar iespaidīgu funkciju kopumu. Apsveriet, kā atvērt šo programmu un kādas iespējas tai ir.

Veidi, kā palaist "disku kontroli"
Operētājsistēmā Windows 10 gandrīz visas programmas var uzsākt vairākos veidos. Tas attiecas arī uz utilītu "disku pārvaldība", kuras logu var saukt, izmantojot vairākus algoritmus. Lietotājs var apsvērt visas metodes un izvēlēties sev vispiemērotāko.
Meklēt
Windows 10, atšķirībā no iepriekšējām Microsoft operētājsistēmas versijām, ir ārkārtīgi noderīga iebūvēta meklēšanas funkcija. Ar tās palīdzību jūs varat atrast gandrīz jebkuru sistēmā instalētu programmu vai lietderību.
Jums jānospiež poga ar palielināmo stiklu uzdevumjoslā vai jāizmanto atslēgas kombinācija "Win+S". Logā tiek ieviests utilītas nosaukums vai īpaša komandu diska diska.MSC.
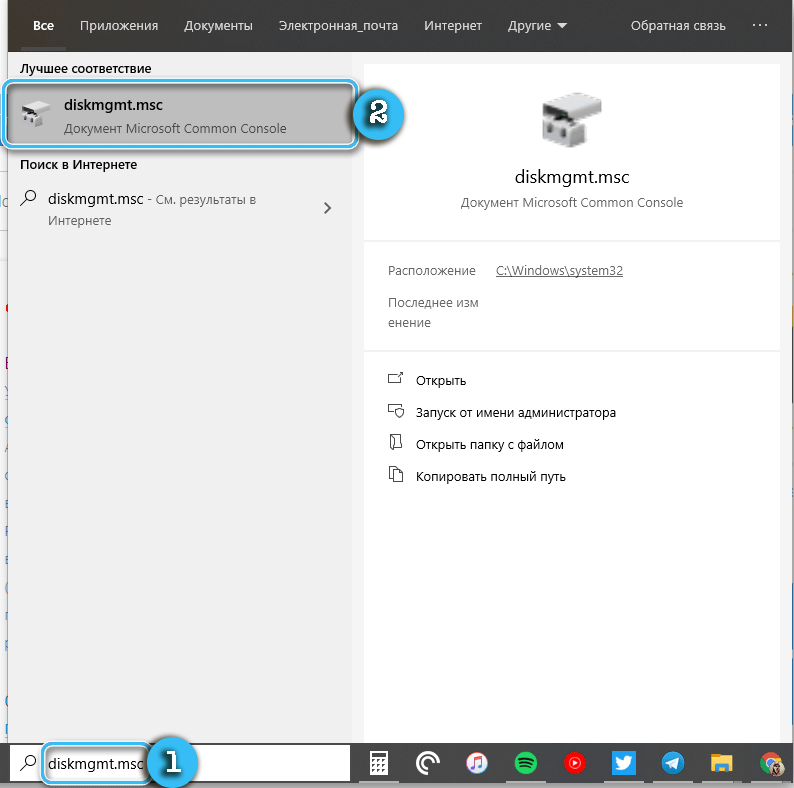
Meklēšanas rezultāts nekavējoties parādīsies logā. Lai sāktu lietojumprogrammu, vienkārši nospiediet to ar peles kreiso pogu.
Izmantojot komandas "izpildīt"
Izmantojot iebūvētu meklēšanu operētājsistēmā, tiek izmantota iepriekš minētā komanda. Tas arī palīdzēs, ja jums būs jāuzsāk interešu procedūra, izmantojot logu "Perform".
Procedūra:
- Nospiediet tastatūras Win+R pogas, lai logu izsauktu "izpildīt".
- Atvērtajā logā ievadiet komandu diskmgmt.MSC.
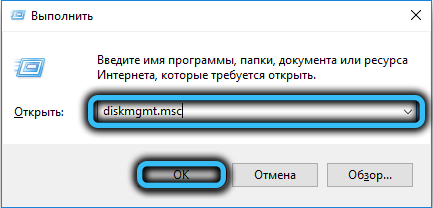
- Nospiediet taustiņu Enter, lai atvērtu interesējošo lietderību.
Rezultātā būs iespējams ātri piekļūt standarta etiķetēm, saitēm un tamlīdzīgiem elementiem, lai ātri piekļūtu interesējošajiem iestatījumiem.
Caur komandrindu
Komandrindu operētājsistēmā Windows 10 visbiežāk tiek izmantota, lai palaistu diezgan sarežģītus procesus, kas nav nepieciešami parastajam lietojumam. Tomēr šīs programmas funkcionalitāte ir piemērota arī, lai atvērtu iestatījumus interesējošos paraugus.
Algoritms:
- Atveriet logu "izpildīt", izmantojot Win+R taustiņus.
- Ievadiet komandu CMD logā un apstipriniet, ka ievadiet atslēgas pieprasījumu.
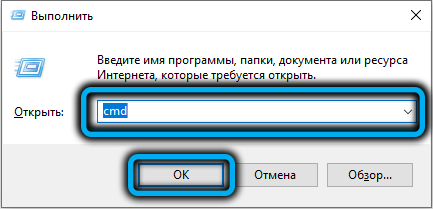
- Atvērtajā komandrindā ievadiet standarta komandu diskmgmt.MSC un vēlreiz nospiediet Enter.

PowerShell lietderība
PowerShell ir nedaudz tehnoloģiskāka un progresīvāka lietderība, kas ir standarta komandrindas analogs Windows operētājsistēmā. Ir atbalsts gandrīz visām konsoļu komandām, tāpēc process daudz neatšķiras no iepriekšminētajiem.
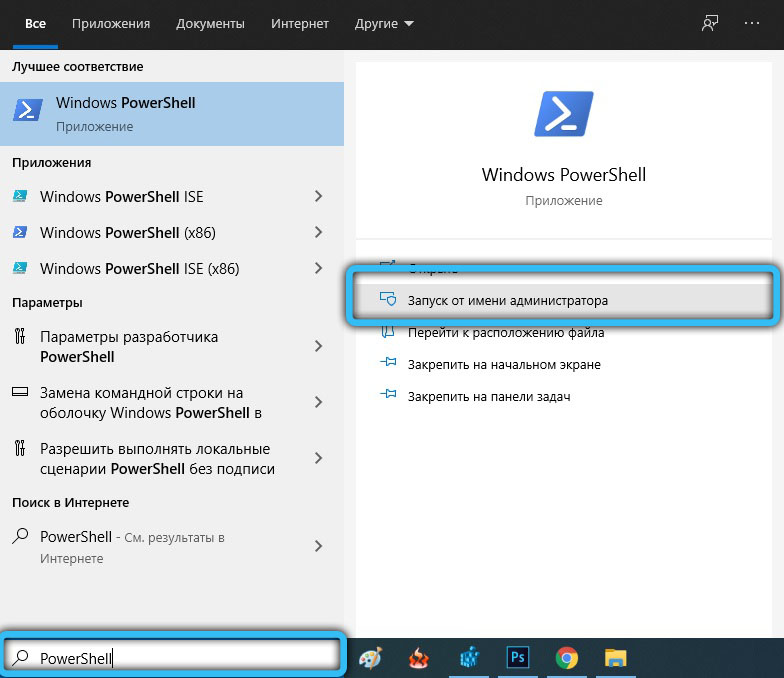
Ir nepieciešams sākt PowerShell lietojumprogrammu, atrodot to, izmantojot iebūvētu meklēšanu. Nākamais ir komandu disks.MSC, un darbības apstiprina ar taustiņu Enter.

Caur izvēlni "šis dators"
Operētājsistēmā Windows 10, lai piekļūtu "diriģentam" un instalēto disku sarakstam, etiķete "Šis dators" ir atbildīgs. Parasti tas tiek nogādāts darbvirsmā darba ērtībai.
Ir nepieciešams noklikšķināt uz šīs etiķetes ar pogu Pareizā pele un pēc tam konteksta izvēlnē konteksta izvēlnē atlasiet “pārvaldība”. Šī darbība tiek palaista īpaša apvalka "datora pārvaldība", kura iekšpusē būs iespējams atrast nepieciešamo utilītu disku pielāgošanai. Jums tas vienkārši jāizvēlas paneļa pusē un noklikšķiniet uz peles.
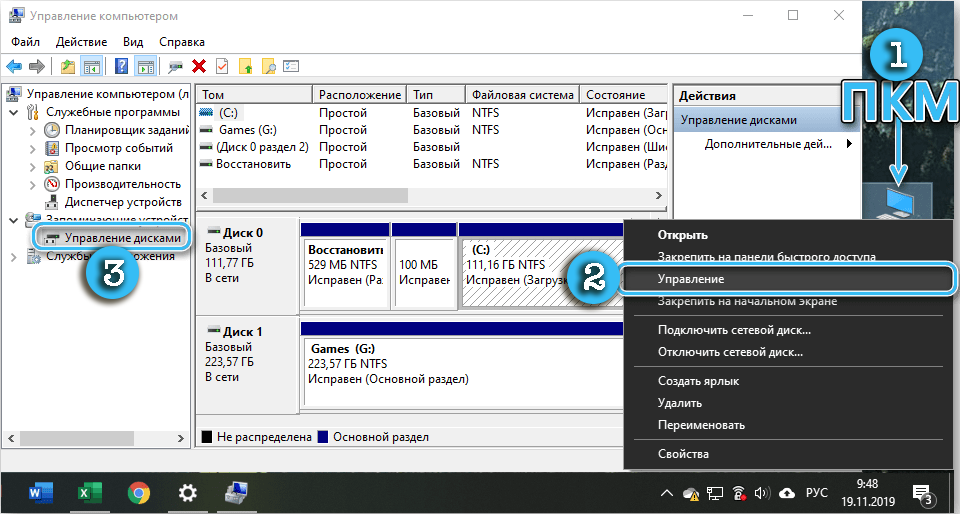
Ir vērts atzīmēt, ka noklusējuma iestatījumi nenozīmē “šī datora” etiķeti uz darbvirsmas. Tas var radīt dažas grūtības. Šajā gadījumā jums ir jāatver "diriģents" (Win+E) un jāiet uz to uz sadaļu "Šis dators". Tālāk atliek tikai atkārtot darbību ar konteksta izvēlni, bet par priekšmetu "diriģentā".
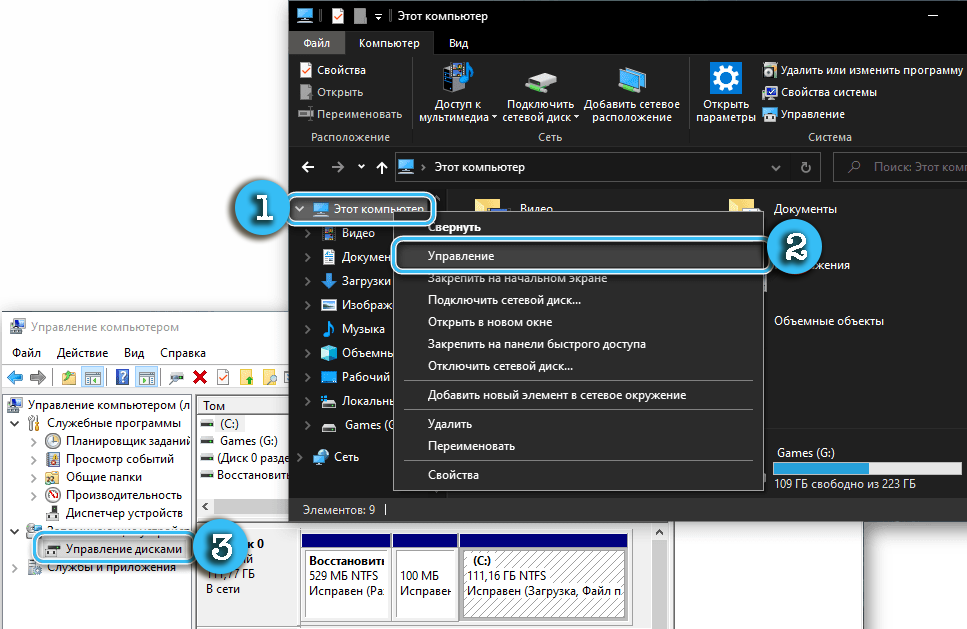
Datoru pārvaldības iestatījumi
Disku iestatīšanas programmu bez problēmām var atrast vispārējo iestatījumu panelī "Datoru pārvaldība". Lai to izdarītu, jums jādara šādi:
- Nospiediet Win + X taustiņus, lai izsauktu atbilstošo izvēlni.
- Pārbaudiet logu un tajā atrodiet preci "Disk Management".
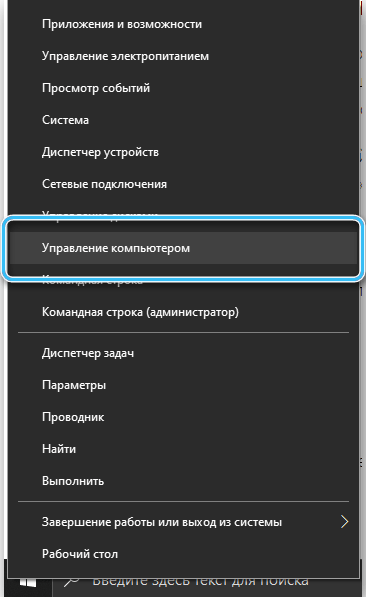
- Noklikšķiniet uz tā ar pogu Kreisais pele.
Programmai vajadzētu parādīties, kas ir atbildīga par instalēto diskdziņu, tomātu pārvaldības un formatēšanas iestatīšanu.
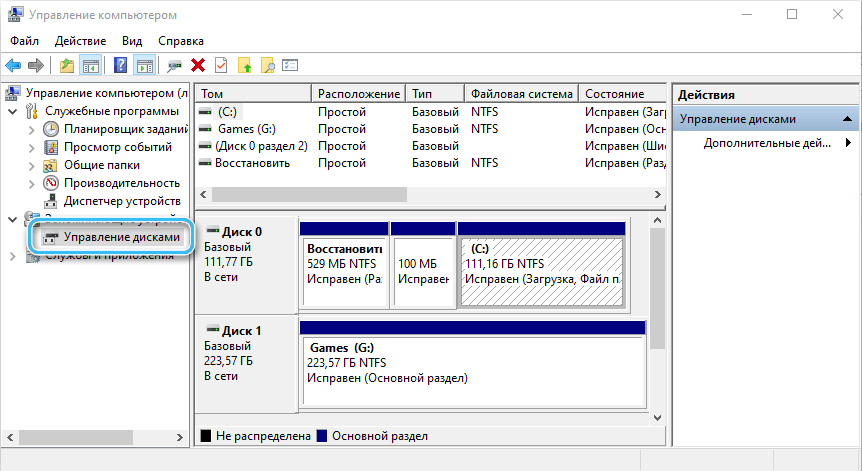
Izvēlni "datora pārvaldība" var atrast arī labās peles pogas konteksta izvēlnē, noklikšķinot uz pogas "Sākt".
Poga "Sākt"
Sākuma poga operētājsistēmā ir atbildīga par daudzām funkcijām un ļauj piekļūt gandrīz visiem rīkiem bez nevajadzīgām manipulācijām. Noklikšķinot uz tā, izmantojot pogu ar labo, konteksta izvēlnē varat redzēt vienumu "Disk Management". Atliek tikai noklikšķināt uz tā un atvērt interesējošo aprīkojumu.
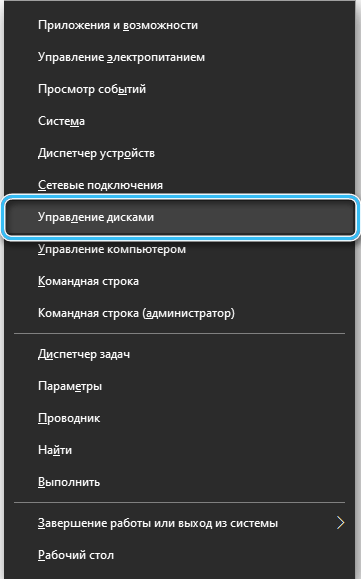
Ko darīt, ja "diska pārvaldība" neatveras
Visbiežāk vismaz vienas no aprakstītajām metodēm ir precīzi izmantot interesējošo iestatījumu iestatījumus. Bet, ja nekas nav devis nepieciešamos rezultātus, ir vērts uzmanīgi pret dažiem piekļuves aspektiem.
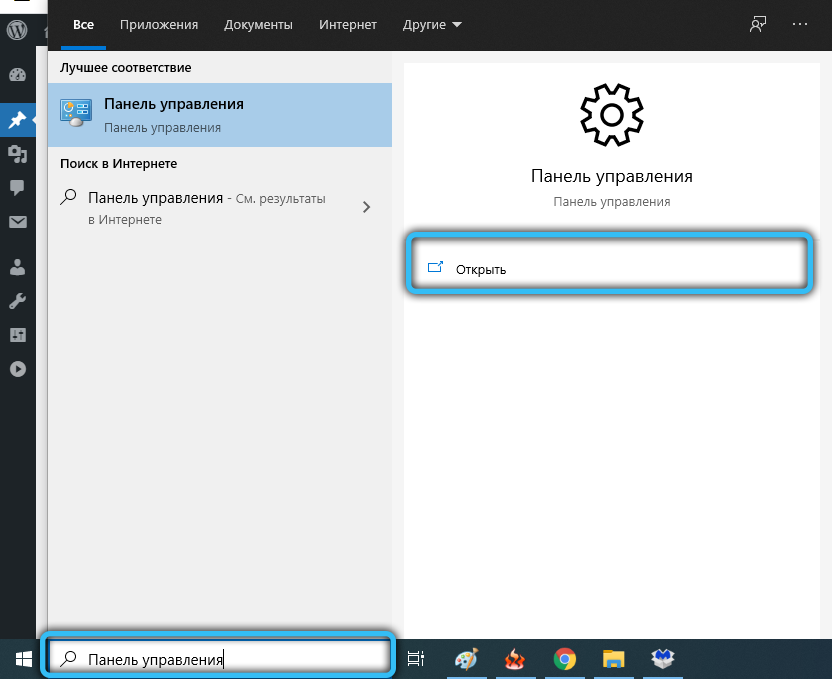
Jo īpaši jums jāpārbauda izmantotā konta tiesības. Pilns iestatījumu komplekts ir pieejams tikai administratoram, savukārt parastajiem lietotājiem un viesiem ir ļoti ierobežotas atkļūdošanas iespējas. Tā rezultātā, mēģinot atvērt “diska pārvaldību”, lietotājs saskaras ar ziņojumu par piekļuves atteikšanu.
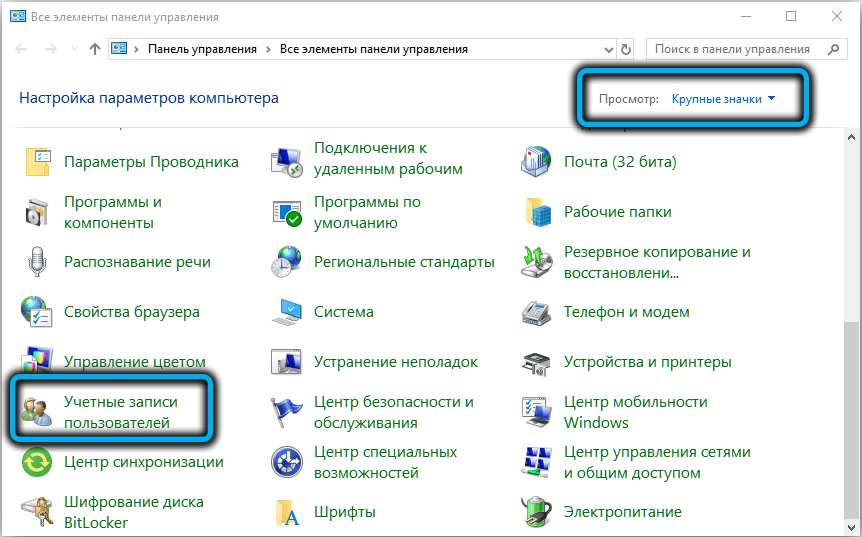
Retos gadījumos, pat ar administratora tiesībām, var rasties grūtības. Šeit ieteicams lejupielādēt specializētu programmatūru no trešās daļas izstrādātājiem datorā un izmantot tā iespējas. Daudzas šādas programmas ne tikai pilnībā atkārto standarta lietderības funkcionalitāti, bet arī ievērojami to pārspēj.
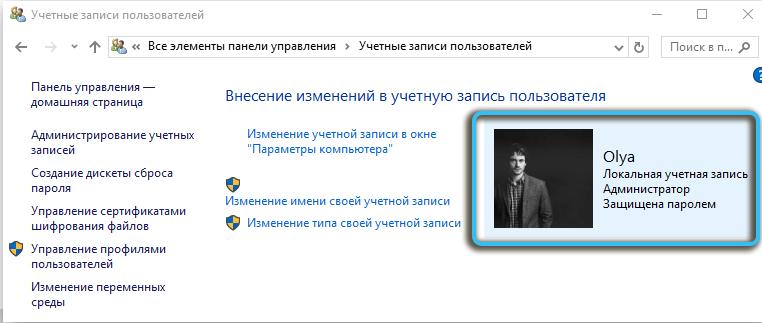
Lietderības funkcionalitāte
Iebūvētā diska pārvaldības programma lietotājam paver daudz iespēju iestatīt instalētus diskus un sadaļas. Starp galvenajām lietderības funkcijām var atšķirt:
- visu fizisko un virtuālo diskdziņu parādīšana;
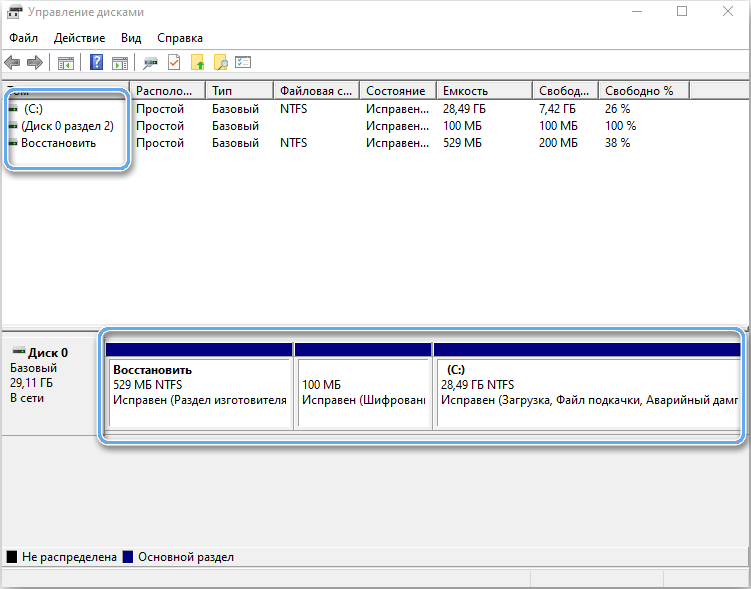
- sekciju pievienošana uzstādītajam diskam;
- esošo sējumu izmaiņas;
- sadaļu apvienošana;
- jaunu virtuālo apjomu radīšana dažādiem uzdevumiem;
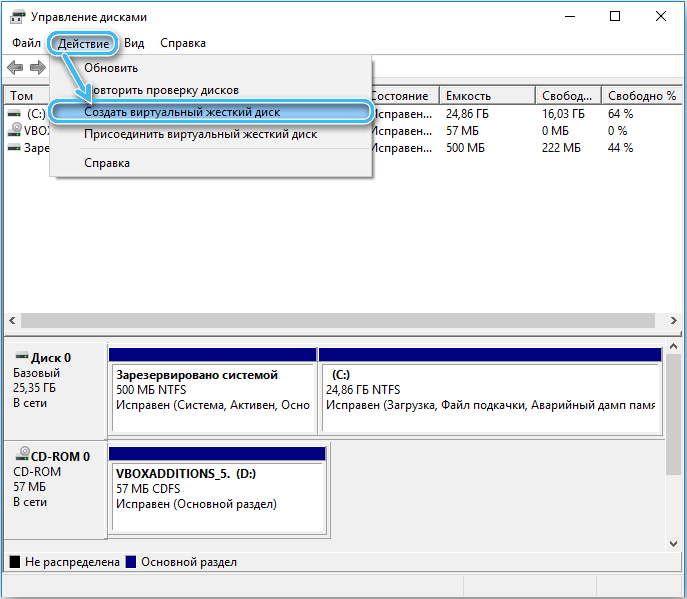
- precīza datu parādīšana par aizņemto un brīvo summu diskā;
- Apjoma paplašināšana un saspiešana, atkarībā no lietotāja mērķiem.
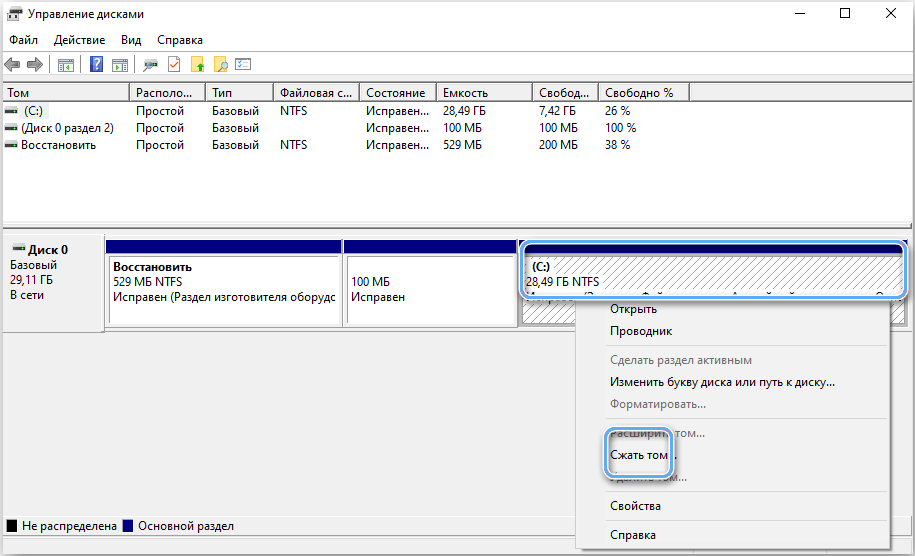
Pārbaudot diskus, lai uzzinātu kļūdas
Programmas vissvarīgākā iespēja ir rīks, lai pārbaudītu instalēto disku un sadaļu kļūdas. Tāpēc ir iespējams novērst ļoti nopietnu kaitējumu un izvairīties no vērtīgu datu zaudēšanas.
Kā pārbaudīt diskdzini "Disku pārvaldībā":
- Atveriet lietderību un pagaidiet, līdz tā automātiski veic ātru disku pārbaudi, lai iegūtu nopietnas kļūdas.
- Atlasiet vēlamo sadaļu un noklikšķiniet uz "Atkārtojiet diska pārbaudi".
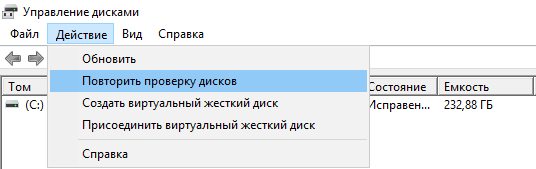
- Pagaidiet rūpīgākas analīzes rezultātus.
Balstoties uz iegūtajiem rezultātiem, lietotājs var kontrolēt savu diskdziņu "veselību" un plānot to nomaiņu atkarībā no nodiluma vai iespējamiem defektiem.
TOM vadība
"Disku vadība", cita starpā, arī ļauj mums ērti kontrolēt piedziņas apjomus, mainīt to lielumu, pievienot vai izdzēst.
Lai izveidotu jaunu sadaļu, ir pietiekami, lai izvēlētos nepamatotu apgabalu diskā tieši programmā un noklikšķiniet uz tās ar labo peles pogu. Konteksta izvēlnē ir atlasīts vienums "Izveidot vienkāršu skaļumu ...". Šis ir jaunās sadaļas un tās burtu apzīmējuma lielums. Izmantotajam simbolam nevajadzētu sakrist ar citu datorā esošo disku nosaukumiem.
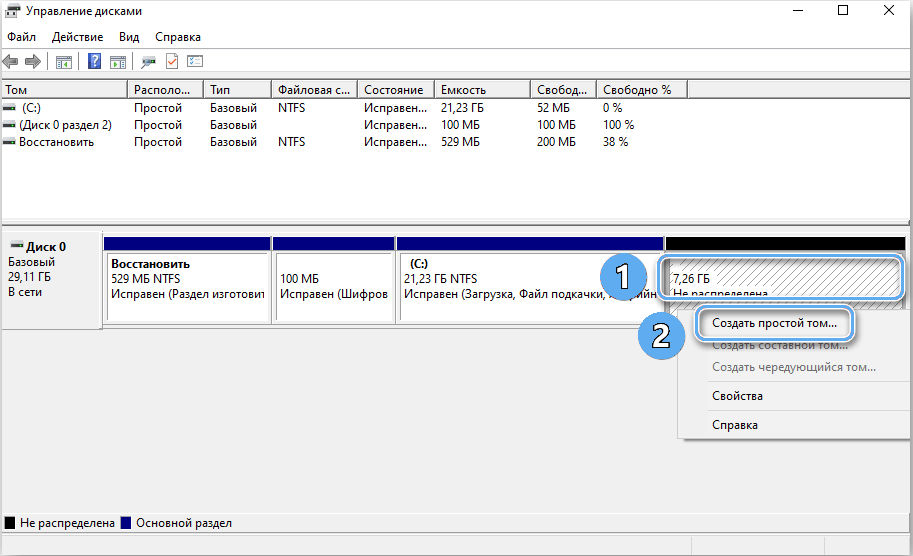
Tagad visbiežāk tiek izmantota NTFS failu sistēma, jo tai nav ierobežojumu faila lielumā. Visus pārējos iestatījumus var atstāt ar standartu. Tālāk jums jāapstiprina operācija un jāgaida jauna sējuma izveidošana.
Arī programmā jūs varat paplašināt un saspiest pieejamās sadaļas. Paplašināšana ir iespējama tikai tad, ja disks joprojām ir nepamatota teritorija. Atbilstošās komandas “Paplašiniet skaļumu ... un“ izspiest skaļumu ... ”ir atbildīgas par izmēru maiņu.
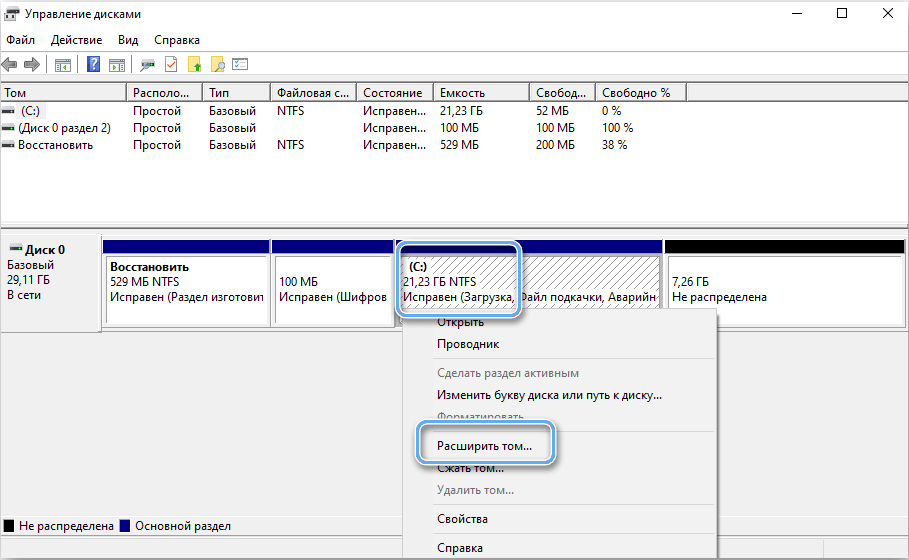
Disku pārvaldības programma operētājsistēmā Windows 10 operētājsistēmā nodrošina visu nepieciešamo funkcionalitāti atkļūdošanas atkļūdošanai un vispiemērotāko darbības apstākļu nodrošināšanai. Tam ir pilnīgi saprotams saskarne, un tā ir pieejama pat iesācējiem. Jūs varat to viegli piekļūt jebkurā laikā, izmantojot kādu no daudzajiem veidiem.
- « Atmiņas kartes defragmentācija, kas ir, lai veiktu šo darbību un tās ieguvumu
- Pikpika programma paplašināta funkcionalitāte darbam ar ekrānuzņēmumiem »

