Kā nomainīt Wi-Fi moduli klēpjdatorā?

- 975
- 25
- Roderick Satterfield DDS
Kā nomainīt Wi-Fi moduli klēpjdatorā?
Kad es pasūtīju lētus Wi-Fi adapterus personālajam datoram, ko es uzrakstīju iepriekšējos rakstos, es redzēju daudz dažādu Wi-Fi klēpjdatoru par klēpjdatoriem. Es nolēmu pasūtīt vienu WLAN moduli un nomainīt savā klēpjdatorā. Es neteikšu, ka es nebiju apmierināts ar rūpnīcas moduli, kas uzstādīts klēpjdatorā, vai arī viņš kaut kā slikti strādāja. Galvenais uzdevums bija uzrakstīt vietni rakstu. Kā tas parasti notiek ar mani 🙂, bet pirms tam, protams, es nolēmu visu pārbaudīt.
Pirmkārt, uzzināsim, kas ir Wi-Fi modulis. Ja jūs paskaidrojat vienkāršā valodā, šī ir neliela maksa, kas ir saistīta ar klēpjdatora mātesplati (caur Mini PCI Express portu) un pievieno Wi-Fi atbalstu un parasti arī Bluetooth arī Bluetooth. Tas ir, šis viens modulis ļauj jums savienot klēpjdatoru ar Wi-Fi tīkliem un savienot citas Bluetooth ierīces klēpjdatoram. Es nevaru teikt, ka tieši uz visiem klēpjdatoriem (ir daudz no tiem) Wi-Fi un Bluetooth darbojas caur vienu adapteri, bet vairumā gadījumu tas.
Kāpēc mainīt Wi-Fi moduli? Es identificēju divus galvenos iemeslus:
- Pirmkārt, protams, sabrukums. Tas notiek ne bieži, bet tas notiek. Jā, jūs varat to aizstāt ar USB Wi-Fi adapteri. Es rakstīju par to rakstā, nevis aizstāt iebūvēto Wi-Fi moduli. Bet šādam risinājumam ir daudz mīnusu. Piemēram, ārējs adapteris aizņem USB portu un izliekas no klēpjdatora korpusa. Kas nav ļoti ērti.
- Otrais iemesls ir produktīvāka, moderna un ātra moduļa uzstādīšana. Ir daudz vecu (un ne tā) klēpjdatoru, kas pat neatbalsta standartu 802.11n, es nerunāju par 802.11ac (5 GHz). Tas ievērojami ierobežo bezvadu savienojuma ātrumu. Šajā gadījumā mēs varam vienkārši aizstāt novecojušo WLAN moduli ar jaunāku. Un pat atbalstu standartam 802.11AC un spēja izveidot savienojumu ar bezvadu tīkliem ar frekvenci 5 GHz. Tajā pašā laikā jūs varat atrisināt problēmu ar novecojušo Bluetooth standartu. Piemēram, ja jūsu Bluetooth klēpjdatora 2. versijā.0, tad jūs varat ievietot jaunu moduli ar BT 4. versiju.0.
Man nav lielas pieredzes klēpjdatoru izjaukšanā, bet, kā es to saprotu, klēpjdatoros, nettopos un monoblokos WLAN modulis vienmēr (vai gandrīz vienmēr) ir caur Mini PCI Express savienotāju. Tāpēc, izvēloties klēpjdatora Wi-Fi moduli, vispirms jākoncentrējas uz interfeisa savienojumu. Nu, par atbalstītajiem bezvadu komunikācijas standartiem. Wi-Fi tīkla darbības režīms un Bluetooth versija. Ja neesat pārliecināts, ka klēpjdatora savienojumā, izmantojot Mini PCI-E, jūs varat to izjaukt un redzēt.
Manā gadījumā vecais (2012) klēpjdators ASUS K56CM jau ir pietiekami pietiekams. Tas instalēja bezvadu moduli ar atbalstu Wi-Fi standartam 802.11n (līdz 300 mbit/s) un Bluetooth 4. versija.0. Mēs to mainīsim uz Intel Dual Band Wireless-AC 3160 (3160HMW) moduli. Ar 5 GHz un standarta 802 diapazona atbalstu.11ac. Bt tajā arī versijas 4.0. Viņš izskatās šādi:

Svarīgs! Izvēloties Wi-Fi moduli tajā pašā aliexpress tiešsaistes veikalā, vienmēr uzmanīgi izlasiet Rakstus. Parasti pārdevēji raksta, kuriem klēpjdatoriem šis modulis ir piemērots, bet kam tas nav piemērots. Piemēram, manis nopirktajā adaptera mini pcie aprakstā tika rakstīts, ka tas ir piemērots gandrīz visiem klēpjdatoriem, izņemot Lenovo, HP, Thinkpad un IBM. Maz ticams, ka kāds varēs īpaši atbildēt, vai konkrēts modulis ir piemērots konkrētam klēpjdatora modelim.
Ir klēpjdatori, kuros jūs vispār nevarat aizstāt WLAN karti. BIOS ir zināma veida iesiešana, un klēpjdators darbojas tikai ar rūpnīcā uzstādīto karti. Tas ļoti bieži notiek ierīcēs no HP.
Kā jūs droši vien jau sapratāt, izvēles un saderības jautājumos ir daudz nianšu. Šeit neviens neiesaka jums ieteikt konkrētu moduli. Paskaties, paskaties, izlasi aprakstu. Ja godīgi, es īpaši neizvēlējos. Es pasūtīju gandrīz pirmo adapteri, kuru es pieķēru. Vienīgais nosacījums man bija standarta 802 atbalsts.11ac. Man paveicās un viss darbojās.
Wi-Fi un Bluetooth moduļa aizstāšana, kas iebūvēta klēpjdatorā
Es parādīšu ASUS klēpjdatora piemēru. Bet instrukcijas ir piemērotas citiem ražotājiem: Lenovo, Acer, Samsung, Hewlett-Packard, Dell un T. D. Protams.
Mums ir nepieciešams tikai neliels krusteniskā skrūvgriezis, kas ir piemērots klēpjdatora izjaukšanai.
Svarīgs! Izslēdziet klēpjdatoru, izslēdziet to no strāvas un noņemiet akumulatoru. Ja jūsu gadījumā viņa ir noņemama. Lielam skaitam jaunu bateriju nav noņemamas baterijas.Pagrieziet klēpjdatoru un pārbaudiet, vai tur ir atsevišķs vāks. Gandrīz katram klēpjdatoram no apakšas ir mazs vāks, atskrūvējama, kurai varat piekļūt cietajam diskam, RAM, un, ja mums ir paveicies, tad uz Wi-Fi moduli.

Bet visbiežāk modelis paslēpj WLAN moduli ar galveno vāku. Tāpat kā manā gadījumā. Tātad jums ir pilnībā jāizjauc klēpjdators.
Svarīgs! Visticamāk, skrūves būs dažāda garuma. Ieteicams tos nejaukt, lai klēpjdatorā nebūtu problēmu nav problēmu.Atskrūvējiet visas skrūves un pilnībā noņemiet apakšējo klēpjdatora pārsegu. Esiet piesardzīgs, nesteidzieties. Ja vāks netiek noņemts, iespējams, jūs atskrūvējat ne visas skrūves. Ņemiet vērā arī to, ka vadi var iet uz vāku. Manā gadījumā bija nepieciešams izslēgt nelielu savienotāju, kas devās uz slēdzi, kas bloķē akumulatoru.
Mēs redzam Wi-Fi moduli, kas ir savienots ar Mini PCI Express ostu mātesplates klēpjdatorā.

Divas elektroinstalācija ir savienota ar pašu moduli. Parasti ir viens balts un otrais melns. Tās ir Wi-Fi antenas. Mums tie ir jāatvieno.
Pirms antenu izslēgšanas ieteicams nofotografēties, pierakstīt vai atcerēties, kā tās bija savienotas.Tie tiek noņemti ļoti vienkārši. Tas ir pietiekami, lai viņus uzvilktu. Jūs tos varat viegli noņemt ar skrūvgriezi.

Tad mēs atskrūvējam skrūvi, kas reģistrēja Wi-Fi moduli un to iegūst.

Zem paša moduļa mēs redzam uzrakstu "wlan" uz mātesplates. Tā, ka, instalējot jaunu, nepalaidiet garām 🙂

Mēs ievietojam savu jauno bezvadu moduli mini pcie portā. Mēs to piestiprinām.

Tālāk jums jāpievieno antenas. Kā redzat, antenu savienotāji ir norādīti ar 1. un 2. skaitli, trīsstūriem (viens ieskicēts, otrs nav) un galveno un aux uzraksti. Ir nepieciešams savienot antenas, jo tās sākotnēji bija savienotas.
Ar šiem vadiem ir tāda putra no antenām, apzīmējumiem, savienojuma iespējām utt. D., Ko jūs pat nevarat iedomāties. Zemāk šajā rakstā es jums pastāstīšu vairāk par to. Vismaz es mēģināšu pateikt 🙂
Es to savienoju: Melns vads - aux, Balts vads - galvenais. Ar signālu nav problēmu. Pārbaudiet, vai vadu savienotāji ir labi fiksēti. Un Toms var būt problēmas ar signālu. Nav reti, ja klēpjdators ir ļoti slikti noķerts Wi-Fi vai vispār neredz bezvadu tīklus. Tas īpaši bieži notiek pēc klēpjdatora tīrīšanas no putekļiem. Kad slikti, vai antenas ir nepareizi savienotas. Vai kad kabelis tiek berzēts, kas iet uz antenu. Antenas parasti atrodas zem ekrāna vāka.

Viss, Wi-Fi moduļa nomaiņa ir pabeigta. Savāciet klēpjdatoru apgrieztā secībā. Pārbaudiet, vai viss ir savienots un ieskrūvēts. esi uzmanīgs.
Varbūt pēc moduļa nomaiņas jums būs jāinstalē autovadītāji. Es par to runāšu šī raksta beigās. Un tagad atkal par antenām.
Kā savienot antenas: aux un galveno, melnbalto stiepli
Es nolēmu izveidot atdalītu sadaļu un mēģināt izprast Wi-Fi antenu savienošanas problēmu.
Es varu uzreiz sniegt ļoti labu padomu. Savienojiet, kā tas bija sākotnēji. Ja uzņemšana ir slikta vai klēpjdators vispār neredzēs Wi-Fi tīklu, tad mēģiniet savienot citu ceļu.
Es savienoju vadus tāpat kā rūpnīcas adapterī. Bet mans klēpjdators jau tika remontēts, un ir iespējams, ka vadi vietām nebija sajaukti. Pēc moduļa nomaiņas es ievērojami palielināju Wi-Fi tīkla saņemšanas līmeni. Es nezinu, ar ko tas ir saistīts. Varbūt kādreiz bija slikts kontakts.
Gandrīz vienmēr klēpjdatorā ir divi vadi uz Wi-Fi antenām. Balts un melns. Tā notiek, tā ir taisnība, ka abi vadi ir vienāda krāsa. Šajā gadījumā viņiem var būt uzlīmes.
Pašam modulim vajadzētu būt marķējumam:
- 1. un 2. numurs. Kā es to saprotu, tas ir vienkārši parakstīts savienotājus pirmajai un otrajai antenai. Un ir arī informācija, ka 1 ir galvenais, un 2 ir aux.
- Melnbalts trīsstūris. Faktiski tas nav melnbalts, bet gan zīmēts un caurspīdīgs.
- Uzraksti galvenie un aux (vai alt). Šķiet, ka viņi uzzināja, ka galvenā ir galvenā antena, un aux ir papildu.
Kaut kas tamlīdzīgs:

Kad es sāku to saprast, lasīju informāciju forumos, citās vietnēs un vietnē YouTube, es biju tikai šokā. Daudz dažādu informāciju. Par visu, bet par visu, kas īpaši 🙂
Kāds savieno baltu kabeli ar galveno un melnu ar aux. Kāds pretēji. Kopumā viss darbojas jebkuram savienojumam un labai uzņemšanai, un Petya nenoķer Wi-Fi, ja vadi tiek aizstāti. Vai ātrums ir slikts. Un pats galvenais - es nekur neesmu atradis īpašu informāciju. Pat ASUS atbalsts nevar sniegt precīzu atbildi, kur izveidot savienojumu.
Ir viedoklis, ka otrā antena Bluetooth, bet tas tā nav. Visticamāk, divas antenas tiek izmantotas Wi-Fi ar ātrumu 300 Mb / s un vairāk. Vai Mu-Mimo teoloģijas darbam.
Tomēr mums tas nevajadzētu uztraukties. Ja signāla līmenis ir labs (nav sliktāks par moduļa nomaiņu) un savienojuma ātrums nav sliktāks par citām ierīcēm, tad jūs visu esat savienojis pareizi. Ja pēc signāla un ātruma indikatoru nomaiņas nomaiņas nokrita, tad atkal izjauciet klēpjdatoru un mainiet vadus vietās. Es jau biju pārāk slinks, lai atkal izjauktu klēpjdatoru, lai pārbaudītu, kāda ir Wi-Fi antenu savienošanas procedūra (un vai tā vispār ietekmē). Varbūt es to joprojām pārbaudīšu un papildināšu rakstu.
Iespējamās problēmas pēc jauna moduļa instalēšanas
Parasti ir tikai viena problēma - autovadītāju trūkums. Manā gadījumā Windows 10 pats uzstādīja autovadītājus. Par Wi-Fi un Bluetooth.
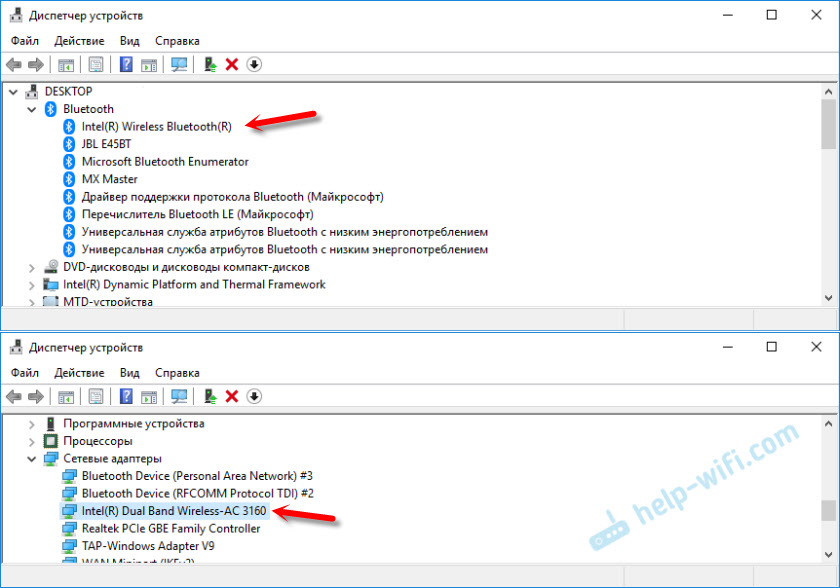
Es tos atjaunināju tikai vēlāk, jo Intel (man ir Intel ražošanas modulis) bija jauna draivera versija.
Bet operētājsistēmā Windows 7 (instalēts tajā pašā klēpjdatorā kā otrajā sistēmā), automātiski tika automātiski instalēts draiveris Bluetooth. Wi-Fi adapteris tika parādīts kā nezināma ierīce "tīkla kontrolieris".
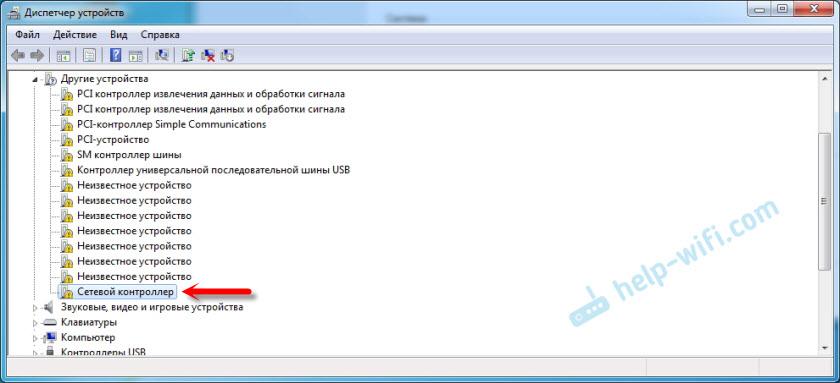
Jums vienkārši ir jālejupielādē un jāinstalē nepieciešamais draiveris. Ir divas iespējas:
- Lai iezvanītu Google vai Yandex meklēšanu, paša moduļa nosaukums, piemēram, "Intel Dual Band Wireless-AC 3160" atrodiet uzņēmuma oficiālo vietni (šajā gadījumā Intel) un lejupielādējiet jaunāko draiveri. Pēc tam sāciet instalēšanu.
- Atrodiet vadītāju pēc aprīkojuma. Es sīkāk par to rakstīju rakstu tīkla kontrollerī un USB2.0 wlan. Kā lejupielādēt draiveri un kas tas ir?
Ja pēc iebūvētā bezvadu moduļa nomaiņas klēpjdators neredz Wi-Fi tīklu (Sarkanais Krusts un "bez pieejamu savienojumu" statuss), vispirms apskatiet šo rakstu. Ja tas nepalīdz, tad izjauciet klēpjdatoru un pārbaudiet, vai antenas ir savienotas. Varbūt savienotājs bija slikti savienots vai tas pats, vadi tika mainīti.
Komentāros jūs vienmēr varat man uzdot jautājumu vai papildināt rakstu ar noderīgu informāciju.
- « TP -Link Archer T2uh AC600 - pārskats, draivera instalēšana, iestatīšana
- Lede un TP-Link TL-WA701ND V1 programmaparatūra.1 (problēma ar pppoe) »

