Kā labot programmas etiķeti, failu vai mapi panelī Windows 11 uzdevumos

- 4495
- 1116
- Marco Wiza
Ja ir nepieciešams bieža jebkura sistēmas elementa, spēles vai programmas atvēršana vai mapes atvēršana, tas var būt ērti salabot savu ikonu uzdevumjoslas panelī.
Šajā instrukcijā detalizēti par to, kā labot dažādus elementus Windows 11 uzdevumu panelī - programmā vai spēlē, mapē vai failā.
Kā salabot spēles ikonu vai programmas uzdevumjoslā
Vienkāršākā ieviešana ir programmas vai spēles nostiprināšana Windows 11 uzdevumu panelī, lai ātri palaistu, to var izdarīt šādā veidā:
- Ja programmas ikona tiek parādīta izvēlnē Sākt izvēlnē “Visas lietojumprogrammas”, noklikšķiniet uz tā ar pogu Pareizā pele, atveriet sadaļu “Papildu” un noklikšķiniet uz “Labot uzdevumus”.

- Ja programmas vai spēles izpildāmā programma (vai marķēšana palaišanai) atrodas uz darbvirsmas vai jebkurā mapē, noklikšķiniet uz tā ar labo peles pogu, atlasiet “Rādīt papildu parametrus” un pēc tam noklikšķiniet uz “Stiprināt uzdevumus”.
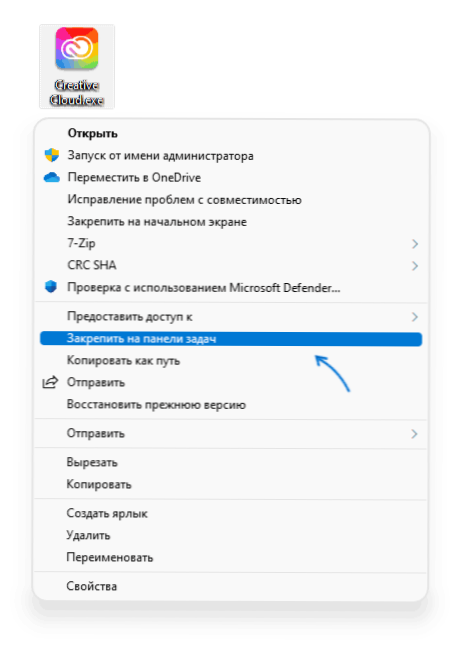
- Vēl viena metode, kas ērta Windows 11 sistēmas elementu labošanai - izmantojiet meklēšanu: Sāciet iezvanīt elementa nosaukumu meklēšanā, un, kad tas tiek atrasts, noklikšķiniet uz “labošanas uzdevumiem” kolonnā labajā pusē (ja kolonna ir NAV iznīcināts, pēc tam noklikšķiniet uz atrastā elementa labajā pusē -buttona pele un atlasiet vēlamo konteksta izvēlnes punktu).
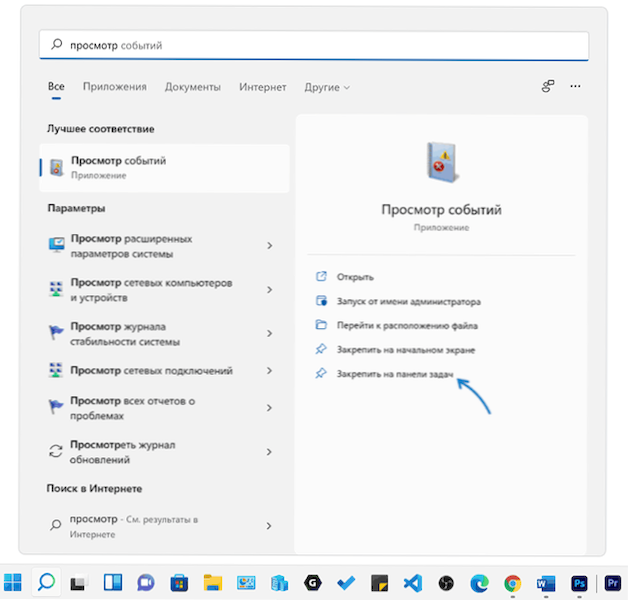
Un tikai gadījumā, ja tiek saglabāta informācija par to, kur tiek saglabāta Windows 11 saīsnes: ātri ieiet šajā mapē, vienkārši atveriet diriģentu, ievadiet adrešu līniju
%AppData%\ Microsoft \ Internet Explorer \ Quick Low \ lietotāja Pinned \ uzdevumjoslaUn nospiediet Enter.
Diemžēl vienkārša pareizo saīsņu kopēšana šajā mapē nedarbosies (bet to noņemšana darbojas pareizi) - tie neparādīsies uzdevumjoslā, tostarp pēc diriģenta restartēšanas.
Kā salabot mapi vai patvaļīgu failu Windows 11 uzdevumjoslā
Uzdevumu panelis ļauj labot tikai izpildāmus failus un saīsnes šādiem failiem, un tāpēc, lai labotu mapi (vai dokumenta failu) Windows 11 uzdevuma panelī, jums jāizveido saīsne, ko tur var novietot.
Mapes darbību opcija būs šāda:
- Nospiediet labo peles pogu vēlamajā mapē un atlasiet konteksta vienumu “Kopēt kā ceļu”.
- Nospiediet labo peles pogu uz darbvirsmas vai jebkurā mapē, kur mēs izveidosim saīsni un atlasīsim "Izveidot" - "etiķete".
- Laukā "Norādiet objekta atrašanās vietu" Ievadiet Explorer.exe un pēc spraugas ievietošana citātā apzīmē ceļu uz 1. soli kopēto mapi.
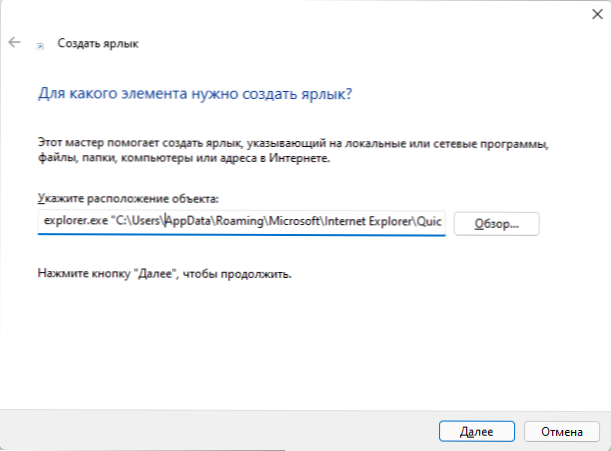
- Nospiediet "nākamo" un norādiet etiķetes vēlamo nosaukumu.
- Tiks izveidots saīsne, atverot vēlamo mapi, kuru varat salabot uzdevumjoslā: noklikšķiniet uz etiķetes ar labo pogu, atveriet "Rādīt papildu parametrus" un noklikšķiniet uz "Labot uzdevumus".
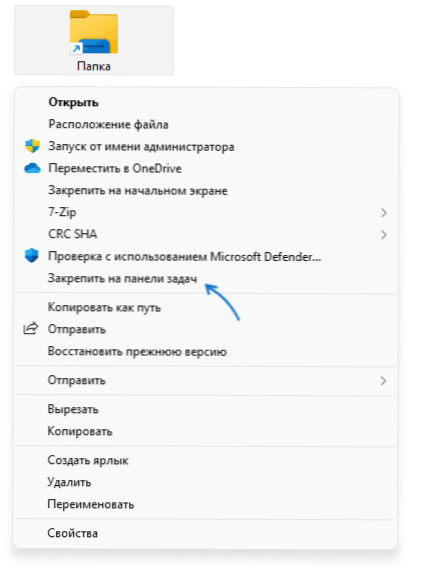
Ja vēlaties, varat mainīt etiķetes ikonu: atveriet tā rekvizītus un cilnē "Etiķete" noklikšķiniet uz "Mainīt ikonu" "etiķete". Lasiet vairāk par mapes labošanu un ikonas maiņu atsevišķā materiālā, kā salabot mapi Windows 11 uzdevumu panelī.
Ja jums ir jānovērš kāds fails, darbības ir vienādas, bet Explorer vietā.Exe jānorāda ceļš uz programmu, kas atvērs šo failu. Piemēram, dokumenta failam "norādīt objekta atrašanās vietu" vērtībai var būt šāds skats:
"C: \ programmas faili \ Microsoft Office \ Root \ Office16 \ Winword.Exe "C: \ lietotāji \ darbvirsmas \ pin to-to-Taskbar-Windows-11.Docx "
Un jau šī saīsne regulāri tiks fiksēta Windows 11 uzdevumu panelī. Pēc tam, kad tas bija fiksēts, var noņemt starta etiķeti no darbvirsmas vai jebkuras mapes.
- « Kā noņemt bultiņas no Windows 11 etiķetēm
- Hibernācija operētājsistēmā Windows 11 - kā atspējot, iespējot, pievienot izvēlnes pabeigšanu »

