Kā bloķēt ierīci (Wi-Fi klientu) maršrutētājā ar MAC adresi?
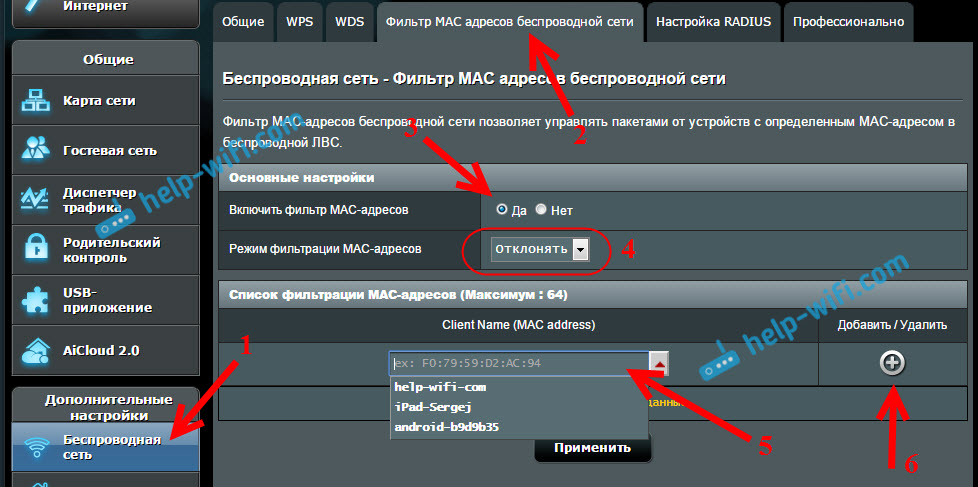
- 4328
- 472
- Charles Emard
Kā bloķēt ierīci (Wi-Fi klientu) maršrutētājā ar MAC adresi?
Šajā rakstā es runāšu par Wi-Fi klientu bloķēšanu, kuri ir saistīti ar maršrutētāju. Vienkārši sakot, es parādīšu, kā bloķēt ierīci jūsu maršrutētāja iestatījumos Mac adresē. Vai bloķēt absolūti visas ierīces, un ļaujiet jums izveidot savienojumu tikai ar dažām. Nav dīvaini, ka raksts par piekļuves bloķēšanu vietnēm caur TP-Link maršrutētāju ir ļoti populārs. Nav reti ierobežot piekļuvi internetam, izmantojot ierīces maršrutētāju vai to pilnībā bloķēt.
Apsveriet ierīču bloķēšanu MAC adresēs uz ASUS, TP-Link, D-Link un Zyxel. Šī funkcija tiek ieviesta tajās, lai gan katram ražotājam ir savs. Bet tas ir labi, nav grūti to tur izdomāt. Galvenais ir tas, ka jums vajadzētu būt piekļuvei maršrutētāja iestatījumiem. Es šeit nelikšu gleznot to, kas šāds bloķēšana var būt noderīga, patiesībā ir daudz iespēju. Starp citu, jūs varat aizliegt izveidot savienojumu ar savu Wi-Fi absolūti jebkuru ierīci: viedtālruni, planšetdatoru, klēpjdatoru utt. D.
Parasti Wi-Fi klienti var bloķēt divus veidus:
- Bloķēt Absolūti visas ierīces, Neviens nevar izveidot savienojumu ar jūsu maršrutētāju un atļaut tikai nepieciešamās ierīces (ierīču MAC adreses). Šī metode ir lieliska papildu aizsardzības Wi-Fi tīklam. Pārī ar labu paroli, šāda bloķēšana padarīs jūsu bezvadu tīklu ļoti labi aizsargātu. Bet, ja jūs bieži savienojat jaunas obligācijas, tas nav īpaši ērti, jo jums katru reizi būs jāizraksta viņu Mac adrese.
- Nu, otrā metode, kuru visbiežāk izmanto, ir Atsevišķu klientu bloķēšana Wi-Fi tīklā. Piemēram, mājās 10 ierīces ir savienotas ar maršrutētāju, un jūs vēlaties bloķēt internetu (savienojumu) ar vienu no tām.
Svarīgs:
Ja vēlaties bloķēt ierīci, kas pašlaik nav savienota ar jūsu Wi-Fi tīklu, jums jānoskaidro tās Mac adrese. Ja tā ir mobilā ierīce, tad to var redzēt iestatījumos, parasti cilnē "On Device" un T. Pūtīt. Ja jums jānoskaidro bezvadu klēpjdatora adaptera MAC adrese, komanda jāizpilda komandā ipconfig /viss. Parādās informācija, kurā tiks norādīta bezvadu adaptera fiziskā adrese. Vienkārši nejauciet to ar tīkla karti.
Apskatīsimies par pašu procesu dažādiem maršrutētājiem. Skatiet zem sava maršrutētāja instrukcijas un izpildiet instrukcijas.
Bloķēšanas ierīču bloķēšana MAC adresē ASUS maršrutētājā
Savienojiet ar maršrutētāju un atveriet iestatījumus plkst. 192.168.Viens.Viens. Vai arī skatiet detalizētus norādījumus par ieeju vadības panelī. Iestatījumos dodieties uz cilni Bezvadu tīkls - MAC bezvadu tīkla adrešu filtrs.
Pretī punktam Ieslēdziet Mac adreses filtru Iestatiet slēdzi uz pozīciju Jā. Izvēlnē Mac adreses filtrēšanas režīms Jūs varat izvēlēties noraidīt vai pieņemt. Es iepazīstināšu ar obligācijām, kuras mēs pievienosim sarakstam. Ja izvēlaties Pieņemt, Tad absolūti visas ierīces tiks bloķētas, izņemot tās, kuras jūs pievienojat sarakstam. Visticamāk, jums jāatstāj Noraidīt, Lai bloķētu tikai dažus klientus.
Pēc tam sarakstā, kuru vēlaties bloķēt, atlasiet pievienoto ierīci, vai manuāli pierakstiet ierīces MAC adresi. Lai pievienotu ierīci, noklikšķiniet uz pogas Pievienot (+).
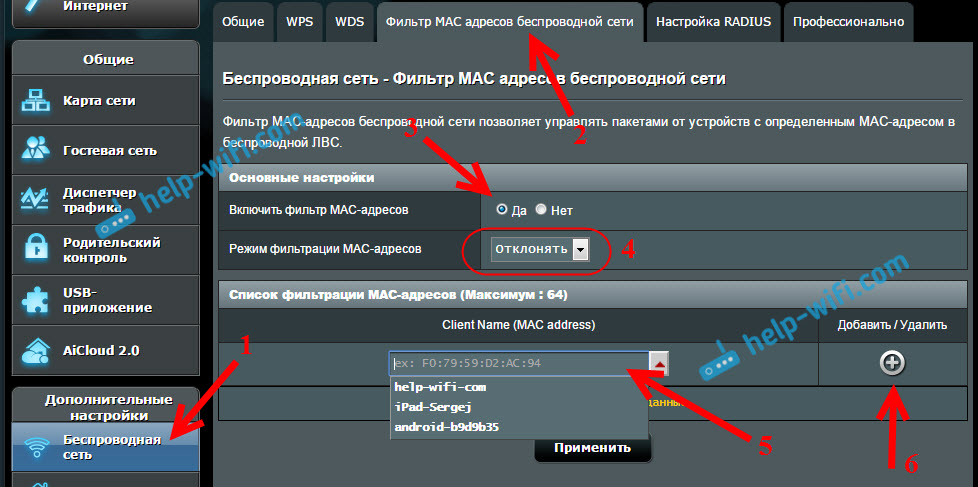
Pievienots klients parādīsies sarakstā. Lai saglabātu, noklikšķiniet uz pogas Piemērot. Ierīce tiks atvienota no jūsu Wi-Fi tīkla un nevarēs ar to izveidot savienojumu, kamēr to neatbloķēsit.
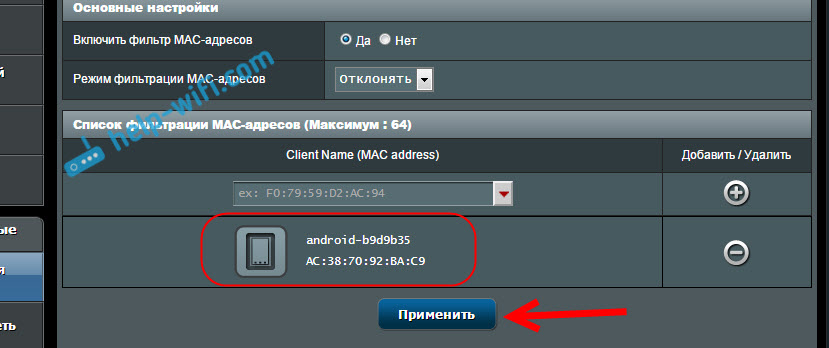
Lai noņemtu bloķēšanu, noklikšķiniet uz pogas ierīces pretēji Dzēst (-), un nospiediet Piemērot. Asus ir ieviesusi šo funkciju ļoti vienkārša un saprotama. Es domāju, ka jūs man piekritīsit.
Bloķēt Wi-Fi klientus pēc MAC adreses TP-Link maršrutētājā
Jau saskaņā ar standarta shēmu mēs nonākam mūsu TP saites iestatījumos. Mēs ejam uz cilni Bezdāvīgs - Bezvadu Mac filtrēšana. Nospiediet pogu Dot iespēju, Lai iespējotu filtrēšanu.
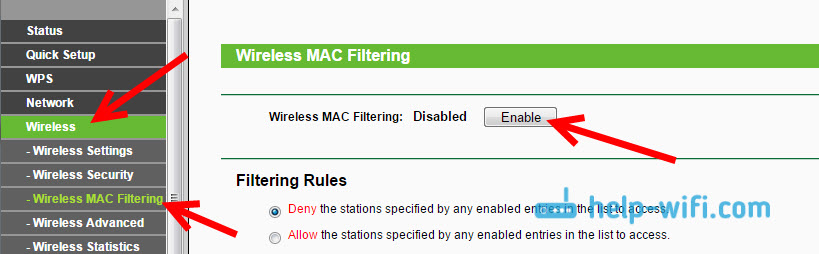
Pēc noklusējuma tas tiks izveidots Noliegt, Tas nozīmē, ka tiks bloķētas tikai tās ierīces, kuras jūs norādāt. Ja izvēlaties Atļaut, tad absolūti visas ierīces tiks bloķētas. Noklikšķiniet uz pogas Pievieno jaunu .. Lai pievienotu jaunu ierīci.
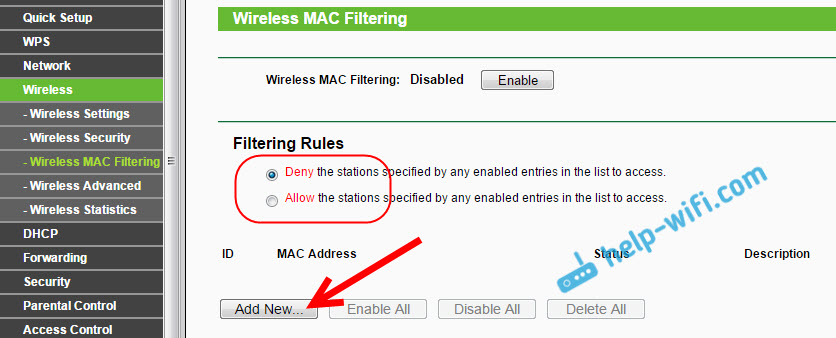
Laukā MAC adrese Mēs izrakstām ierīces adresi, kuru vēlamies bloķēt.
Lai redzētu ierīces, kas šobrīd savienotas TP -Link maršrutētājā, un to adreses, dodieties uz cilni DHCP - DHCP klientu saraksts. Tur jūs varat nokopēt pareizā klienta MAC adresi.
Laukā Apraksts Mēs rakstām noteikumam patvaļīgu vārdu. Bet tieši pretēji Statuss Atstāšana Iespējots (Tas nozīmē, ka noteikums ir iekļauts). Lai saglabātu, noklikšķiniet uz pogas Ietaupīt.
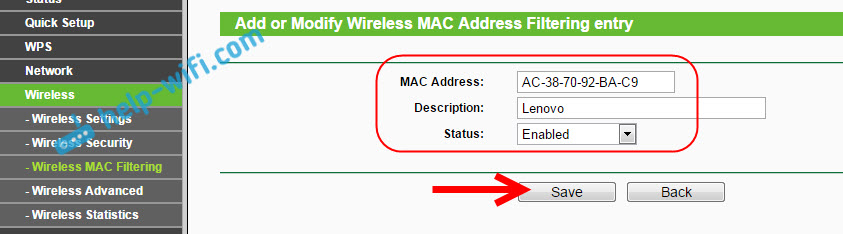
Parādīsies izveidotais noteikums. Jūs varat to izdzēst vai mainīt, noklikšķinot uz atbilstošajām saitēm pretī. Vai arī izveidojiet jaunu noteikumu citam klientam.
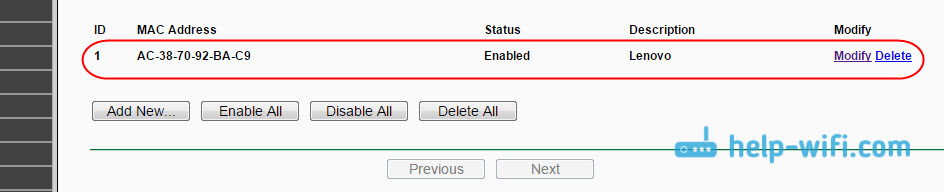
Lai atbloķētu ierīci atpakaļ, vienkārši noņemiet noteikumu, vai nu to rediģējiet un mainiet statusu uz Nespējīgs.
Kā aizliegt Wi-Fi ierīci D-Link maršrutētājā?
Tātad, tagad mēs bloķēsim klientus uz D-Link Dir-615. Mēs ejam uz iestatījumiem plkst. 192.168.0.Viens. Ja jūs to darāt pirmo reizi vai nedarbojas, skatiet šo instrukciju. Iestatījumos dodieties uz cilni Bezvadu internets - Mac filtrs - Filtra režīms. Izvēlnē, gluži pretēji Mac filtra ierobežošanas režīms, Izvēlieties vienu no divām iespējām: atļaut vai aizliegt.
Ja vēlaties bloķēt vienu vai vairākus klientus, izvēlieties Aizliegt. Un, ja vēlaties bloķēt absolūti visus Wi-Fi savienojumus, izņemot tās ierīces, kuras pievieno sarakstam, atlasiet Atļaut. Noklikšķiniet uz pogas Piemērot.
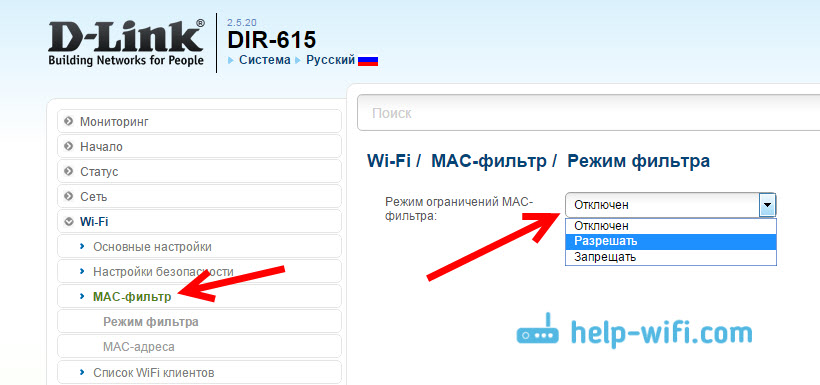
Tad mēs ejam uz cilni Mac filtrs - MAC adrese. Un atlasiet ierīci, kuru mēs vēlamies bloķēt no saraksta (savienotās ierīces). Vai noklikšķiniet uz pogas pievienot, un norādiet adresi manuāli. Nospiediet pogu Piemērot.
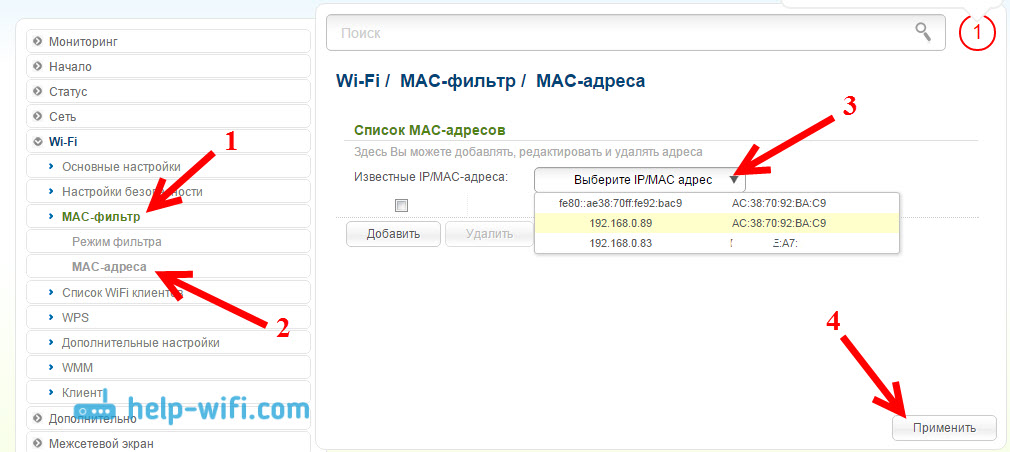
Pievienotās ierīces parādās sarakstā, un tās nevarēs izveidot savienojumu ar jūsu tīklu. Jūs varat tos noņemt no saraksta vai pievienot jaunu.
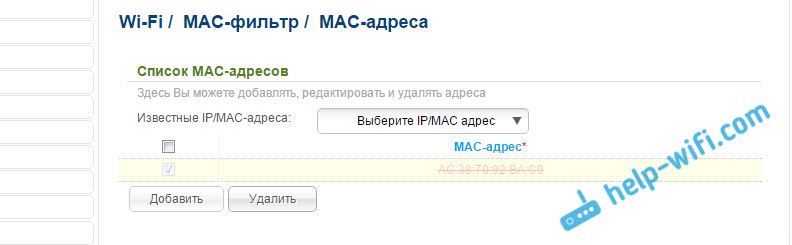
Tā tas ir noregulēts uz D-Link maršrutētājiem. Viss ir vienkārši, tikai žēl, ka ierīces nosaukums nav parādīts sarakstā netālu no adreses. Ir grūti saprast, ko bloķēt.
Wi-Fi klientu kontrole MAC adresēm uz Zyxel
Apskatīsim Mac filtrēšanu Zyxel Keenetic ierīcēs. Dodieties uz sava maršrutētāja iestatījumiem 192.168.Viens.Viens. Pirmkārt, mums ir jāreģistrē nepieciešamā ierīce mājas tīklā. Lai to izdarītu, dodieties uz cilni no apakšas mājas tīkls, Noklikšķiniet uz vēlamās ierīces saraksta un noklikšķiniet uz pogas Reģistrēt.
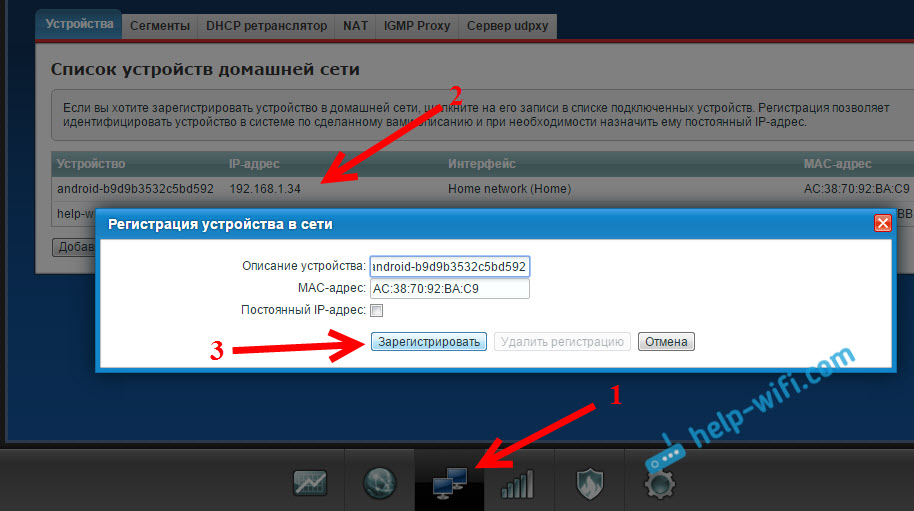
Tad dodieties uz cilni Wi-Fi tīkls, un atveriet cilni augšpusē Piekļuves saraksts. Pirmkārt, bloķēšanas režīma laukā atlasiet jums piemērotu. Balts saraksts - bloķēt visas ierīces, izņemot sarakstā iekļautās. Melnais saraksts - bloķēt tikai tos klientus, kuri ir čīkstoši.
Mēs izceļam ierīci, kas jābloķē, un noklikšķiniet uz pogas Piemērot.
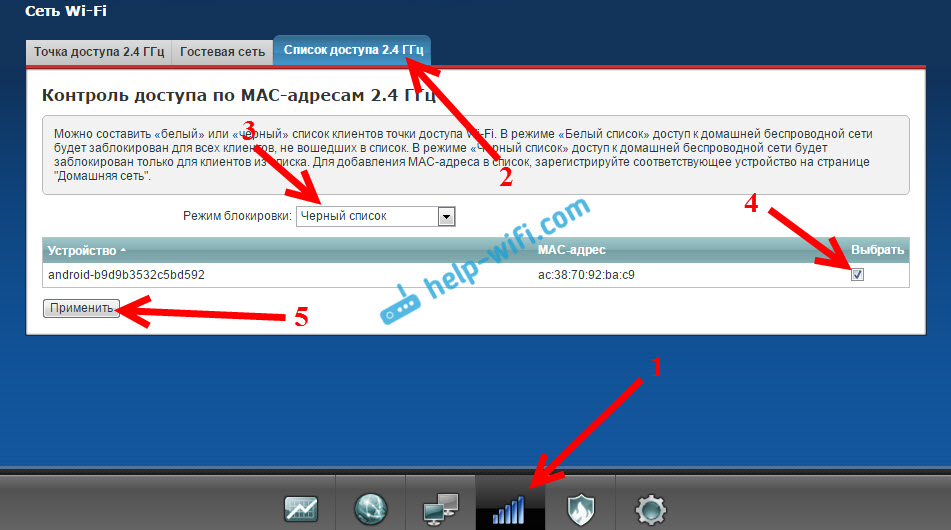
Pēc tam klients tiks atvienots no maršrutētāja un vairs nevarēs izveidot savienojumu.
Lai noņemtu ierīci no melnā saraksta, vienkārši noņemiet lodziņu un uzklājiet iestatījumus.

Tā ir visa instrukcija.
Var būt, ka jūs nejauši bloķējat sevi. Šajā gadījumā dodieties uz iestatījumiem, izveidojot savienojumu ar maršrutētāju, izmantojot kabeli vai no citas ierīces, un noņemiet ierīci no saraksta. Ja pēkšņi tas nedarbojas, tad varat izmest maršrutētāja iestatījumus.
Es ceru, ka mana instrukcija bija noderīga. Veiksmi!
- « Kāpēc klēpjdators, viedtālrunis vai planšetdators neredz Wi-Fi tīklu 5 GHz
- Kā samazināt Wi-Fi signāla jaudu maršrutētājā? »

