Kā ievietot un rediģēt tekstu Paint Graphics redaktorā

- 1215
- 152
- Charles Emard
Ne visiem tiek dots mākslinieka talants. Maz un cenšas izmēģināt sevi šajā amatā. Bet tas nenozīmē, ka jums ir pasūtīts darbs ar datorgrafiku. Drīzāk, gluži pretēji, tieši šajā jomā jūs varat vienkārši sajust sevi, ja ne profesionāli, tad dizaina meistars.

Un tam nepavisam nav nepieciešams izprast darba pamatus Photoshop - labus rezultātus var sasniegt, izmantojot tik diezgan vienkāršu programmu kā Paint. Šis grafiskais redaktors ir klāt visās Windows versijās. Un tās iespējas ir pietiekamas, lai veiktu daudzus ikdienas uzdevumus, ieskaitot tekstu pielietošanu krāsotiem vai gataviem attēliem vai fotoattēliem. Protams, tilpuma efekti, izmantojot šo programmu.
Jebkurā gadījumā jūs varat parakstīt savu iecienīto apsveikuma pastkarti bez lielām pūlēm un prasmēm.
Kā izveidot tekstu krāsas redaktorā
Tā kā Windows versija aug, gandrīz visi tās pakalpojumi, procesi, funkcijas uzlabojās un mainījās. Pārsteidzoši, ka tikai dažas izmaiņas bija Rastra grafiskajā redaktorā "Microsoft Paint", lai gan tās vēsturei ir gandrīz 40 gadi - šī lieta, jums jāpiekrīt, ir bezprecedenta. Tikai Windows 7, izstrādātāji nolēma nopietni pārtaisīt interfeisu, bet faktiskās programmas grafiskās iespējas palika aptuveni tādā pašā līmenī.
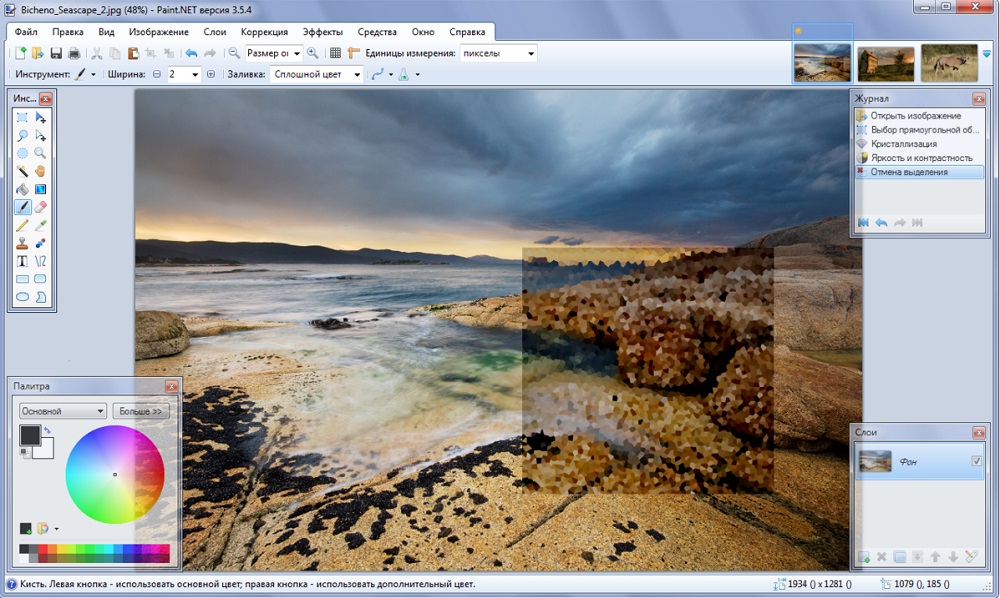
Izlaižot "desmitiem", Paint ir dvīnis, kas koncentrējas uz nedaudz sarežģītāku attēlu apstrādi - Paint3D. Bet, tā kā mēs apsveram iespējas pievienot un rediģēt tekstu, ir vērts atzīmēt, ka abās programmās tās nekādā ziņā atšķiras.
Tātad, iesācējiem apskatīsim, kā ievietot tekstu attēlā krāsā.
Tā kā redaktora funkcionalitāti var saukt par minimālistisku, visi galvenie rīki ir viegli novietoti darba laukā, tas ir, tie vienmēr ir pie rokas - tie nav jāmeklē daudzās ligzdotajā izvēlnē un cilnēs.
Lai pievienotu teksta uzrakstu Painte, jums jāievēro nākamajai darbību secībai:
- Mēs palaižam programmu (tā ir cilnē "Visa programma/standarta");
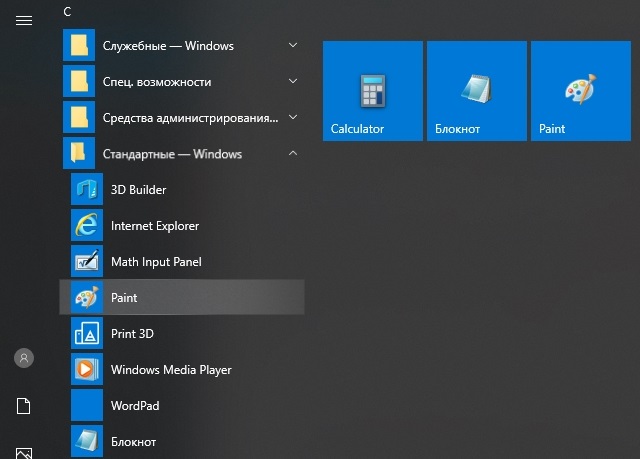
- Vecajās versijās noklikšķiniet uz cilnes “File” un atlasiet vēlamo darbību - izveidojiet jaunu zīmējumu vai atveriet esošo (sākot ar Windows 7, izvēlne tiek apstrādāta, lai atvērtu esošo zīmējumu/fotoattēlu, noklikšķiniet uz “INSERT ”Poga);
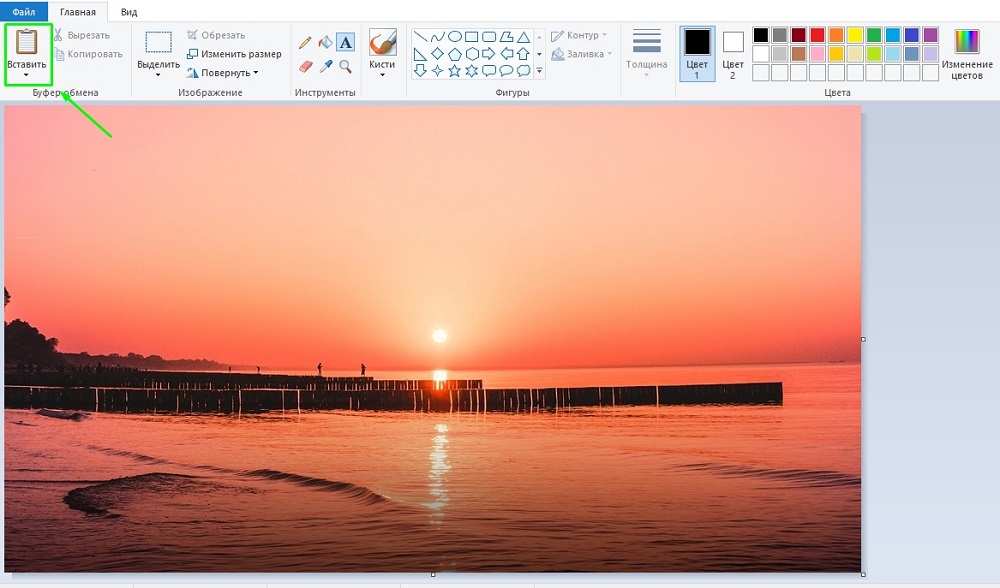
- Tagad rīkjoslā mēs meklējam ikonu burta "A" formā, kas norāda uz šo rīku ar peli, mēs redzēsim, ka viņš ir atbildīgs par ieliktni teksta fragmenta attēlā;
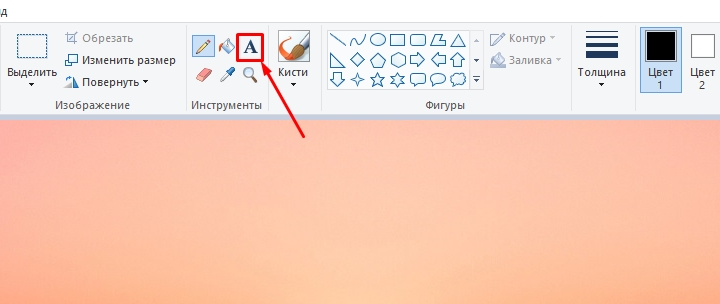
- Mēs noklikšķinām uz šī rīka, mainīsies kursora forma attēla attēlā;
- Lai ievietotu tekstu, mēs pārvietojam peli uz apgabalu, kurā mēs vēlamies novietot savu tekstu, noklikšķiniet ar kreiso pogu un, turot to, pārvietojiet kursoru, lai iegūtu taisnstūra bloku, lai ievadītu tekstu izmērā;
- Redaktora augšdaļa parādīsies ar papildu rīkiem formatēšanai. Pastāv iespēja izvēlēties fontu, tā lielumu un formu (slīpraksts, puse tauku, izsvītrota), fona caurspīdīgums un, protams, burtu krāsas un fons ap tiem. Lai arī krāsu palete ir maza, krāsu ir iespējams pabeigt saskaņā ar videokartes iespējām;
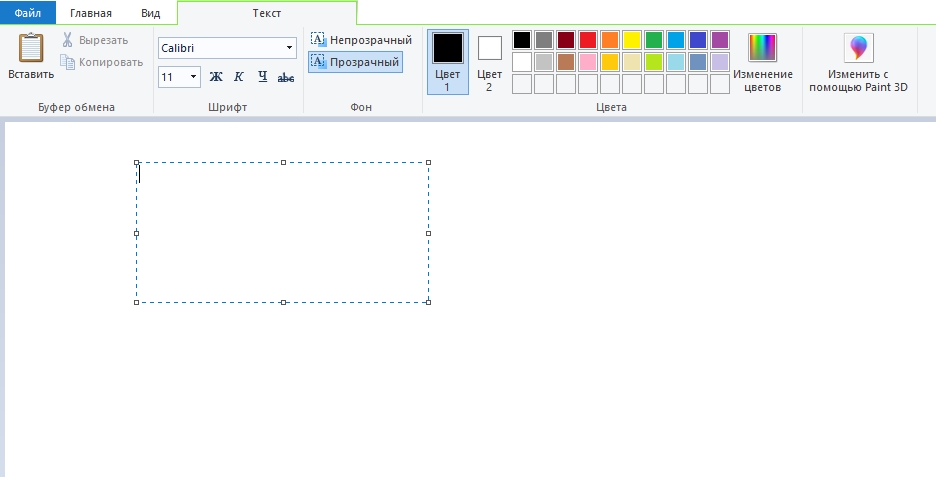
- Atlasiet nepieciešamos parametrus un ievadiet tekstu, ja tas nav novietots, izstiepiet bloku līdz vēlamajam izmēram.
Tā kā daudzi lietotāji migrēja uz Windows 10, viņiem būs interesanti, kā uzrakstīt tekstu Painte3D. Šim grafiskajam redaktoram ir vairāk uzlabotas iespējas, ieskaitot attēlu izstrādi ar teksta blokiem. Mēs neuzskatīsim tās grafiskās iespējas, un, runājot par teksta ievietošanu šajā krāsā, sākotnējās darbības daudz neatšķiras no iepriekšējām:
- Mēs palaižam programmu (meklējot to tajā pašā sadaļā - "Standarta programmas");
- Ja jums ir jāievieto teksts gatavajā attēlā, piemēram, pastkartē noklikšķiniet uz pogas “Ievietot no” un norādiet ceļu uz grafisko failu;
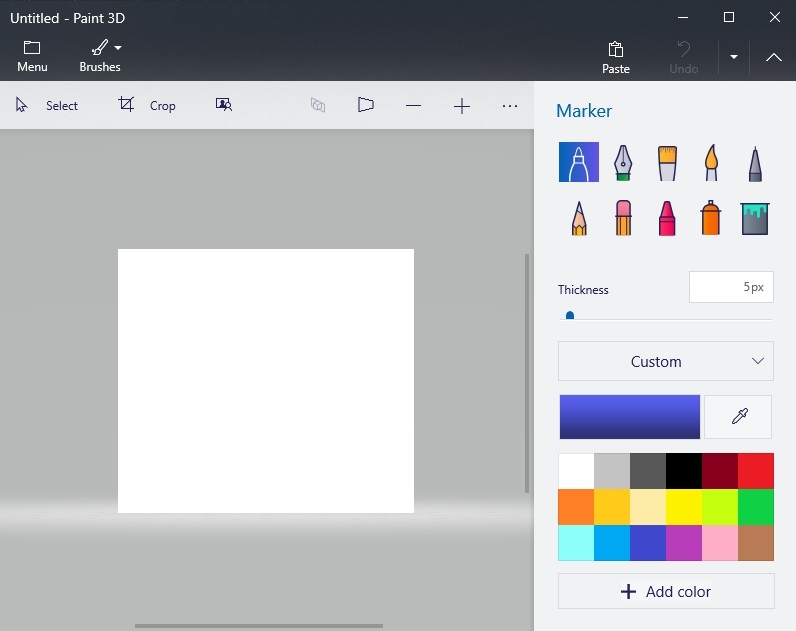
- Šeit rīkjosla atrodas arī redaktora augšdaļā, un pats rīks ir parakstīts - "teksts";
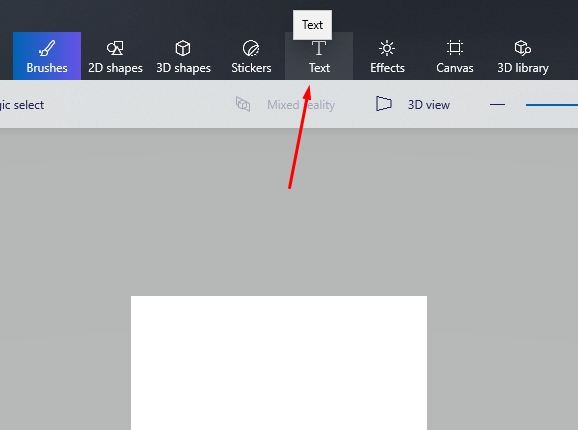
- Mēs noklikšķinām uz tā, kā iepriekšējā gadījumā, atzīmējam attēlu apgabalu, kurā mēs plānojam novietot teksta bloku;
- Divu dimensiju teksta formatēšanas panelis satur vienādas funkcijas, bet tiek pievienota poga “trīs -dimensiju attēlojums”, un šis panelis jau ir atšķirīgs ar to, ka kļuva iespējams izveidot tilpuma tekstuālu komponentu, gandrīz kā Photoshop;
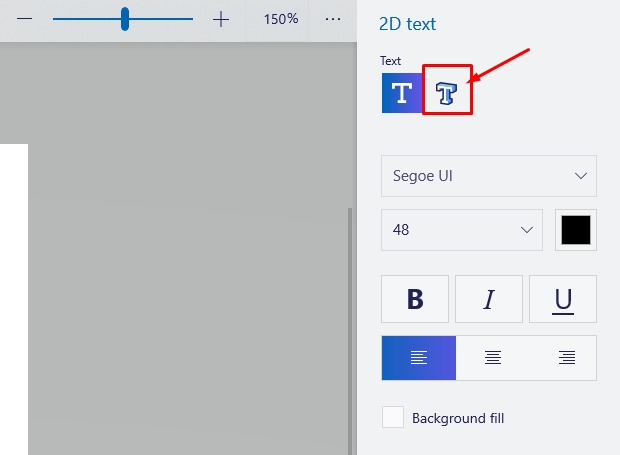
- Mēs noklikšķinām uz tā un izdrukājam tekstu Painte izvēlētajā apgabalā, vajadzības gadījumā mainot tā izmēru;
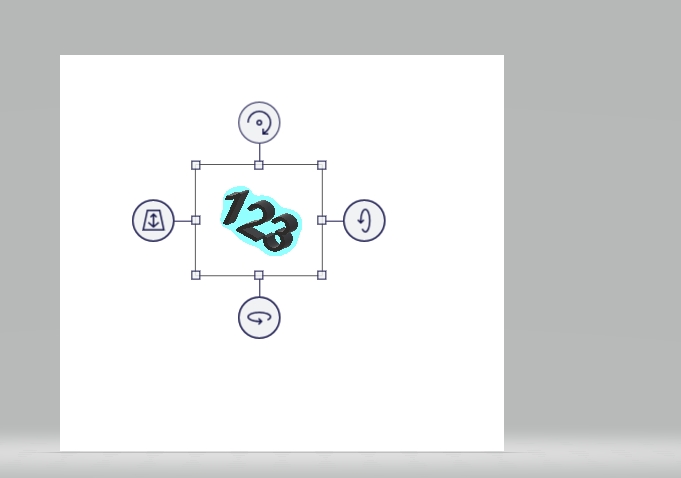
- Kamēr fails netiek saglabāts, mēs varam manipulēt ar šo tekstu, mainot tā īpašības, pagriežoties, izstiepjot vai saspiežot, lai sasniegtu labāku efektu.
Ņemiet vērā, ka visi šī redaktora izveidotie faili tiek glabāti katalogā “tilpuma objekti”, ko var atrast “diriģentā”. Tagad turpināsim apsvērt jautājumu par to, kā mainīt tekstu attēlā.
Teksta rediģēšanas pamati Painte
Ievietojot tekstu, mēs, visticamāk. Tas ir, mēs, visticamāk, vēlamies eksperimentēt ar fontiem, izmēru, krāsu - visas šīs manipulācijas var veikt pirms zīmējuma saglabāšanas.
Tātad, apsvērsim, kā rediģēt tekstu, kuru mēs iepriekš rakstījām krāsā:
- Ja neesat apmierināts ar fontu, atlasiet teksta fragmentu, kas ir pakļauts izmaiņām, un pēc tam dodieties uz logu ar fontiem un mainiet tos pēc saviem ieskatiem. Visas izmaiņas tiks parādītas reālā laikā, bet tikai tad, ja neesat aizmirsis izvēlēties tekstu. Un vēl viens aspekts: pēc noklusējuma OS satur ievērojamu skaitu fontu, bet jūs varat pievienot visus citus neierobežotos daudzumos, starp kuriem jūs varat atrast ļoti oriģinālu, ar mākslas dizainu.
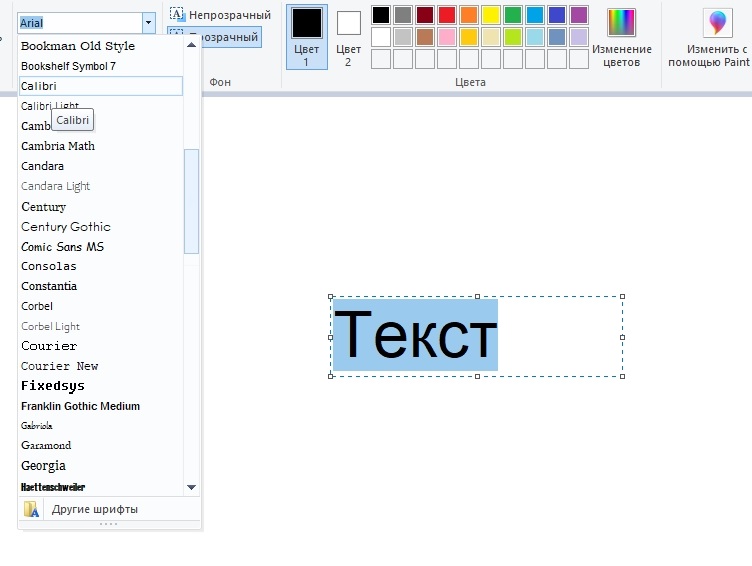
- Teksta krāsas izmaiņas tiek veiktas līdzīgi - mēs izceļam tā fragmentu, iedziļināmies paletes rīkjoslā, izvēlamies no pieejamā numura vai iestatām nepieciešamo ēnu, noklikšķinot uz "ziedu maiņas". Operāciju var veikt neierobežots skaits reižu. Ja mēs esam izvēlējušies necaurspīdīgu fonu (pēc noklusējuma tas vienmēr ir caurspīdīgs), tā krāsu var arī mainīt vienādi, taču šī darbība ir piemērojama visam taisnstūrim, savukārt teksta krāsu var mainīt pat, izmantojot atsevišķu burti.
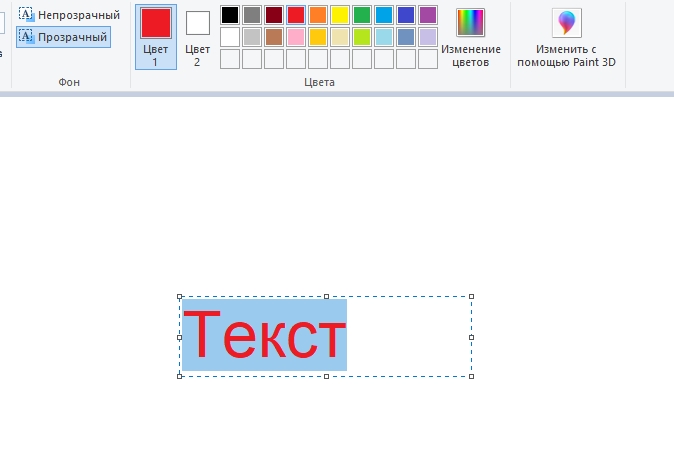
- Teksta teksta korekcija gleznā tiek vienkārši izgatavota - mēs izceļam fragmentu un cenšamies padarīt to treknu, pārmērīgu, slīpu.
- Visbeidzot, apsveriet, kā mainīt tekstu Painte prezentācijā: Teksta bloka ietvara saspiešanu, jūs varat ievietot tekstu vairākās rindās. Ja tas jums nav piemērots, jūs varat sasniegt līdzīgu rezultātu, iestatot kursoru pareizajā vietā un nospiežot Enter, kā regulārā teksta redaktors.
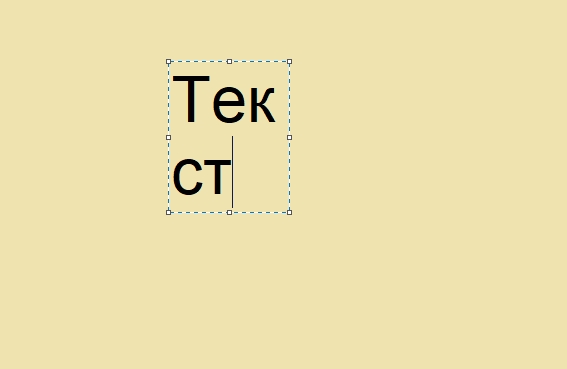
- Un pēdējā josla ir iespēja pagriezties vai slīpēt tekstu. Teksta blokā šādas funkcijas nav, tāpēc jums tas jādara savādāk. Vispirms mēs ievietojam tekstu pārējā attēlā - tam mēs instalējam kursoru ārpus teksta bloka un noklikšķiniet uz peles pogas. Tagad atlasiet apgabalu ar tekstu un noklikšķiniet uz pogas "pagrieziens". Šeit jūs varat samazināt vai mainīt teksta bloka izmēru.
Kā redzat, ar Microsoft grafiskā redaktora attēlu teksta dizaina iespēju ir pietiekama pamatlīmenim. Vienīgā problēma ir tā, ka visas izmaiņas tiks novērstas, tiklīdz jūs izvēlēsities citu rīku vai pārsniedzat izveidotā teksta robežas. Jums nevajadzētu teikt, ka pēc faila saglabāšanas teksta rediģēšana arī nedarbosies.
Lai jebkurā laikā varētu rediģēt teksta fragmentus, jums jāizmanto īpašs spraudnis - krāsa.Tīkls. Tas ļauj jums izveidot un saglabāt slāņus, apmēram tas pats, kas izdarīts Photoshop. Bet, protams, šajā sakarā pēdējais redaktors ir daudz labāks. Tātad spraudņa instalēšanas lietderība izskatās apšaubāma. Bet, ja jūs nevēlaties apnikt ar sarežģītas programmas izpēti, kas, bez šaubām, ir Adobe Photoshop, jums vajadzētu izmēģināt un šo papildinājumu, lai krāsotu.
- « Norādījumi par vēstuļu novirzīšanu no viena pasta uz otru
- Ieteikumi programmaparatūras programmaparatūrai un augšup UR-315BN maršrutētāja iestatīšana »

