Kā iespējot Wi-Fi klēpjdatorā ar Windows 7?
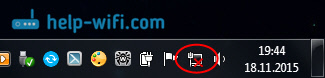
- 761
- 182
- Ms. Evan Haag
Kā iespējot Wi-Fi klēpjdatorā ar Windows 7?
Sveiki! Mēs to šodien izdomāsim ar Wi-Fi iekļaušanu klēpjdatoros, kas darbojas operētājsistēmā Windows 7. Kādu iemeslu dēļ daudzi uzdod šādus jautājumus. Bet parasti Wi-Fi klēpjdatorā tiek iekļauts, aizstāvot. Tas ir, ja draiveris ir instalēts, tad varat nekavējoties izveidot savienojumu ar Wi-Fi tīkliem. Jums nav jāizveido īpaši iestatījumi, un kaut kā nav nepieciešams ieslēgt Wi-Fi uz klēpjdatora. Nē, protams, ir dažādi gadījumi un problēmas, ja bez dejošanas ar tamburīnu uz Wi-Fi nesaskarties. Tagad mēs to detalizēti izdomāsim.
Ja jūs saskaraties ar Wi-Fi ieslēgšanas problēmu, tad interneta savienojuma statuss, visticamāk, būs šāds: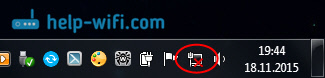
Ja tīkls ir tikko izsvītrots ar Sarkano Krustu, tad Wi-Fi tīkliem nav pieejami Wi-Fi savienošanai, vai arī bezvadu tīkls ir atspējots. Ja jums ir tikai tāds statuss (ikona), tad es iesaku skatīties šo instrukciju: Windows 7 nav pieejamu savienojumu. Zaudējumi Wi-Fi, tīkls ar sarkano krustu. Pirms pāriet uz dažām instrukcijām, izdomāsim, ka Wi-Fi iekļaušana klēpjdatorā un Wi-Fi ieslēgšana operētājsistēmā Windows 7 (pašā operētājsistēmā), tās ir dažādas lietas. Tāpēc es sadalīšu rakstu par šiem diviem punktiem. Tātad tas būs daudz saprotamāks un vieglāk izprast šo jautājumu. Mums ir tas, kas galvenais mērķis? Pareizi, izveidojiet savienojumu ar Wi-Fi tīklu. Jums izdosies! Izpildiet instrukcijas.
Pirms pāriet uz dažām instrukcijām, izdomāsim, ka Wi-Fi iekļaušana klēpjdatorā un Wi-Fi ieslēgšana operētājsistēmā Windows 7 (pašā operētājsistēmā), tās ir dažādas lietas. Tāpēc es sadalīšu rakstu par šiem diviem punktiem. Tātad tas būs daudz saprotamāks un vieglāk izprast šo jautājumu. Mums ir tas, kas galvenais mērķis? Pareizi, izveidojiet savienojumu ar Wi-Fi tīklu. Jums izdosies! Izpildiet instrukcijas.
Pirms pāriet uz dažiem iestatījumiem un iegūstiet galvu ar nevajadzīgu informāciju, mēģiniet tieši tagad savienot klēpjdatoru ar Wi-Fi tīklu. Saskaņā ar šīm instrukcijām: kā savienot klēpjdatoru (datoru) ar internetu, izmantojot Wi-Fi?. Varbūt jums jau ir viss iekļaujošs, konfigurēts, un jūs izveidosit savienojumu bez problēmām.
Ja kaut kas nedarbojas, tad skatiet šo rakstu līdz beigām vai iespējamām problēmām ar savienojumu, ko es aprakstīju rakstā par saiti iepriekš.
Mēs ieslēdzam Wi-Fi klēpjdatorā: atslēgu kombinācija vai lietas ieslēgšana
Gandrīz katrs klēpjdators: ASUS, HP, Acer, Lenovo, Del utt. D., Ir vai nu īpašs slēdzis, vai tastatūras atslēgu kombinācija, kas izslēdzas un ieslēdz Wi-Fi. Ja godīgi, es nezinu, kā citos klēpjdatoros, bet manā ASUS, nospiežot FN+F2 taustiņus, apvieno visus bezvadu moduļus. Pop -up logs saka: "Visa bezvadu ierīce ieslēgta". Kas nozīmē, ka visas bezvadu saskarnes ir ieslēgtas vai izslēgtas. Tajā pašā laikā Wi-Fi nepazūd.
Šīs atslēgas jeb slēdži jāpārbauda tikai ekstremālos gadījumos, kad nekas nepalīdz. Un vadiet bezvadu savienojumus no apakšas Windows. Tā kā īpašo atslēgu kombinācija ne vienmēr darbojas vai darbojas, bet ne tā, kā nepieciešams.
Tajā pašā ASUS klēpjdatorā, lai izslēgtu vai ieslēgtu Wi-Fi, jums ir jānospiež atslēgu kombinācija Fn+f2.
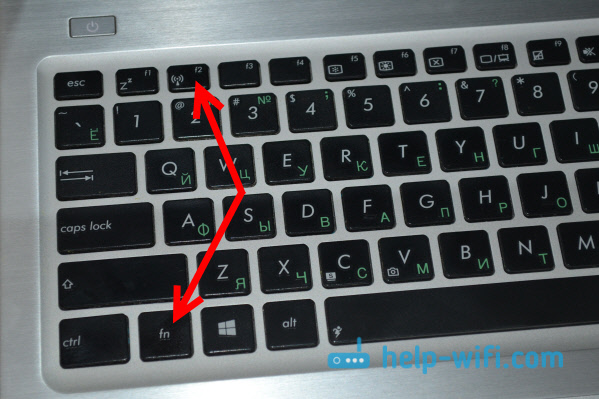
Uz klēpjdatoriem Delikate, Šī ir taustiņu fn+f2 vai fn+f12 kombinācija. Uz HP - Fn+f12. Ļenovo - FN+F5 (vai, meklējiet īpašu slēdzi uz klēpjdatora korpusa). Ja Jums ir Samsung, tad tie ir taustiņi fn+f12 vai fn+f9. Un tālāk Aire - Fn+f3.
Kā jau rakstīju, īpašu slēdzi var izmantot arī Wi-Fi iekļaušanai. Paskaties uz sava klēpjdatora ķermeni.

Un uz atslēgas, kas tiek izmantota kombinācijā ar FN, parasti tiek uzzīmēta antena.
Labāk ir vispār nepieskarties šīm atslēgām. Kā es rakstīju iepriekš, viņi ne vienmēr strādā adekvāti. Jā, un no viņiem ir maz izmantota. Tieši vairumā gadījumu taustiņsitieni vienkārši norāda uz sistēmu, kas jums jāizslēdz Wi-Fi adapteris.
Mēs ieslēdzam Wi-Fi operētājsistēmā Windows 7
Tagad izdomāsim, kā pārvaldīt bezvadu adapteri pašā operētājsistēmā. Sāksim ar vissvarīgāko. Un pats galvenais-tas ir uzstādīts, pareizi strādājošs vadītājs Wi-Fi (bezvadu adapteris). Ja nav autovadītāja, tad neatkarīgi no tā, cik smagi mēs mēģinām, mēs nevarēsim ieslēgt Wi-Fi. Bet pirmās lietas vispirms.
Vispirms pārbaudiet, vai mums ir adapteris "Bezvadu tīkla savienojums". Lai to izdarītu, noklikšķiniet uz peles pogas interneta savienojuma ikonā (labajā pusē, apakšējā stūrī) un atlasiet Tīklu vadības centrs un pilnīga piekļuve. Pa kreisi, atlasiet vienumu Mainiet adaptera iestatījumus.
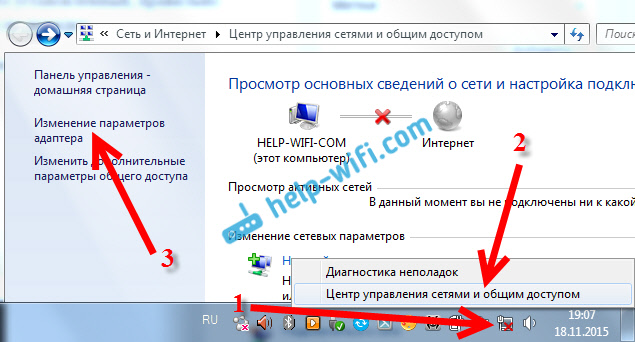
Ja netālu no savienojuma "Bezvadu tīkla savienojums" Rakstīts "Invalīds", Pēc tam nospiediet to ar labo peles pogu un atlasiet Ieslēdz.
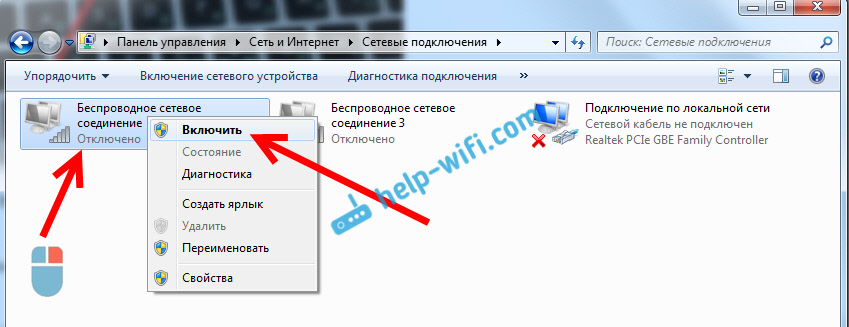
Pēc šīm darbībām jāmaina interneta savienojuma statuss. Un, ja ir pieejams tīkls Wi-Fi tīkla savienošanai rādiusā, tad tie tiks parādīti sarakstā, ko var atvērt, nospiežot pašu ikonu (ikona paplātē). Jūs varat izvēlēties pareizo tīklu un izveidot savienojumu ar to.
Ja jums nav “bezvadu tīkla savienojuma” savienojuma, tad, visticamāk, jūs neesat instalējis draiveri Wi-Fi adapterī. Instalējiet draiveri pēc šīm instrukcijām, un viss darbosies.
Atjauninājums: mēģiniet mobilitātes centrā iekļaut bezvadu tīklu
Lai atvērtu mobilitātes centru operētājsistēmā Windows 7, jums jānoklikšķina uz atslēgas kombinācijas Uzvarēt + x.
Būtu jābūt cilnei “bezvadu sakari”. Visticamāk, jūs būsiet invalīds. Noklikšķiniet uz pogas "Iespējot bezvadu".

Notiek, ka bezvadu komunikācijas ieslēgšanas poga mobilitātes centrā ir neaktīva.
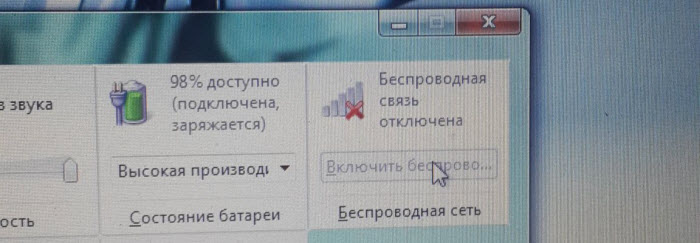
No savas pieredzes varu teikt, ka iemesls visbiežāk ir programmatūrā. Un visbiežāk komunālos pakalpojumus ir atbildīgs par bezvadu moduļu pārvaldību klēpjdatorā vai funkcionālo atslēgu darbību. Tāpēc dodieties uz klēpjdatoru ražotāja vietni atbalsta sadaļā, atrodiet sava klēpjdatora modeļa ielādes lapu un pārbaudiet, vai tur ir šādas komunālie pakalpojumi. Ja tāds ir - lejupielādējiet tos iestatiet tos. Varat arī lejupielādēt draiveri Wi-Fi (bezvadu) un sākt tā instalēšanu.
Kā pārbaudīt adaptera Wi-Fi darbu ierīces pārvaldniekā?
Jūs joprojām varat doties uz ierīces pārvaldnieku un redzēt, vai tur ir bezvadu tīkla adapteris un kā tas darbojas. Lai atvērtu ierīces pārvaldnieku, mēs to darām: mēs ejam uz Sākt, tad Vadības panelis. Izvēlieties sadaļu Aprīkojums un skaņa. Cilnē Ierīces un printeri Klikšķiniet uz Ierīču pārvaldnieks.

Dispečerā atveriet cilni Tīkla adapteri. Wi-Fi adapterim ir aptuveni nosaukums: "Atheros AR9485WB-EG bezvadu tīkla adapteris". Jūs varat pārvietoties pēc vārda Bezdāvīgs. Jums vajadzētu būt par šādu attēlu:
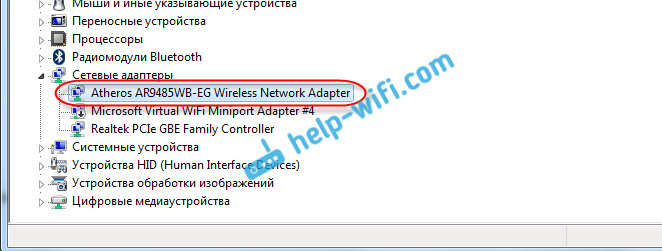
Ja pie draivera redzat bultiņas ikonu, noklikšķiniet uz paša adaptera ar labo peles pogu un atlasiet Izbaudi.
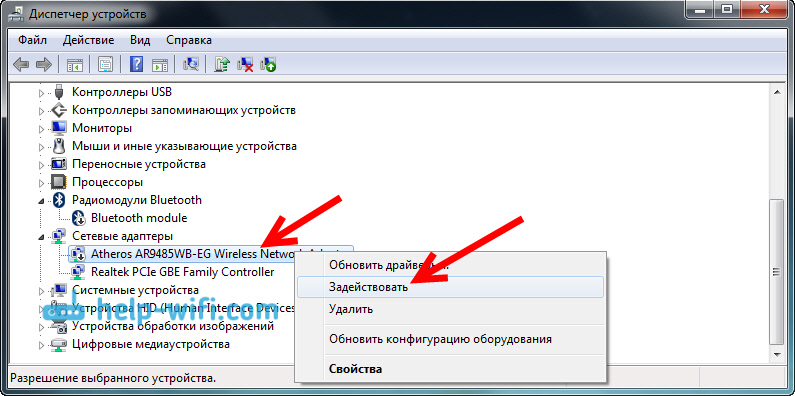
Ja ierīces dispečerā vispār nav adaptera (parasti ir tikai viens tīkla kartes draiveris), tad jums jāinstalē draiveris. Atkal jūs varat skatīties šo rakstu.
Tas faktiski ir visi Wi-Fi iestatījumi operētājsistēmā Windows 7.
Pēc tam, kad esat izveidojis savienojumu ar bezvadu tīklu, jūs varat sagaidīt vēl vienu pārsteigumu - kļūdu "bez piekļuves internetam", es uzrakstīju atsevišķās, detalizētās instrukcijās.
Var būt noderīgs arī cits raksts: kur datorā vai klēpjdatorā (Windows 7, Windows 8) Atrodiet Wi-Fi iestatījumus?
- « Kā savienot un konfigurēt 3G USB modemu ASUS maršrutētājam? Par ASUS RT-N18U un starptelekomplicēšanas pakalpojumu sniedzēja piemēru
- Asus maršrutētāja iestatīšana kā pārstāvis (Wi-Fi tīkla atkārtotāja režīms) »

