Kā iespējot Wi-Fi uz Lenovo klēpjdatoru?

- 3067
- 283
- Hubert Buckridge DDS
Kā iespējot Wi-Fi uz Lenovo klēpjdatoru?
Lenovo klēpjdatori neatšķiras no īpaša garastāvokļa saistībā ar savienojumu bezvadu tīklā, bet dažreiz, lai ieslēgtu Wi-Fi uz Lenovo klēpjdatoru, jums diezgan daudz jāsvīst. It īpaši, ja tas nav ļoti jauns klēpjdatora modelis, un uz tā ir instalēts Windows 7 vai Windows 8 (vai pat XP). Windows 10 viss ir kaut kā vieglāk. Lai gan manā klēpjdatorā pēc Windows 10 instalēšanas es nekādā veidā nevarēju ieslēgt Wi-Fi. Par to rakstīja vienā no vietnes rakstiem. Bet problēma tika atrisināta diezgan ātri. Rakstā es par to rakstīšu tāpat.
Protams, atkarībā no klēpjdatora modeļa, instalētās operētājsistēmas un dažādiem iestatījumiem - iemesli var būt atšķirīgi. Bet kā personīgā pieredze un informācija, kas man bieži tiek sadalīta komentāros, liecina, ka Lenovo klēpjdators uz Wi-Fi visbiežāk netiks savienots ar faktu, ka to atvieno klēpjdatora korpuss vai kombinācija, vai kombinācija atslēgas uz tastatūras. Tāpēc mēs vispirms apsvērsim šīs divas metodes. Un, protams, ļoti bieži klēpjdatorā bezvadu moduļa vadītājs vienkārši nav instalēts klēpjdatorā.
Pieņemsim kārtībā:
1 Ja jums ir bezvadu tīkla ikona ar zvaigznīti paplātē, tas nozīmē, ka viss ir kārtībā. Nospiediet to, izvēlieties pareizo tīklu un savienojiet.

Un cilnē "Tīkla adapteri" ierīces pārvaldniekā neredzēsit bezvadu adapteri (bezvadu, WLAN).

Šajā gadījumā jums ir jālejupielādē un jāinstalē vēlamais draiveris. Par to jau rakstīju atsevišķā rakstā: Wi-Fi par Lenovo klēpjdatoru: Kā lejupielādēt draiveri un lietderību.
3 Nu, trešā iespēja, ka šis raksts ir paredzēts, ir tad, kad ir adapteris, šķiet, ka viss darbojas, bet WI -FI ikona ar sarkano krustu un statusu "nav savienojuma - nav pieejamu savienojumu" vai " Bezvadu tīkls - atspējots ".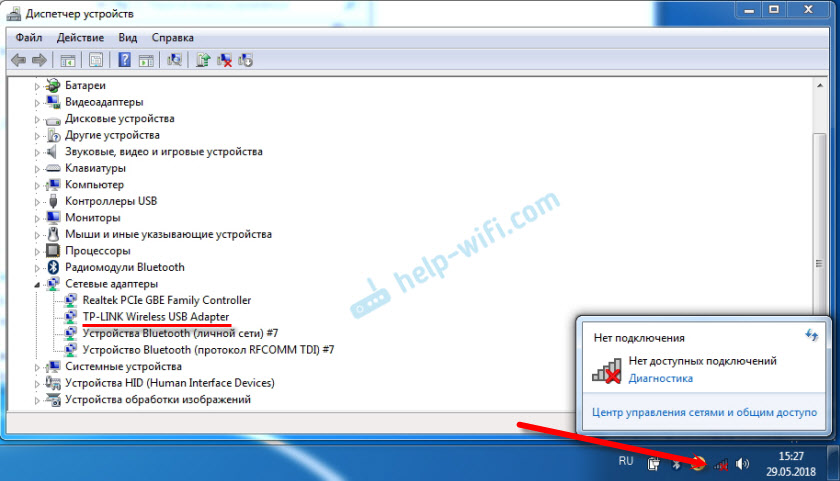
Manā gadījumā Windows 10 Wi-Fi poga bija vienkārši neaktīva. Un bezvadu tīkla slēdzis parametru laikā nedarbojās. Par to es rakstīju rakstā bezvadu tīklā - atspējots operētājsistēmā Windows 10. Tur es vienkārši saskāros ar šo problēmu Lenovo klēpjdatorā.
Ja jums ir tāds pats gadījums, jūs nevarat iekļaut bezvadu tīklu klēpjdatorā, tad skatiet un piemērojiet risinājumus no šī raksta.
Mehāniskais slēdzis Wi-Fi
Daudziem Lenovo klēpjdatoru modeļiem ir atsevišķs slēdzis, kas paredzēts, lai izslēgtu un izslēgtu bezvadu savienojumu. Jums jāpārbauda, vai klēpjdatorā ir šāds slēdzis. Varbūt jūs vai kāds cits viņu nejauši pārcēlāt uz "izslēgtu."Tāpēc bezvadu komunikācija ir atspējota.
Visbiežāk tas atrodas klēpjdatora priekšā. Var būt montāža vai kaut kur netālu no tastatūras. Netālu no slēdža jābūt bezvadu tīkla ikonai.

Ja jūsu klēpjdatorā ir šāds slēdzis, pārliecinieties, ka tas ir “V.". Ja viss tur ir iekļauts, tad izslēdziet un vēlreiz ieslēdziet.
Jūs varat arī pārlādēt klēpjdatoru. Ja klēpjdators neredz bezvadu tīklus tūlīt pēc īpaša slēdža izmantošanas.
FN atslēgas kombinācija Lenovo klēpjdatorā, lai ieslēgtu Wi-Fi
Jauniem modeļiem, uz kuriem ražotājs iesaka instalēt Windows 10, atslēgu kombināciju Fn + f7 (ar lidmašīnas ikonu) kalpo, lai iespējotu un atvienotu režīmu "plaknē". Bet ir iespējams, ka, izmantojot šo atslēgu kombināciju dažos gadījumos, jūs varat arī ieslēgt Wi-Fi.
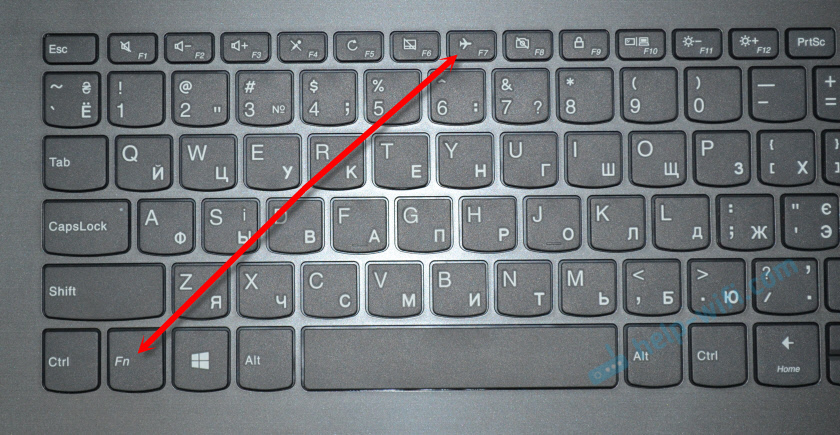
Bieži tiek atrasta arī atslēgu kombinācija Fn + f5 (ar bezvadu tīkla ikonu).

Galvenokārt uz Lenovo klēpjdatoriem tiek izmantota taustiņu FN + F7 vai FN + F5 kombinācija. Es neesmu sastapis citus.
Vienreiz noklikšķiniet uz šīm taustiņiem un apskatiet rezultātu. Ja nekas nenotiek, tad noklikšķiniet uz tiem un atsāknējiet klēpjdatoru.
Kāpēc funkcionālās atslēgas nedarbojas?
Notiek, ka bezvadu komunikācija Lenovo klēpjdatorā ir patiešām atspējota, izmantojot funkcionālās atslēgas. Windows (pēc diagnostikas uzsākšanas) mūs informē, ka mēs izmantojam taustiņus vai pārslēdzamies, lai ieslēgtu.
Bet nav atsevišķa slēdža, un funkcionālie taustiņi nedarbojas, jo trūkst vadītāja vai lietderības, kas ir atbildīga par šo funkcionālo atslēgu darbu. Ieskaitot fn + f7 un fn + f5.
Tas nozīmē, ka mums ir nepieciešams no Lenovo vietnes, īpaši mūsu klēpjdatoram un tajā instalētajai sistēmai, ielādējiet un instalējiet lietderību. Visticamāk, ka šī ir utilīta funkciju integrācijas utilīta, kuru var lejupielādēt no šīs saites: https: // atbalsts.Ļenovo.Com/ua/ru/lejupielādes/ds014985. Tas ir paredzēts Windows 8, Windows 7 un Windows XP.
Un, ja jums ir Windows 10, tad, visticamāk, ir nepieciešama Lenovo utilīta operētājsistēmai Windows 10. To var lejupielādēt konkrēta klēpjdatora modeļa lapā.
Pēc utilītas instalēšanas restartējiet klēpjdatoru un mēģiniet izmantot funkcionālās atslēgas.
Programmas metode (Windows iestatījumos)
Mēģiniet izmantot Windows mobilitātes centru. Lai to izsauktu, noklikšķiniet uz taustiņu Win + X kombinācijas.
Varbūt būs "iespējota bezvadu" poga ".

Ja tas ir un aktīvs, tad pēc Wi-Fi nospiešanas vajadzētu nopelnīt.
Windows 10 jūs varat atvērt šo logu, izmantojot meklēšanu.
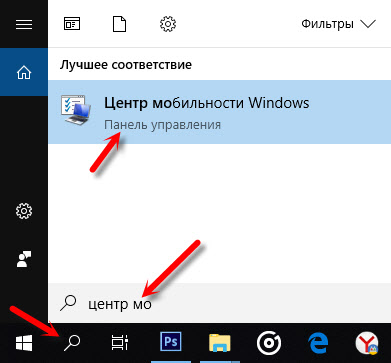
Bet manā klēpjdatorā ar Windows 10 šajā logā nav bezvadu savienojuma vadības. Tāpēc dodieties uz parametriem, uz sadaļu "Tīkls un internets" un cilnē Wi-Fi mēģiniet to ieslēgt.
Es domāju, ka ar šiem padomiem ir pietiekami. Ja jūs zināt citus veidus, kā jūs varat ieslēgt Wi-Fi uz Lenovo klēpjdatoru, tad ierakstiet komentāros.
Es iesaku citu rakstu: Wi-Fi nedarbojas pie klēpjdatora. Ko darīt?
Ja nekas no raksta nav palīdzējis, joprojām vēlreiz pārbaudiet funkcionālās atslēgas. It īpaši, ja jums ir Windows 8 un zemāk. Lejupielādējiet un instalējiet HotKey funkciju integrācijas utilītu, par kuru es rakstīju iepriekš.
- « Netis WF2411E - pārskats un pārskati
- Atkārtotāja režīms (repitors, WDS tilts) uz cendas maršrutētāja »

