Kā iespējot un konfigurēt trokšņa samazināšanu, izmantojot RTX balsi

- 4842
- 1100
- Marco Wiza
Katrs no mums saskārās ar videoklipiem, īpaši amatieri, uz kuriem cilvēku trokšņa dēļ bija grūti bezjēdzīgi cilvēku balsis. Šādas situācijas nav nekas neparasts pat televīzijā, kad, piemēram, intervija tiek veikta tieši uz ielas. Vai ir veids, kā tikt galā ar šo parādību? Protams, nav šaubu par dārgu profesionālu aprīkojumu - ir daudz programmētu veidu, kā atrisināt problēmu. Viens no tiem ir NVIDIA RTX balss utilītas izmantošana, kas var veikt ievades skaņas analīzi un atdalīt visvairāk no balss. Šis spraudnis ir piemērojams gan kopumā, gan individuālām lietojumprogrammām, ieskaitot Google Chrome, Discord, Skype un citas populāras programmas. RTX Voice tiek izplatīta bez maksas, bet oficiāli tiek atbalstītas tikai jaunāko paaudžu videokartes ar izsekošanas funkcijas klātbūtni.

Tomēr vēlāk tika atklāts, ka ievades audio plūsmas apstrāde netiek veikta, izmantojot RT likumus, bet gan par parastajiem CUDA kodoliem, kur skaņa tiek filtrēta un sadalīta frekvencēs ar to turpmāko analīzi, izmantojot neironu tīkla tehnoloģiju. Tas nozīmē, ka teorētiski spraudnis var strādāt ar vecām GTX 500 videokartēm. Un šīs cerības izpildīja, bet ar dažām rezervācijām, un šodien jūs uzzināsit, kā izmantot RTX balsi jaunu un vecu video adapteru īpašniekiem no NVIDIA.
Kā palaist RTX Voice uz videokartēm NVIDIA RTX/GTX
RTX balss spraudnis ir neatņemama NVIDIA apraides lietojumprogrammas sastāvdaļa, kā arī izplatās atsevišķas programmatūras vienības veidā. Jaunās paaudzes videokartēm no NVIDIA (Titan RTX, Quadro 3000, RTX 2060) ieteicams instalēt NVIDIA apraidi, savukārt NVIDIA displeja draiveris ir obligāts, sākot ar versiju 456.38.
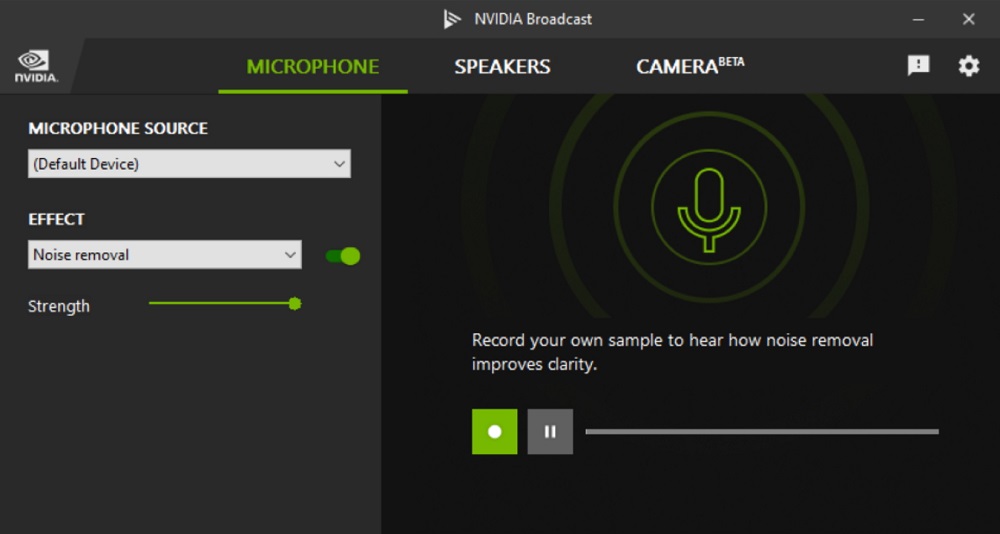
No operētājsistēmas viedokļa RTX balss spraudnis ir jauna virtuālā ierīce, kuru vēlams aktivizēt noteiktā lietojumprogrammā. Pretējā gadījumā tas tiks izmantots visā pasaulē, izslīkstot visas fona audio straumes, ieskaitot video, kas tulkots no YouTube, skriešanas spēles skaņas vai klausoties Spotify Music.
Lietojumu saraksts, kurās šo tehnoloģiju var izmantot, ir diezgan plašs. Principā šīs ir visas programmas, kas ļauj izvēlēties skaņas avotu.
Instalēšana, NVIDIA RTX balss iestatīšana
Jaunām NVIDIA RTX videokartēm ir ieteicams izmantot RTX Voice kā daļu no Nvidia Brodcast, kas ļaus jums atbrīvoties no ne tikai skaņas trokšņa, bet arī nomāc vizuālos trokšņus. Jūs varat lejupielādēt utilītu oficiālajā vietnē: saite uz NVIDIA Broadcast, saiti uz RTX balsi videokartēm GTX.
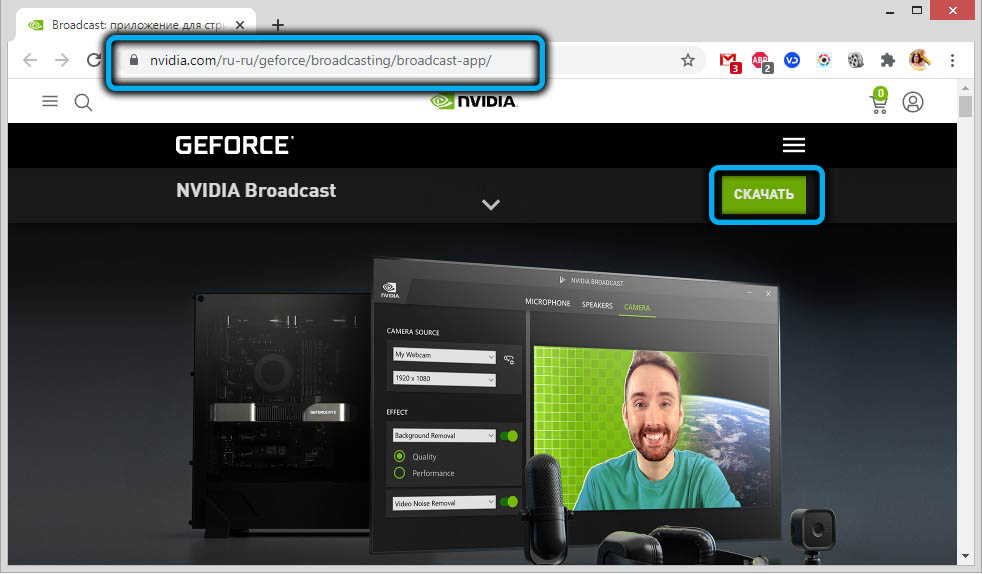
RTX balss instalēšana GTX, piemēram, straumēšanas lietojumprogrammā, neizraisīs grūtības, vienkārši ievērojiet padomus.
Tagad par lietderības konfigurāciju:
- palaist pieteikumu;
- Mēs izvēlamies mikrofonu kā ievades ierīci, kā nedēļas nogali - jūsu kolonnas;
- Mēs ievietojam pārbaudes ierīces priekšā, kurai tiks izmantots trokšņa samazināšanas režīms.
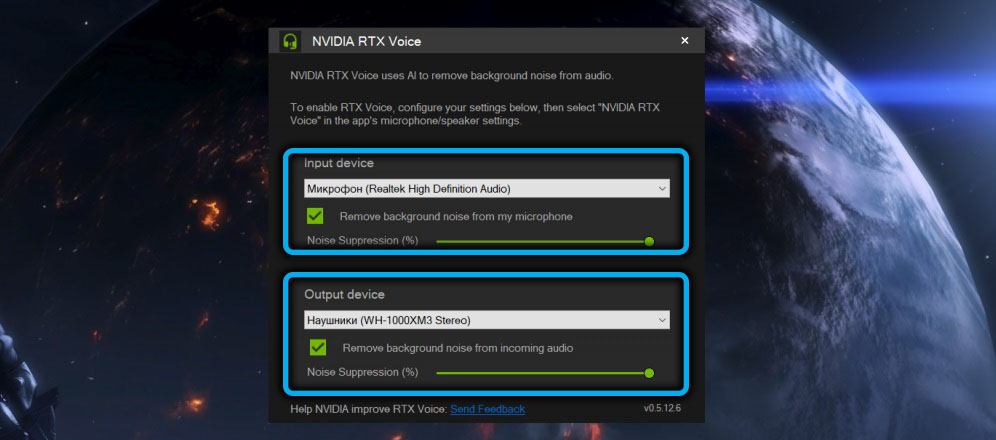
Apsveriet, kā RTX balss ir iestatīta dažās no populārākajām programmām.
Google Chrome
Populārākajā interneta aspektorā trokšņa samazināšanas aktivizēšana, kas darbosies, izmantojot mikrofonu, tiek panākta šādi:
- Noklikšķiniet uz peles trīs punktos pārlūkprogrammas augšējā labajā stūrī;
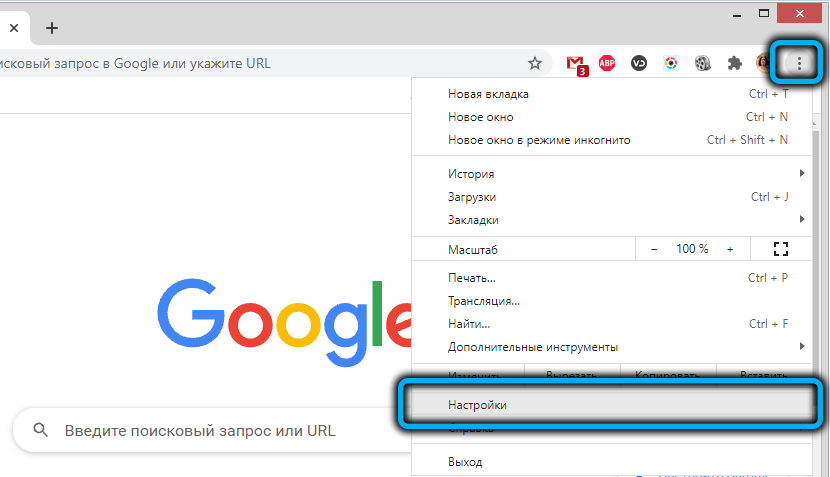
- Jaunajā logā kreisajā blokā atlasiet cilni "Drošības pārbaude";
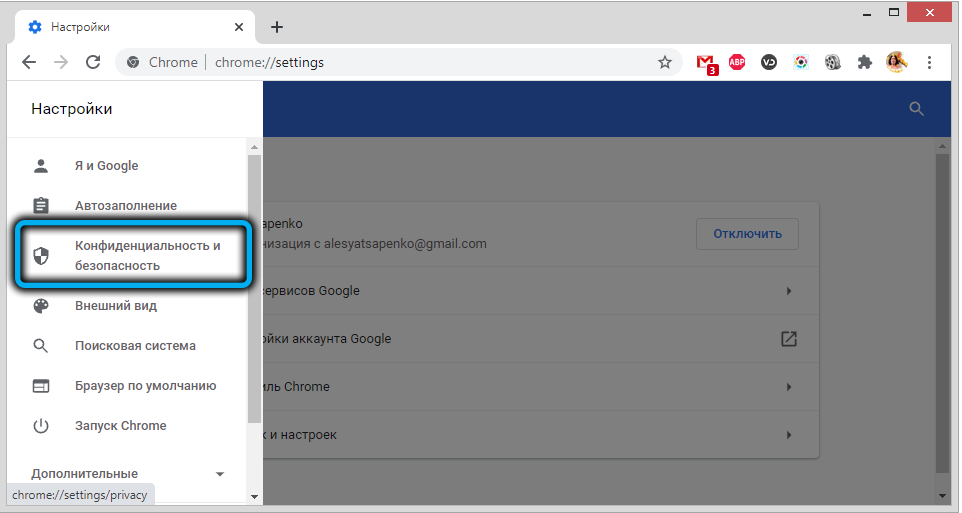
- Mēs sekojam saitei "Vietnes iestatījumi";
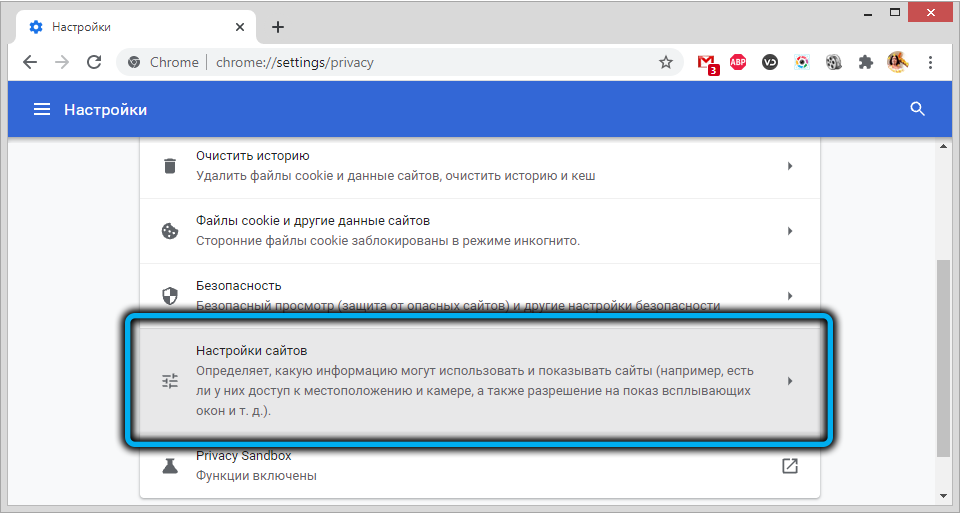
- Ritiniet lapu uz leju līdz "mikrofona" vienībai;
- Noklikšķiniet uz bultiņas pa labi;
- Lapā Mikrofona iestatījumi standarta ierīces vietā atlasiet RTX balss mikrofonu.
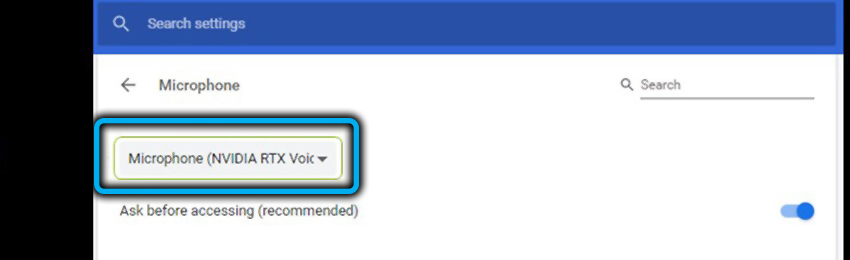
Skype
Tikpat populārā videozvanu un interneta telefonijas lietojumprogrammā RTX balss iestatījumi tiek veikti līdzīgi:
- Noklikšķiniet uz trim horizontāliem punktiem, kas atrodas kreisajā blokā augšpusē;
- Konteksta izvēlnē, kas tiek atvērta, atlasiet vienumu "Iestatījumi"
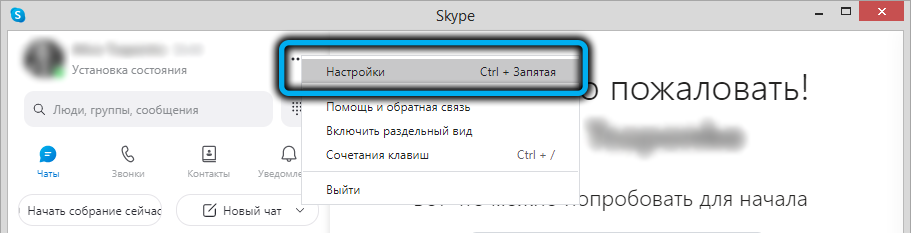
- Jaunajā logā noklikšķiniet uz cilnes "Skaņa un video";
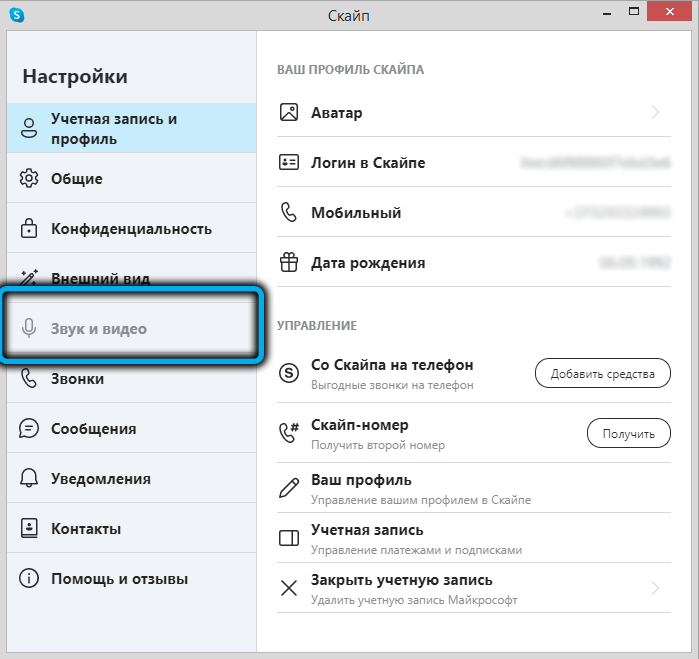
- Atlasiet RTX balss ierīci skaļruņiem un mikrofonam.
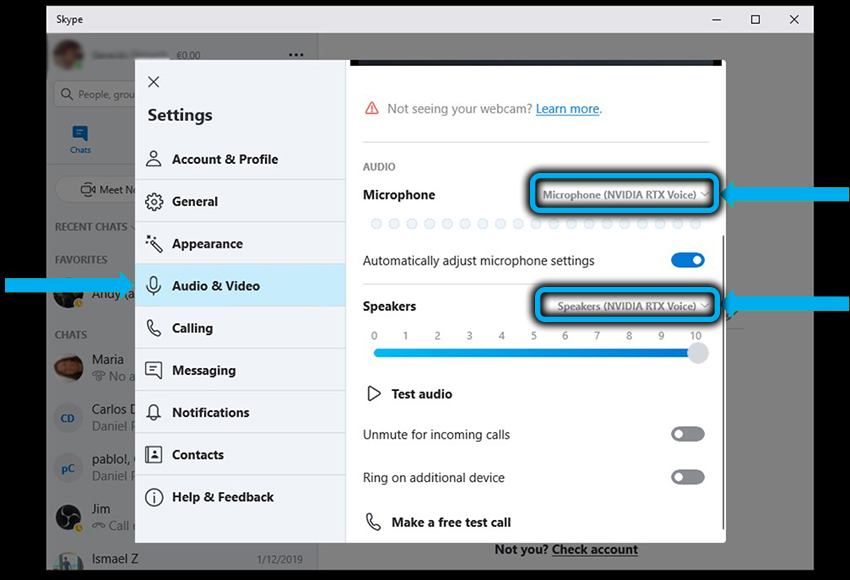
Dažām lietojumprogrammām, ieskaitot Skype, ir savas skaņas funkcijas. Izmantojot lietderību no Nvidia, ir ieteicams atspējot šo režīmu, jo tas tiks uzlikts RTX balss ar neparedzamiem rezultātiem. Iespējams, ka izmantotās programmās vai autovadītājiem ievades/izvades ierīcēm ir līdzīgi efekti, ir ieteicams arī tos deaktivizēt.
Nesaskaņas
Šajā gadījumā Messenger spēlētāju pieprasījumā RTX balss ieslēgšanas princips ir tāds pats: mēs iedziļināmies iestatījumos, noklikšķinot uz pārnesuma ikonas, atlasām cilni balss un video un mainām standarta mikrofonu un skaļruni uz RTX balss , pārliecinoties, ka būvētie trokšņa slāpēšanas efekti ir deaktivizēti.
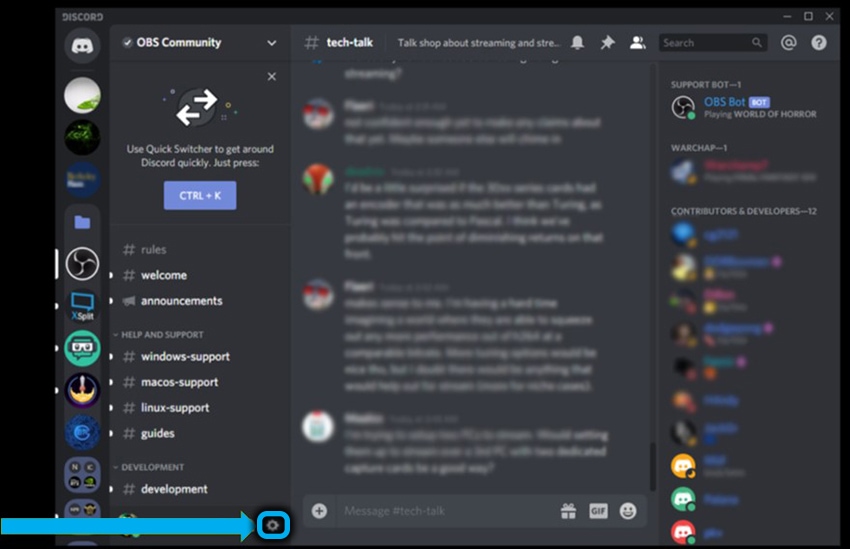
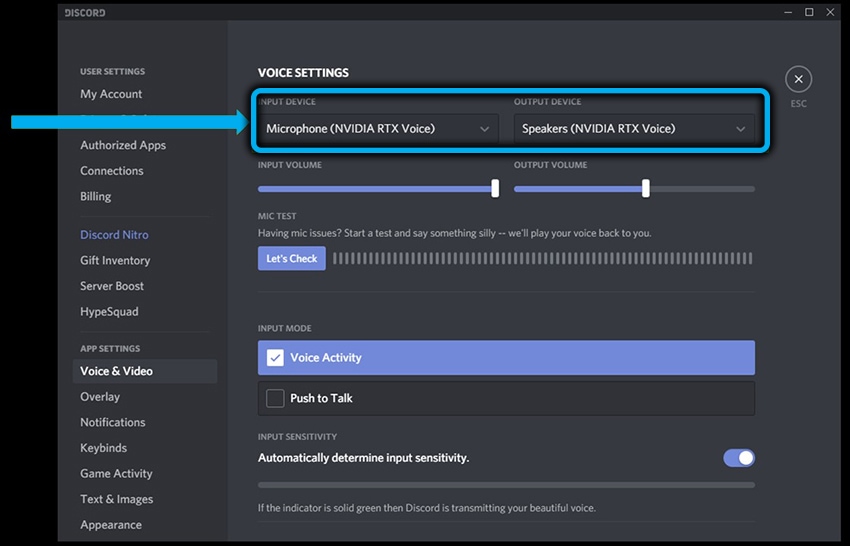
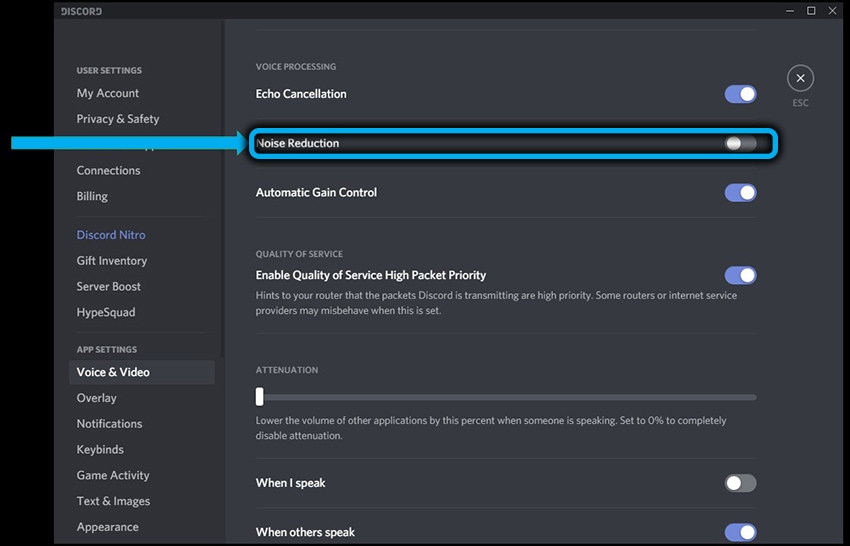
Pārbaude
Lai precīzāk pielāgotu trokšņa samazināšanas efektu (tam ir slīdnis, pēc noklusējuma pārvietots pa labi uz pieturvietu, tas ir, iestatīts 100%), ieteicams pārbaudīt fona trokšņa nomākšanu, ievērojot Nākamā soļu līnija:
- Pēc RTX balss iestatīšanas dodieties uz Windows skaņas iestatījumiem;
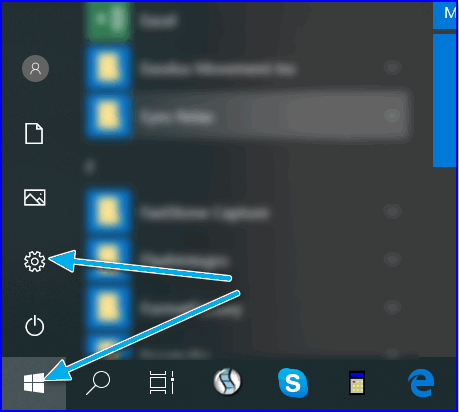
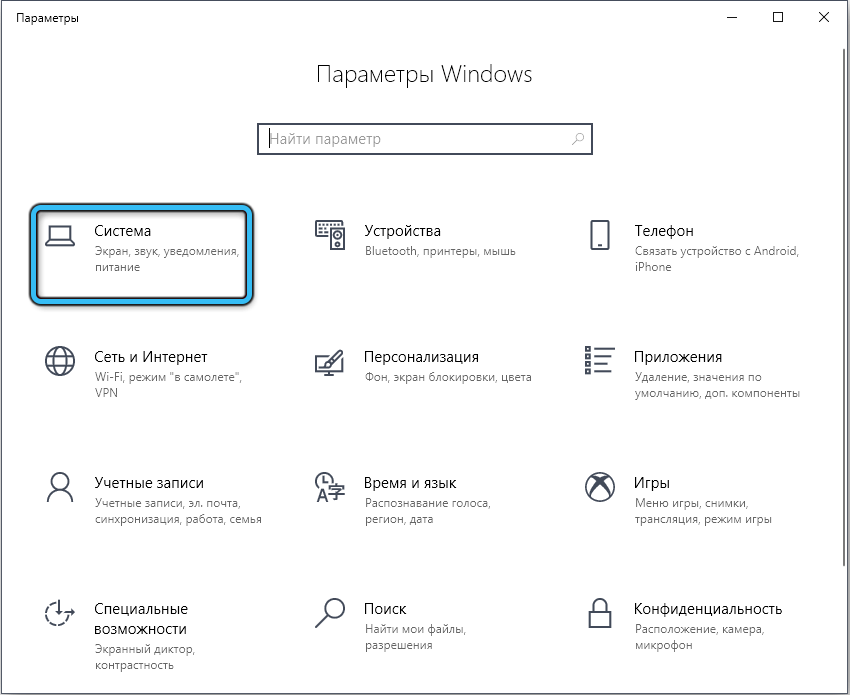
- Atlasiet kā skaņas avotu RTX Voice dinamikas standarta skaļruņu vietā;
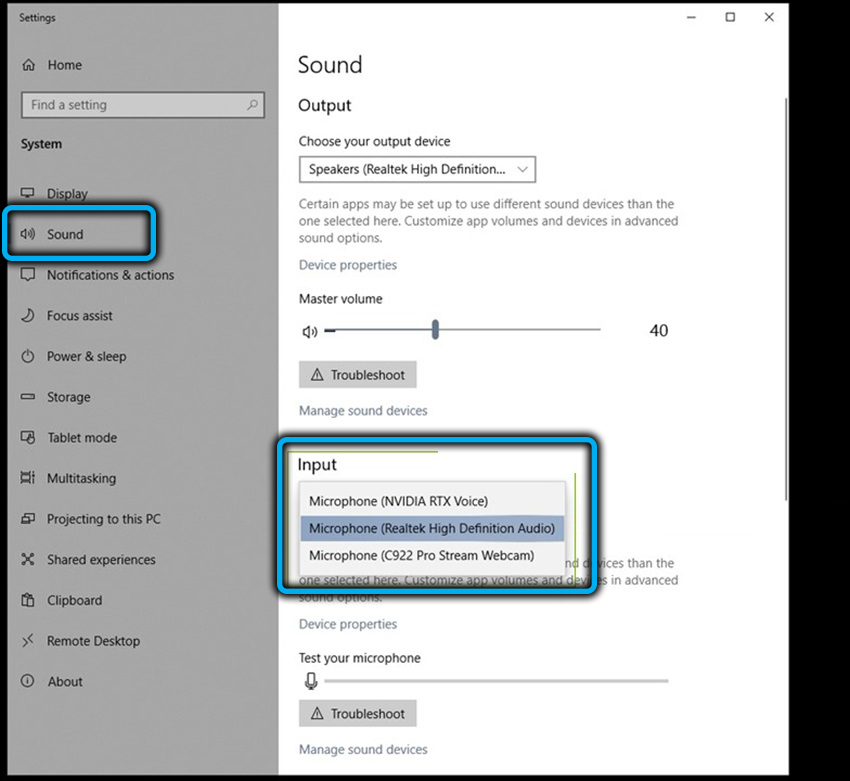
- Palaidiet lietojumprogrammu ar neīstu skaņas ceļu (piemēram, video ar YouTube ar balsi, kuru daļēji noslīcis fona skaņas);
- Mēģiniet izslēgt/ieslēgt trokšņa samazināšanu, lai salīdzinātu rezultātus, atskaņotu slīdni, pārvietojot to pa kreisi/pa labi, lai noteiktu fona skaņu optimālo nomākšanas līmeni.
Pēc pārbaudes pabeigšanas neaizmirstiet atgriezt standarta skaļruņus kā skaņas avotu operētājsistēmas iestatījumos. Ja tas netiks izdarīts, trokšņa samazināšana darbosies saistībā ar visām skaņām. Ir vēlams izmantot funkciju lietojumprogrammas līmenī.
Uzmanība. Ja izmantojat beta utilītu beta versiju, tad jums nebūs iespējas mainīt skaņas skaļumu tieši no spraudņa. Pārbaudes laikā izmantojiet skaļuma pielāgojumus pašā ierīcē, un, ja tas nav iespējams, izmantojot Windows iestatījumus.Mikrofona pārbaude tiek veikta atbilstoši tādai pašai shēmai kā skaļruņi: atveriet skaņas iestatījumus un kā ievades ierīci atlasiet RTX balss mikrofonu.
Pēc tam mēs atveram jebkuru audio ierakstīšanas programmu (jūs varat ierakstīt Windows “balss ierakstu”) un ierakstīt mūsu runu, vēlams identisku, ar fona troksni un bez tiem, un pēc tam salīdzinām abas piezīmes un secinām par trokšņa samazināšanas kvalitāti.
Kā iespējot RTX balsi vecās videokartes
Mēs jau esam atzīmējuši, ka spraudnis var labi strādāt ar videokartēm pirms gada, ja tiek instalēta draivera versija 410.18 vai svaigi.
Tiesa, mēģinājums instalēt tieši radīs kļūdu, bet to viegli novērš. Varbūt NVIDIA šī nepilnība tiks novērsta nākotnē, un, ja piedāvātā metode nedarbosies, jums būs jāmeklē versija 0 internetā.5.12.6 vai tuvu tam, jo šobrīd viņš lieliski tiek galā ar trokšņa samazināšanas uzdevumu.
Protams, nav garantijas, ka funkcija darbosies ar jūsu aprīkojumu, bet nebija problēmu ar NVIDIA GTX 10XX/16XX videokartēm, kuras jūs nevarat teikt par 9xx sēriju- ir ziņojumi, ka nav Visas instalācijas tika veiksmīgi pabeigtas. Jebkurā gadījumā ir vērts izmēģināt, un tas ir tas, kas jums jādara, lai izdarītu:
- Sākumā - lejupielādējiet un mēģiniet instalēt RTX Voice;
- Instalācija beigsies neveiksmīgi, taču tas nevajadzētu jūs izjaukt - kļūda “Turpināt NVIDIA nav iespējams” izlēkt uz skatuves, kad visi nepieciešamie faili tiks izpakoti un kopēti uz pagaidu kataloga sistēmas diskā (temp \ nvrtxvoice \ NVAFX);
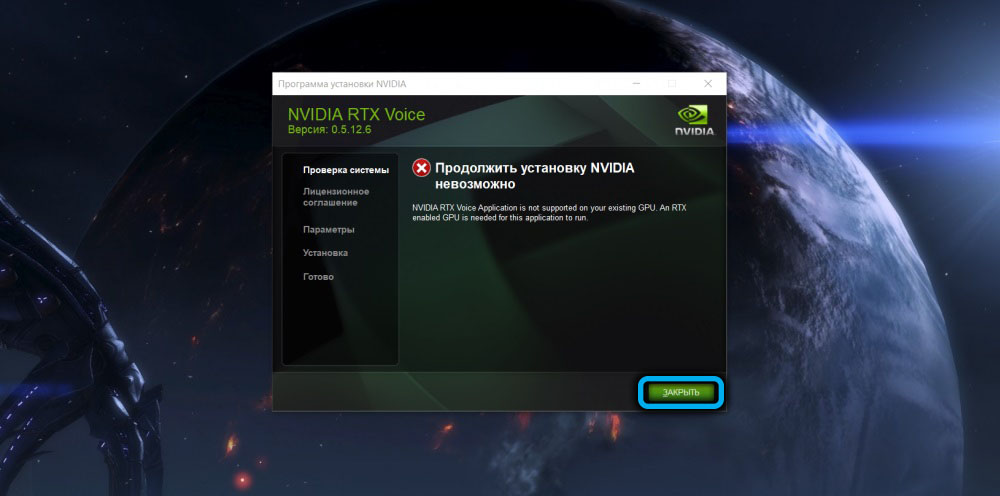
- Jums būs jāiet cauri diriģentam uz šo direktoriju, jāatrod rtxvoice fails.NVI, noklikšķiniet uz tā PKM un atlasiet “Properties”;
- Tagad mēs ejam uz cilni Drošība, meklējot logonseSionid grupu un ievietojam visas tai pārbaudi pretī parametram “atļaut”;
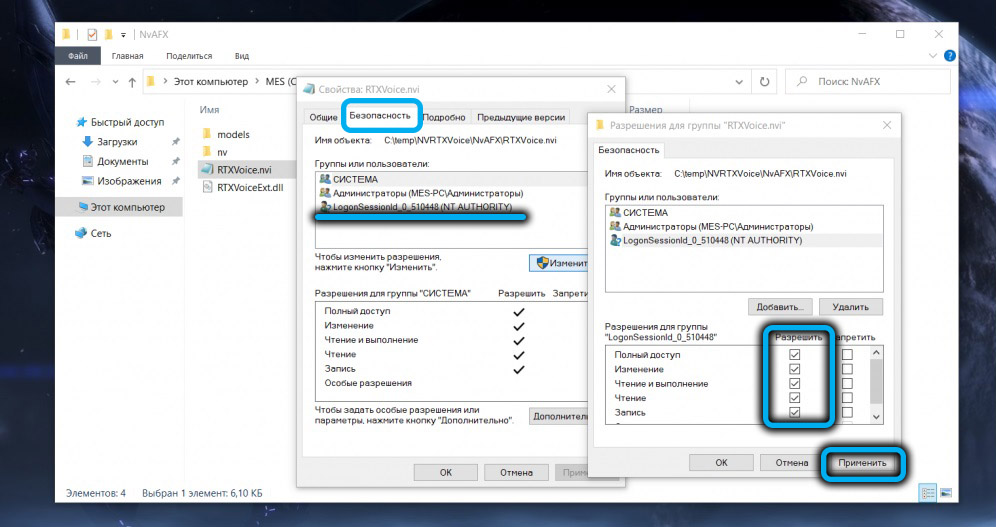
- Tagad jums ir jāatver "piezīmju grāmatiņa ar administratora tiesībām (piemēram, caur" uzdevumu dispečers ") un atveriet tajā esošo rtxvoice failu.NVI;
- Mēs noņemam bloku no faila, sākot un beidzot ar tagiem;
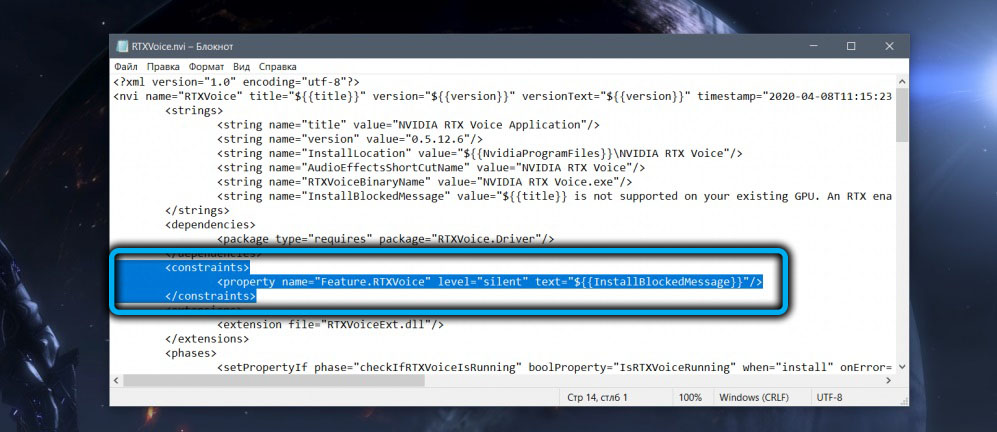
- Mēs saglabājam failu;
- Tajā pašā katalogā atveriet iestatīšanas konfigurācijas failu.CFG;
- Mēs noņemam līniju, sākot ar fragmentu
NoraidīšanaTSTS = "Nepieciešams"; - Mēs saglabājam failu;
- Mēs atkārtojam mēģinājumu instalēt RTX Voice, palaižot failu no kataloga C: \ temp \ nvrtxvoice \.
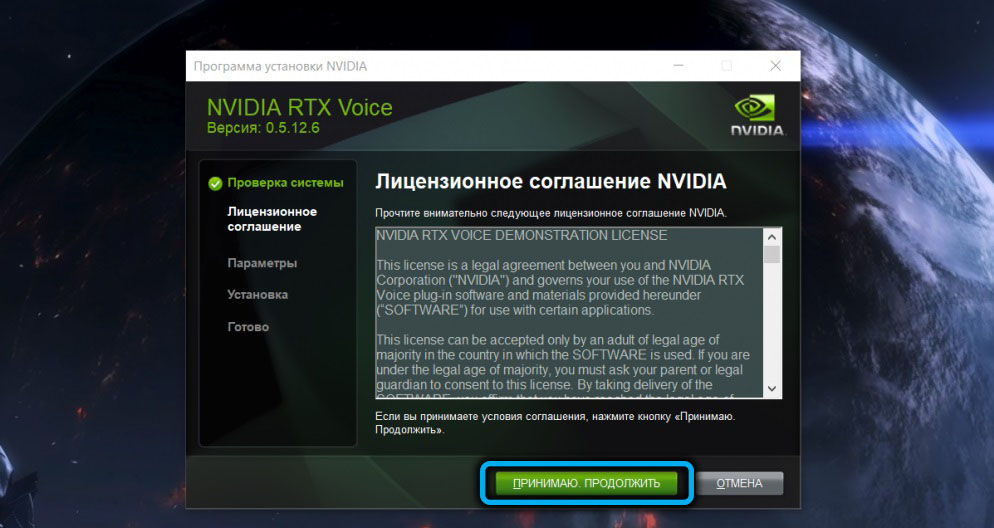
Ja viss ir izdarīts pareizi, procedūra beigsies veiksmīgi, un jūs iegūsit iespēju kontrolēt trokšņa samazināšanu visā pasaulē vai atsevišķu lietojumprogrammu ietvaros.
Secinājums
Ja ticat lielākajai daļai lietotāju, trokšņa samazināšanas izmantošana, izmantojot RTX balss tehnoloģiju, ļauj iegūt patiešām labus rezultātus. Vismaz straumētājiem un spēlētājiem šī funkcija būs ļoti noderīga, it īpaši, ja viņiem ir jāstrādā nevis vislabvēlīgākajos trokšņa apstākļos. Un pat ja jums šķiet, ka rezultātā balss izklausīsies nedaudz mākslīgi, šis trūkums ir vairāk nekā kompensēts ar izcilo trokšņa filtrēšanas kvalitāti.
- « Freesync tehnoloģija tam, kas nepieciešams, kā iespējot
- Sindikāts netiek palaists Windows 10 veidos, kā atrisināt problēmu »

