Kā iespējot Bluetooth klēpjdatorā ar dažādām Windows versijām

- 2759
- 505
- Charles McDermott
Apmierināts
- Vai ir kāds "zēns"?
- Adaptera iekļaušana aparatūrā
- Draivera uzstādīšana
- Ieslēdziet OS Bluetooth un pievienojiet tai ierīces
- Windows 7
- Windows 8.Viens
- Windows 10
- Visās Windows versijās
- Kāpēc Bluetooth nedarbojas?
Klēpjdatori, kas aprīkoti ar Bluetooth, pārdošanā, kā likums, ir atvienots ar “zilā zoba” adapteri: tikai gadījumā, lai neradītu risku ierīcē saglabāto informāciju. Ražotāji ir pārliecināti, ka pats lietotājs to varēs ieslēgt, kad viņam vajadzēs. Un ja tas nevar?
Lai atvieglotu darbu ar Bluetooth, ražotāji klēpjdatoros instalē firmas komunālos pakalpojumus. Kad viņi ir, uzdevums tiek vienkāršots, bet ko darīt, ja nav šādas lietderības, vai arī jūs to nevarat izdomāt? Šodien es esmu stāsts, kā ieslēgt Bluetooth uz klēpjdatora ar Windows un pašu ierīci, neizmantojot trešās daļas lietojumprogrammas.
Vai ir kāds "zēns"?
Pirmais, kas jāpārliecinās par mēģinājumiem ieslēgt “zilu zobu”, būtu jāpārliecina. Blutuz pogas/slēdža klātbūtne klēpjdatora korpusā ne vienmēr ir zīme, ka adapteris tiešām ir instalēts. Tehnoloģiju ražotāji produktu aprakstā bieži norāda, ka viņi pēc saviem ieskatiem var mainīt visu komplektu, piemēram, ar mērķi samazināt izmaksas. Bluetooth adaptera neesamība neietekmē klēpjdatora "dzīvi", tāpēc tas varētu to ietaupīt.
Lai uzzinātu, vai ierīcē ir Bluetooth modulis, jums nekas nav jāizjauc. Tas ir pietiekami, lai pārbaudītu lietas uzlīmes, kā arī iesaiņošanu un ieguldītu dokumentāciju. Adapteris ir uzstādīts, norāda uz tehnoloģijas logotipa klātbūtni.
Tā uzlīme ar “zilā zoba” logotipu izskatās Toshiba satelīta U500 apakšā:

Ja uz uzlīmēm nav īsti norādīts, un iepakojums netiek saglabāts, meklējiet informāciju klēpjdatora ražotāja vietnē vai uzdodiet atbalsta dienestam jautājumu.
Adaptera iekļaušana aparatūrā
Lai izdomātu, kā ieslēgt Bluetooth uz sava veida klēpjdatora, apskatiet tastatūru, kā arī korpusa priekšējās un sānu virsmas. Dažos modeļos tam tiek izmantots slēdzis - jūs varat to identificēt pēc “Zilā zoba” logotipa ikonas. Citiem - presējoša FN un viena no funkcionālajām taustiņiem kombinācija (F1 -F12). Nosakiet, kur nospiest, tas tastatūras apzīmējumi palīdzēs.
Dažos klēpjdatoros, piemēram, MSI X460 DX, tiek piešķirta atsevišķa atslēga, lai ieslēgtu Bluetooth:

Citiem, kas biežāk ir, tas tiek apvienots ar Wi-Fi pogu:
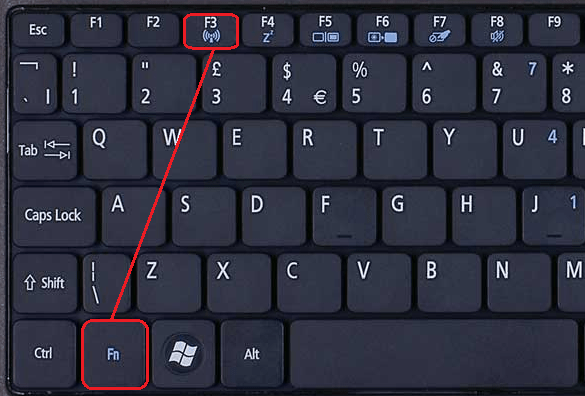
Pēc adaptera aktivizēšanas “Zilais zoba” indikators iedegas korpusā (ja tāds ir, ne visas ierīces ir ar to aprīkotas).
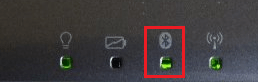
Draivera uzstādīšana
Ja pēc aparatūras iekļaušanas Bluetooth nav nopelnījis, pārbaudiet, vai tā draiveris ir instalēts. Ievērojiet ierīces pārvaldnieku (lai tur nokļūtu, nospiediet Windows + R, dodieties līnijā "Atvērt" komandu Devmgmt.MSC un noklikšķiniet uz Labi). Atrodiet to tajā adapterī: tas var būt sarakstā "Network Adapters", "Radio Moduli Blutuz" vai atsevišķi.
Ja adaptera tuvumā nav apzīmējumu melnas bultiņas vai izsaukuma zīmes veidā dzeltenā trīsstūrī, tas nozīmē, ka tā ir uzstādīta gatava darbam. Ja ir bultiņa - tā ir atvienota operētājsistēmā. Lai ieslēgtu, atveriet tās konteksta izvēlni un noklikšķiniet uz "Izbaudi".
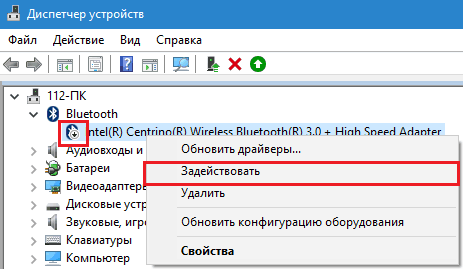
Dzeltenais trīsstūris, pratinoša zīme vai prombūtne ierīču sarakstā norāda uz draivera problēmām - tā nav vai nu instalēta, vai arī darbojas nepareizi. Dodieties uz klēpjdatoru ražotāja vietni un lejupielādējiet jūsu operētājsistēmai piemērotu draiveri. Instalējiet to kā parastu lietojumprogrammu un restartējiet Windows.
Ieslēdziet OS Bluetooth un pievienojiet tai ierīces
Windows 7
- Dodieties, lai sāktu un noklikšķinātu "Ierīces un printeri".
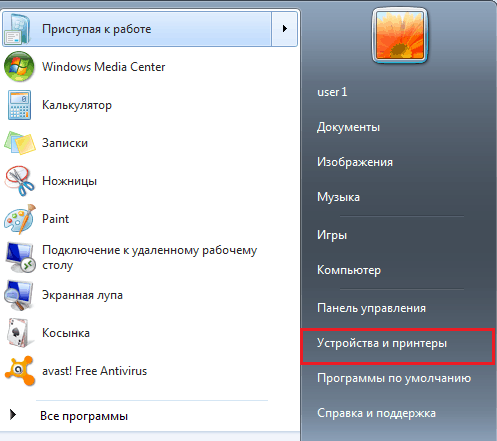
- Pēc tam atveras logā visas ierīces, kas savienotas ar datoru, ieskaitot caur Bluetheus.

Windows 8.Viens
- Nospiediet Windows + C karstos taustiņus, lai atvērtu brīnuma pārsega sānu paneli. Klikšķis "Iespējas".
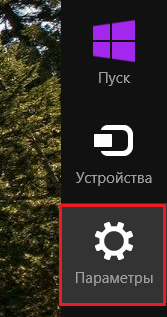
- Seko, noklikšķiniet "Datora parametru maiņa".
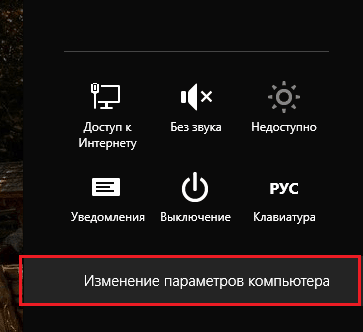
- Atlasiet sarakstā "Bluetooth"Un loga labajā pusē pārvietojiet slīdņus uz pozīciju.
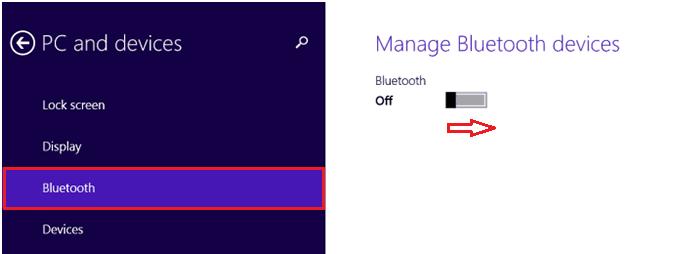
Windows 10
- Dodieties uz "Sākt" un palaidiet lietojumprogrammu "Iespējas".
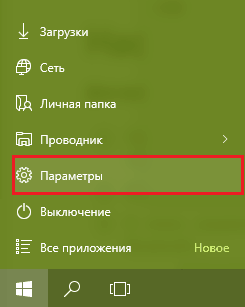
- Atveriet sadaļu "Ierīces".

- Atlasīt "Bluetooth"Un pārvietojiet slīdni uz pozīciju" ON ".
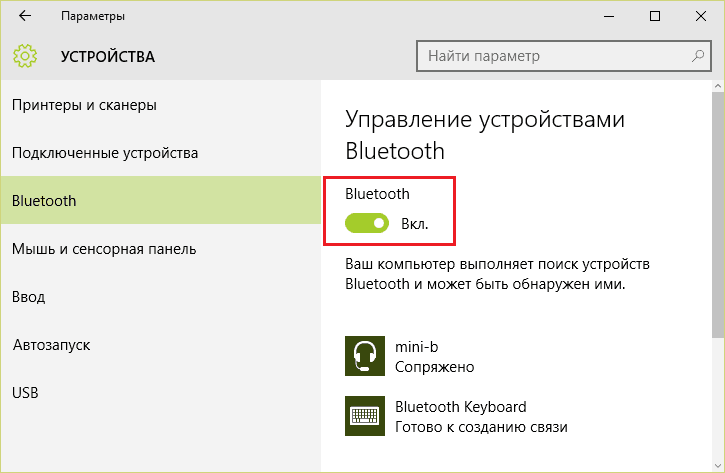
Visās Windows versijās
Pēc adaptera aktivizēšanas zilais zobs parādīsies tīkla savienojuma mapē. Piesakieties tajā, izmantojot pogas konteksta izvēlni "Sākt"Vai"Tīklu vadības centrs".
Pēc savienojuma noklikšķiniet uz "labās peles" un atlasiet "Ieslēdz".
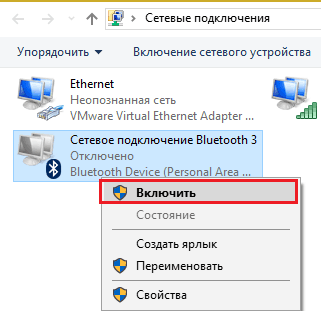
Šeit datora redzamība ir konfigurēta ar citām Bluetooth ierīcēm, ikonas displeju sistēmas paplātē un brīdinājumu, kad ir pievienota jaunā ierīce. Atveriet savienojuma īpašības, dodieties uz cilni Blutuz un noklikšķiniet uzIespējas". Atzīmējiet ar karodziņiem nepieciešamos punktus un saglabājiet iestatījumu, nospiežot OK.
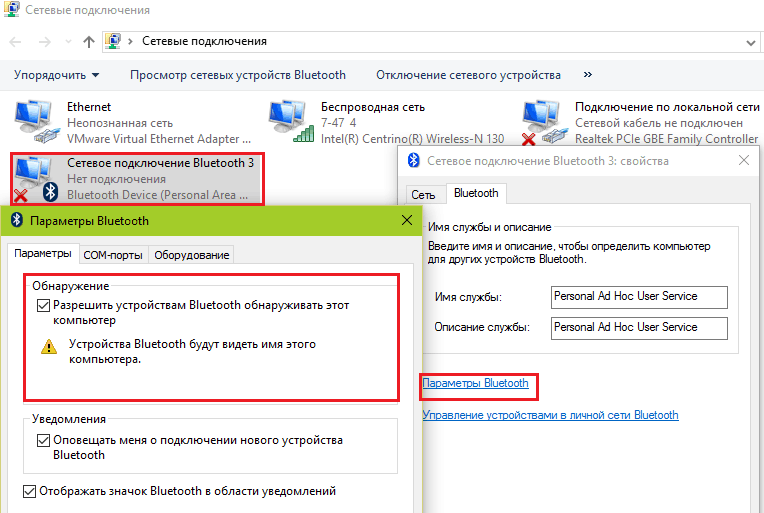
Kāpēc Bluetooth nedarbojas?
Problēmas ar "zilā zoba" palaišanu un darbu rodas šādu iemeslu dēļ:
- Nav funkcionāla galvenā draivera. Ja jūs nesen pārinstalējāt Windows, lejupielādējiet to no ražotāja vietnes un reaģējiet.
- Nepareiza autovadītāju darbība un mijiedarbība. Lai atrisinātu šo problēmu, vispirms pārinstalējiet vadītāju uz mikroshēmojumu, pēc tam uz Bluetooth adaptera.
- Bluetooth atbalsts. Pārbaudiet to caur sistēmas aprīkojuma "Service".
- Elektromagnētisko traucējumu avoti, kas atrodas netālu no klēpjdatora (jaudas kabeļi, mikroviļņi utt. Pūtīt.). Mēģiniet instalēt savienojumu citā dzīvokļa vietā.
- Saiknes bloķēšana ar nepareizu pretvīrusu vai citām aizsardzības programmām. Pārbaudiet viņu iestatījumus.
- Problēmas operētājsistēmā, vietējās drošības politikas aizliegums, vīrusu infekcija. Atrisināts atbilstoši situācijai, maksimālais - pārinstalējot OS.
- Slēdža mehāniskais defekts vai adaptera darbības traucējumi - remontam sazinieties ar servisa centru.
Labs savienojums ar jums!
- « Augstas ātruma ekrānuzņēmums Kā izveidot ekrāna attēlus vienā klikšķā
- Meklējiet pēc attēla Google un Yandex, uz ko mašīna ir spējīga? »

