Kā iespējot ahci
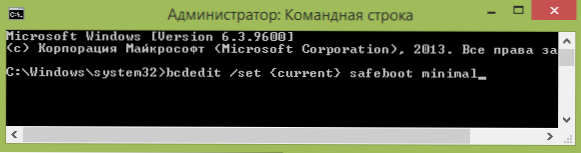
- 2672
- 229
- Charles Emard
Šī instrukcija apraksta, kā iespējot AHCI režīmu datoros ar Intel mikroshēmojumu Windows 8 (8.1) un Windows 7 pēc operētājsistēmas instalēšanas. Ja pēc Windows instalēšanas jūs vienkārši ieslēdzat AHCI režīmu, jūs redzēsit kļūdu 0x0000007B NEVAJADZĪGS_BOOT_DEVICE un zilais nāves ekrāns (tomēr operētājsistēmā Windows 8 dažreiz viss darbojas, un dažreiz notiek bezgalīga atsāknēšana), tāpēc vairumā gadījumu ieteicams ieslēgt AHCI pirms instalēšanas. Tomēr jūs varat iztikt bez tā.
AHCI režīma iekļaušana cietajiem diskiem un SSD ļauj izmantot NCQ (vietējo komandu rindā), kurai teorijā vajadzētu pozitīvi ietekmēt disku ātrumu. Turklāt AHCI atbalsta dažas papildu iespējas, piemēram, karsto disku savienojumu. Cm. Arī: kā pēc instalēšanas iespējot AHCI režīmu Windows 10.
Piezīme: vadībā aprakstītajai darbībai ir vajadzīgas dažas prasmes, strādājot ar datoru un izprast, kas tieši tiek darīts. Dažos gadījumos procedūra var nebūt veiksmīga, un, ieskaitot pieprasījumu, pārinstalējot logus.
Iekļaušana Ahci Windows 8 un 8.Viens
Viens no vienkāršākajiem veidiem, kā iespējot AHCI pēc Windows 8 vai 8 instalēšanas.1 - Izmantojiet drošo režīmu (tā pati metode iesaka oficiālā atbalsta vietni Microsoft).
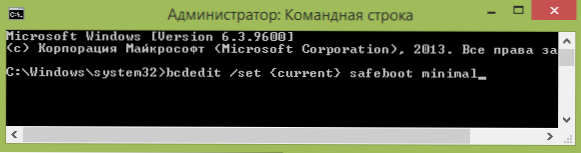
Lai sāktu, ja jums ir kļūdas, startējot Windows 8 ar AHCI režīmu, atgrieziet IDE ATA režīmu un ieslēdziet datoru. Papildu soļi izskatās šādi:
- Palaidiet komandrindu administratora vārdā (varat nospiest Windows + X taustiņus un atlasīt vēlamo izvēlnes vienumu).
- Ievadiet komandrindā Bcdedit /set current safboot minimāls Un noklikšķiniet uz Enter.
- Pārlādēt datoru un pat pirms datora ielādes ieslēdziet AHCI BIOS vai UEFI (SATA režīms vai ierakstiet integrētās perifērijas ierīces sadaļā), saglabājiet iestatījumus. Dators ielādēsies drošajā režīmā un instalēs nepieciešamos draiverus.
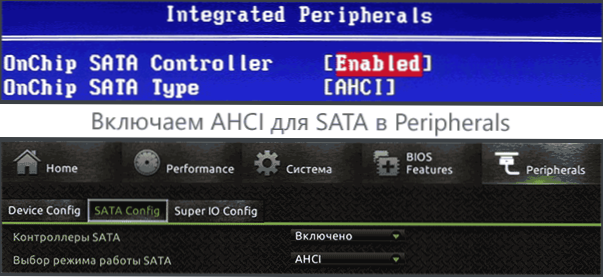
- Administratora vārdā vēlreiz palaidiet komandrindu un ievadiet Bcdedit /deleteValue current safboot
- Pēc komandas pabeigšanas atkārtoti pārstartējiet datoru, šoreiz Windows 8 vajadzētu bez problēmām ielādēt ar AHCI režīmu diskā.
Tas nav vienīgais veids, kaut arī visbiežāk aprakstīts dažādos avotos.
Vēl viena iespēja ieslēgt AHCI (tikai Intel).
- Lejupielādējiet draiveri no oficiālās Intel vietnes (F6FLPY X32 vai X64, atkarībā no tā, kura operētājsistēmas versija ir instalēta, ZIP arhīvs). https: // downloadcenter.Intel.Com/detaļas_desc.Apse?Dwnldid = 24293 & lang = rus & prodid = 2101
- Lejupielādējiet arī setuprst failu.Exe no tā paša.
- Device Manager instalējiet F6 AHCI draiveri, nevis 5 sērijas SATA vai citu SATA kontroliera draiveri.
- Pārlādēt datoru un ieslēdziet AHCI režīmu BIOS.
- Pēc atsāknēšanas sāciet SetuPRST instalāciju.Exe.
Ja neviena no aprakstītajām iespējām nav palīdzējusi, varat izmēģināt arī pirmo AHCI ieslēgšanas metodi no šīs instrukcijas nākamās daļas.
Kā iespējot AHCI instalētajā Windows 7
Vispirms apsveriet, kā manuāli iespējot AHCI, izmantojot Windows 7 reģistra redaktoru. Tātad, palaidiet reģistra redaktoru, par to jūs varat nospiest Windows + R taustiņus un ievadīt Regedit.
Turpmākās darbības:
- Dodieties uz reģistra sadaļu HKEY_LOCAL_MACHINE \ System \ CurrentControlet \ Services \ Msahci
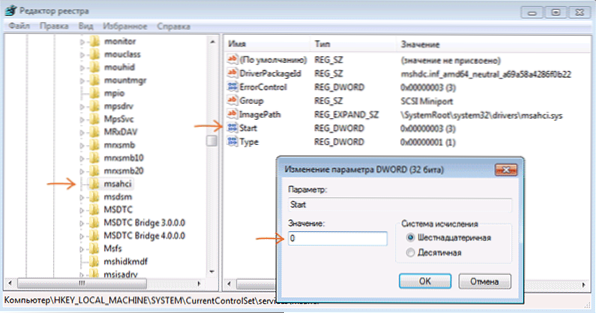
- Šajā sadaļā mainiet sākuma parametra vērtību uz 0 (pēc noklusējuma - 3).
- Atkārtojiet šo darbību sadaļā HKEY_LOCAL_MACHINE \ System \ CurrentControlSet \ Services \ IAstorv
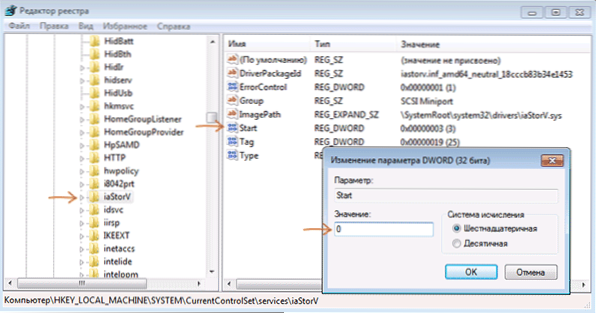
- Aizvērt reģistra redaktoru.
- Pārlādēt datoru un iekļaut AHCI BIOS.
- Pēc nākamās atsāknēšanas Windows 7 sāks uzstādīt piedziņu draiveri, pēc kura atkal būs nepieciešama atsāknēšana.
Kā redzat, nekas sarežģīts. Pēc AHCI režīma ieslēgšanas operētājsistēmā Windows 7, es iesaku pārbaudīt, vai ieraksta kešatmiņa diskā ir ieslēgts tā īpašībās, un ieslēdziet to, ja nē.
Papildus aprakstītajai metodei varat izmantot Microsoft Fix IT utilītu, lai noņemtu kļūdas pēc SATA režīma (AHCI) automātiskas maiņas maiņas. Lietderību var lejupielādēt no oficiālās lapas (atjauninājums 2018: Vietnes automātiskās korekcijas lietderība vairs nav pieejama, tikai informācija par problēmas manuālu novēršanu) http: // Atbalsts.Microsoft.Com/kb/922976/ru.

Pēc utilītas uzsākšanas visas nepieciešamās izmaiņas sistēmā tiks veiktas automātiski, un kļūdas inaccese_boot_device (0x0000007b) būs jāpazūd.
- « Tiešsaistes pārveidotāja foto un grafika labo attēlu
- Kā pārbaudīt ielādēšanas zibatmiņas disku vai ISO »

