Kā aprēķināt interesi par Microsoft Excel

- 1357
- 223
- Irvin Toy
Procentuālā aprēķina formula mums ir pazīstama no skolas sola. Reālajā dzīvē šī prasme ir nepieciešama reti, un, ja vienkāršos gadījumos ir pietiekami daudz pildspalvu un papīra, tad, aprēķinot peļņas, PVN, interesei par aizdevumu ir jātiek galā ar daudziem skaitļiem. Tabulārā procesora izmantošana, kas ir daļa no Microsoft Office, ievērojami atvieglo uzdevumu. Bet, aprēķinot interesi par Excel, ir vajadzīgas īpašas prasmes, par kurām mēs šodien runāsim.

Intereses aprēķins par Excel
Vienkāršākajos gadījumos, lai aprēķinātu procentus, ir pietiekams tiešsaistes kalkulators. Galvenais nosacījums ir tāds, ka tai ir % poga. Profesionāļi var strādāt un akli, bet parastajam lietotājam šādam aprēķinam būs nepieciešama tikai uzmanība.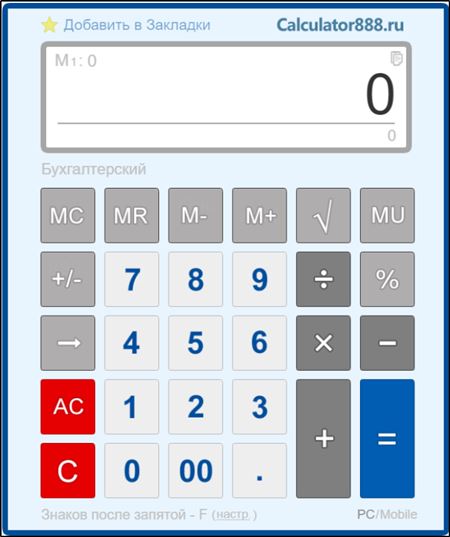
Procentuālais daudzums tiek definēts kā konkrēts, dalot skaitļa daļu ar veselu skaitli, kas reizināts ar 100. No skolas visi ir pazīstami ar vienkāršu shēmu procentuālās vērtības aprēķināšanai, sastādot proporciju. Pieņemsim, ka mums jāaprēķina 10% no skaitļa 40. Proporcija būs šāda:
40 - 100%
X - 10%.
Tad x = (40 * 10)/100
Pamata procentuālā aprēķina formulai Excel nav nepieciešama dalīšana par 100, jo šī darbība tiek veikta automātiski. Galvenais nosacījums ir uzdevums vai interešu šūnu formāta šūnai vai grupai.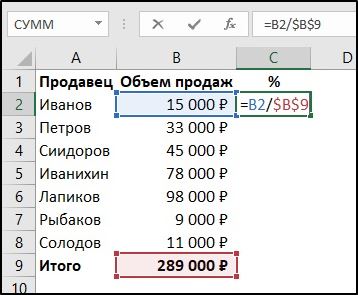
Tagad apsvērsim vienkāršāko piemēru, kā aprēķināt interesi par Excel cilņu procesoru. Sakiet, ka kolonnā tiek ieviests apmaksātu rezerves daļu skaits, un C kolonnā - piegādāts noliktavā. D kolonnā ir jāaprēķina, kāds ir katras rezerves daļas pasūtījuma procents. Apsveriet, kā veikt procentuālo aprēķinu formulu:
- Ielieciet kursoru uz šūnas D2 un pierakstiet tam formulu = C2/B2;
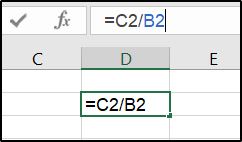
- Izmantojot automātisko aizpildīšanas marķieri, mēs pārsūtām formulu uz visām līnijām, kurām ir jāatstāj formula;
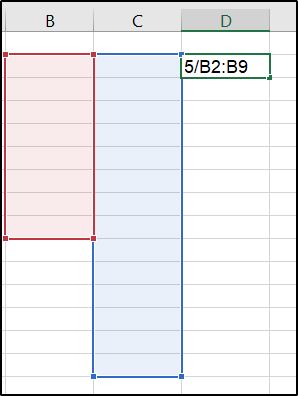
- Instalējiet kolonnas "procentuālo formātu", noklikšķinot uz pogas ar procentuālo attēlu.
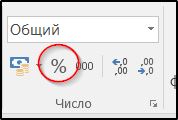
Aprēķinot D kolonnu, tiks reģistrētas procentu vērtības, kas jau reizinātas ar 100 un noapaļotas līdz veselām skaitļiem. Ja vēlaties, mēs varam ievietot vēlamo zīmju skaitu pēc decimāluma, ja nepieciešama augsta precizitāte.
Veidi, kā saskaitīt skaitļa procentuālo daudzumu Excel
Skaitļu procentuālā formāta izmantošana ir vienkāršākais, bet ne vienīgais veids, kā aprēķināt interesi par programmu. Var apgalvot, ka šī ir pielāgota labi zināmas formulas versija, kurai nav nepieciešama dalīšana 100 un noapaļo rezultātu pēc noklusējuma uz veseliem skaitļiem.
Bet neviens nepavalda mums parasto formulu, aprēķinot procentus Excel (daļa, kas sadalīta veselumā un reizināta ar 100). Tātad, ja jums ir jāaprēķina 7% no B kolonnā pieejamajiem numuriem, varat norādīt formulu = (B1*100)/7. Rezultāts būs līdzīgs iepriekšminētajai metodei. Protams, opcija = (B1/7)*100 arī būs absolūti patiesa.

Un, ja jums ir jāaprēķina skaitlis atbilstoši zināmajam procentam, mēs izmantojam modificēto formulu = (B1*7)/100.
Kā aprēķināt summas procentuālo daudzumu Excel
Iedomājieties šo situāciju: Excel uzskaitītajā datu bāzē ir ieraksti par pārdevējiem, kas norāda pārdošanas apjomus (neatkarīgi no tā, vai nav absolūti vai monetārie rādītāji), kā arī kopējo summu visiem pārdošanas un pārdevējiem. Mums jāaprēķina katra pārdevēja ieguldījums kopējā apgrozījumā.
Kā to realizēt:
- Pievienojiet vēl vienu kolonnu procentuālās daļas aprēķināšanai, šī tā palaišana būs c;
- C2 šūnā mēs ievietojam formulu = b2/$ 19 USD (ja rezultāts tiek reģistrēts 19. šūnā);
- Mēs izplatām formulu visām šūnām, izstiepjot to uz leju.
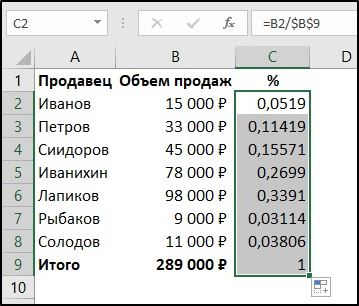
Šeit nepieciešami daži paskaidrojumi. Dolāra zīme ir nepieciešama, lai nostiprinātu kolonnu devītajā šūnā. Šajā gadījumā, paplašinot formulu, lai to paplašinātu visiem pārdevējiem, programma automātiski aizstās šūnas vērtību B, lai aprēķinātu pārdošanas procentuālo daudzumu katrā rindā. Bez $ ikonu, kad jūs izstiepjat formulu, šūna B9 mainīsies tajā pašā virzienā. Citiem vārdiem sakot, lai, kopējot formulu, saite ar šūnu paliek nemainīga, ir jānorāda uz dolāra zīmi pirms tās.
Rezultāts būs decimālo frakciju veidā, lai to pārsūtītu procentos, jums jānoklikšķina uz ikonas "%", kas šūnas formātu pārveidos procentos (skaita reizināšana ar 100).
Ļaujiet mums sniegt sarežģītāku piemēru. Ļaujiet galdam iekļaut pārdevējus un preces, kuras viņi pārdod, kā arī to pārdošanas apjomus. Mums jāaprēķina, kura kopīga kopējā pārdošanas apjomā ir īpašs produkts, piemēram, gurķi.
Pievienojiet kolonnu E, nomainiet tā formātu uz procentuālo daudzumu, ievietojiet formulu E2, ko paredz SUMIF (SUMIF). Kā arguments, kas norāda, kurš produkts ir jāapkopo, ir iespējams norādīt vai nu tā specifisko vērtību (mūsu gadījumā “gurķus”, vai arī norādīt atsevišķu šūnu, kurā šī vērtība tiek ievadīta).

Mūsu formula būs šāda: = summējumi (USD 2: $ A 19 USD; "Gurķētāji"; $ B $ 2: $ B 19)/B19.
Gala rezultāts tiks aprēķināts E2 šūnā.
Ja jums jāaprēķina vairāku preču (tomātu un gurķu) pārdošanas daļa, formula būs nedaudz sarežģītāka:
= (SUMIF ($ A 2 USD: $ A 19; "CUCUMBERS"; $ B $ 2: $ B $ 19)+ SUMIF ($ A 2 USD: $ A 19; "Tomāti"; $ B $ 2: $ B 19))/B19)/B19.
Tas ir, šādu formulu apkopošanas princips ir skaidrs.
Kā pievienot procentuālo daļu TP Excel
Klasisks šādu operāciju piemērs ir procentos iestatītās rezerves aprēķins. Apsveriet konkrētu piemēru - ir preču saraksti ar cenām, mums jāaprēķina izmaksas, ņemot vērā PVN (18%). Tas ir, galīgajai formulai jābūt formai = + .
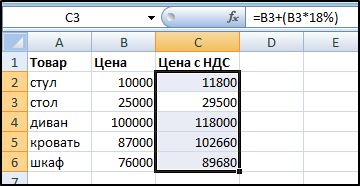
Ja preču nosaukumi atrodas A kolonnā, cenas B kolonnā, tad galīgā formula, kā aprēķināt rezervi (ne procentos, cenu rādītājos), būs = b2+(B2 *18%). Neaizmirstiet ielikt kronšteinus saskaņā ar aritmētisko operāciju aprēķināšanas procedūru.
Kā atņemt skaita procentuālo daudzumu MS Excel
Uzdevumi, kas prasa atņemšanu no tā procentuālo skaita, ir retāk sastopami, bet ieviešanas princips ir tāds pats kā iepriekšējā piemērā. Sakiet, mums ir preču cena ar PVN, un mēs vēlamies uzzināt tās sākotnējās izmaksas.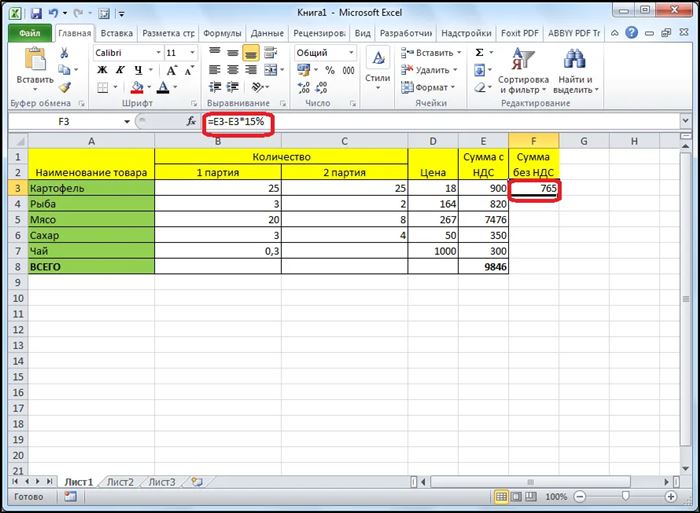
Lai atņemtu procentuālo daudzumu no starp, mēs vienkārši aizstājam plus mīnus un rezultātā C2 šūnā mums būs formula = b2- (b2*18%).
Kā aprēķināt atšķirību, kas izteikta procentos Excel
Vēl viens diezgan izplatīts praktisks uzdevums. Mēs sniedzam konkrētu piemēru. Uz veikalu 10.05 atnesa preču partiju par vienu cenu, 30.05 tika veikta pārvērtēšana, izmaksas palielinājās, un mēs vēlamies aprēķināt, kāds procents. Katram produktam tas būs atšķirīgs.
Aprēķina formula ir vienkārša: / * 100%.
Sākotnējie dati atrodas B un C kolonnā, mums kolonnā ir jāaprēķina starpība starp cenām, kas izteikta procentos.
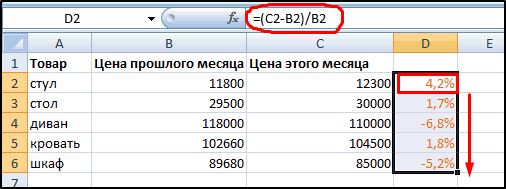
Pirmais, ko mēs darām, ir piemērota šūnu d2 formātā "Procentu. Pēc tam šajā šūnā ievietojiet formulu = (c2-b2)/b2.
Otrais piemērs. Pa mēnesi ir pārdošanas dinamika. Mums jāaprēķina, kā ir mainījies pārdošanas apjoms iepriekšējā mēneša procentos. Ja mēneši atrodas A kolonnā, pārdošanas apjomi B kolonnā, tad mūsu formula būs šāda: = (B3 -B2)/B2. Kā vienmēr, mēs izstiepjam formulu un iegūstam nepieciešamo rezultātu.
Un tagad tajā pašā tabulā ir jāaprēķina pārdošanas dinamika procentos no janvāra apjomiem. Šajā gadījumā janvāra šūna ir jānosaka, izmantojot dolāra zīmi, un pēc tam iegūtā formula, kas aprēķina starpību starp diviem pārdošanas rādītājiem, būs šāda: = (3 USD 2 USD)/2 USD)/$)/$ Rādītājs.
Reizināšana pēc procentiem Excel
Atpakaļ pie mūsu piemēra ar PVN. Ir tabula ar cenu vērtībām, ir zināms PVN procentuālais daudzums, un mums jāsaņem kolonna ar robežas vērtību.
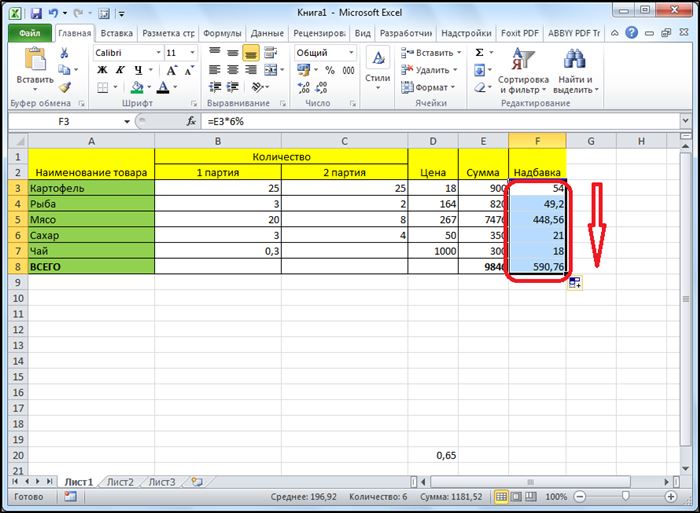
Aprēķina formula ir vienkārša: mēs ņemam izmaksas, reizinot ar 18 un sadalām ar 100. Apsveriet, kā reizināt PVN procentuālās daļas cenas Excel:
Ja cena ir uzskaitīta B kolonnā, tad mūsu formulai būs forma: = B2*18%.
Nav nepieciešams sadalīt 100, jo mēs tieši norādām programmu, kuru mēs strādājam ar interesi, Excel to saprot un ņem vērā.
Ja vienā kolonnā ir skaitļi, otrā - interesē (atšķirīgi), mēs mainām formulu uz šo: = B2*A2.
Kā redzat, darījumiem ar interesi par tabulas procesoru ir sava specifika. Pirmkārt, šī ir nepieciešamība norādīt šūnas “intereses” formātu, lai programma saprastu, ar ko tā nodarbojas. Jūs varat norādīt zīmi "%" tieši formulā, un tad Excel noteiks, ka rezultāts ir jāsadala 100. Visos citos aspektos tie paši noteikumi attiecas uz jebkurām citām operācijām un formulām.
Un, kā vienmēr, mēs atstājam komentārus, dalāmies pieredzē, norāda uz neprecizitātēm.
- « Veidi, kā palielināt iekšējās atmiņas apjomu Android
- PDF pārveidošanas metodes vārdos un vārdos PDF »

