Kā konfigurēt internetu operētājsistēmā Windows 11?

- 3049
- 406
- Irvin Toy
Kā konfigurēt internetu operētājsistēmā Windows 11?
Šajā rakstā mēs savienosim Windows 11 ar internetu. Precīzāk, mēs savienosim savu datoru vai klēpjdatoru, kas darbojas uz šo operētājsistēmu. Ir vismaz pieci veidi, kā jūs varat konfigurēt interneta savienojumu. Mēs sīki apsvērsim katru metodi. Sāksim ar vispopulārāko. Rakstā es atstāšu saites uz citiem noderīgiem rakstiem par tēmu, noteikti pievērsiet viņiem uzmanību.
Mēs apsvērsim šīs savienošanas metodes ar internetu:
- Wi-Fi tīklā. Noteikti, šī ir vispopulārākā iespēja. Jūs varat izveidot savienojumu ar Wi-Fi tīklu gan no klēpjdatora, gan ar datoru (caur iebūvētu vai ārēju USB Wi-Fi adapteri). Kā piekļuves punkts var būt mājas maršrutētājs, publisks Wi-Fi tīkls, tālrunis utt. D.
- Tīkla kabeļa (LAN) izmantošana. Šeit viss ir vienkārši. Mēs savienojam datoru vai klēpjdatoru ar tīkla kabeli ar maršrutētāju, piekļuves punktu, modemu vai tieši ar pakalpojumu sniedzēju, un viss ir gatavs, internets Windows 11 darbojas.
- Augsta ātruma pppoe savienojums. Ja jūsu interneta pakalpojumu sniedzējs izmanto PPPOE savienojuma protokolu un jūs neesat instalējis maršrutētāju, tad pēc tīkla kabeļa savienošanas ar datoru Windows 11 iestatījumos jāizveido interneta savienojums un jāizraksta parametri, ko nodrošina interneta pakalpojumu sniedzējs.
- Caur USB modemu. Neskatoties uz to, ka ir liels skaits operatoru un modemu, iestatījumu algoritms vienmēr būs aptuveni tāds pats.
- Caur tālruni. Gan Wi-Fi, gan USB kabeļa izmantošana.
Interneta savienojums, izmantojot Wi-Fi tīklu
Lai Wi-Fi savienotu Windows 11 ar internetu, jums jādara šādi:
- Noklikšķiniet uz interneta savienojuma ikonas (trijā, netālu no pulksteņa). Ieslēdziet Wi-Fi, ja tas ir izslēgts, noklikšķinot uz paneļa attiecīgās pogas ar ātriem iestatījumiem. Ja jūs to nevarat ieslēgt, vai nav poga, skatiet šo rakstu. Pēc tam noklikšķiniet uz pogas ">" netālu no pogas "wi-fi".

- Tālāk atlasiet tīklu no pieejamo tīklu saraksta, uz kuriem vēlaties savienot datoru. Noklikšķiniet uz pogas savienojuma. Ievadiet paroli no šī Wi-Fi tīkla un noklikšķiniet uz pogas “Nākamais”.
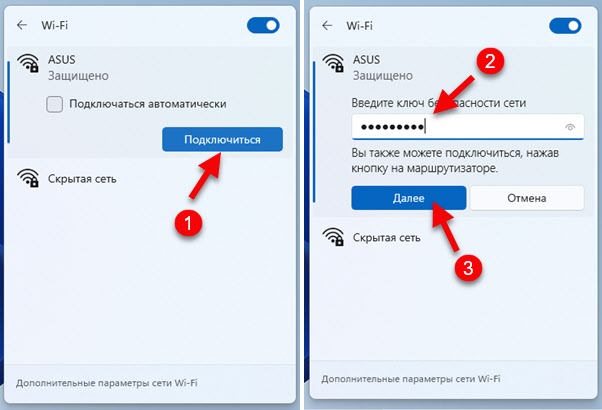
- Ja parole ir norādīta pareizi, tad mūsu datoram vajadzētu izveidot savienojumu ar Wi-Fi tīklu.
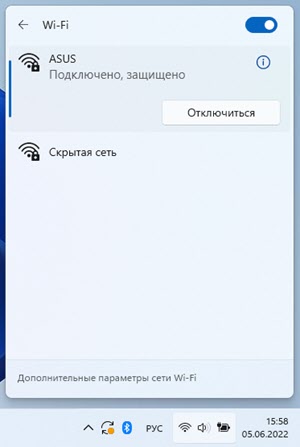 Tīkla statuss mainīsies uz "savienotu, aizsargātu". Viss ir gatavs! Internets darbojas, jūs varat izmantot!
Tīkla statuss mainīsies uz "savienotu, aizsargātu". Viss ir gatavs! Internets darbojas, jūs varat izmantot!
Atsevišķas, detalizētākas instrukcijas: kā izveidot savienojumu ar Wi-Fi operētājsistēmā Windows 11.
Iespējamās problēmas un risinājumi, savienojot un pēc savienojuma ar tīklu:
- Nav iespējams izveidot savienojumu ar šo Wi-Fi tīklu operētājsistēmā Windows 11
- Wi-Fi operētājsistēmā Windows 11 bez interneta savienojuma, bez interneta
Mēs savienojam Windows 11 ar internetu, izmantojot kabeli
Šajā gadījumā ir divas iespējas. Mēs esam instalējuši modemu, maršrutētāju, optisko termināli (kuram internets ir savienots un noregulēts no pakalpojumu sniedzēja), un mēs to vienkārši savienojam ar datoru, izmantojot tīkla kabeli. Vai arī tīkla kabelis no interneta pakalpojumu sniedzēja nonāk dzīvoklī vai mājā, mums nav maršrutētāja vai modema, un mēs tieši savienojam šo kabeli ar datoru vai klēpjdatoru tīkla karti. Apskatīsim sīkāku informāciju.
Jūsu datorā (sistēmas blokā, mātesplatē) vai klēpjdatorā jābūt tīkla kartei. Lan osta. Ieeja RJ-45 savienotājā. Ja nav iebūvēta tīkla kartes (tas ir atrodams klēpjdatoros), tad varat izmantot USB LAN adapteri. Lasīt vairāk rakstā: Klēpjdatorā interneta kabeļam nav savienotāja.
1. variants (ir maršrutētājs, modems, terminālis)
Mums būs nepieciešams tīkla kabelis (savīti tvaiks no diviem galiem tiek iespiests RJ-45 savienotājā). Šāds kabelis parasti ir komplektā ar maršrutētāju, jūs varat to iegādāties gatavi vai pagatavot pats saskaņā ar šīm instrukcijām.
Mēs savienojam vienu kabeļa galu ar maršrutētāja vai modema LAN portu.
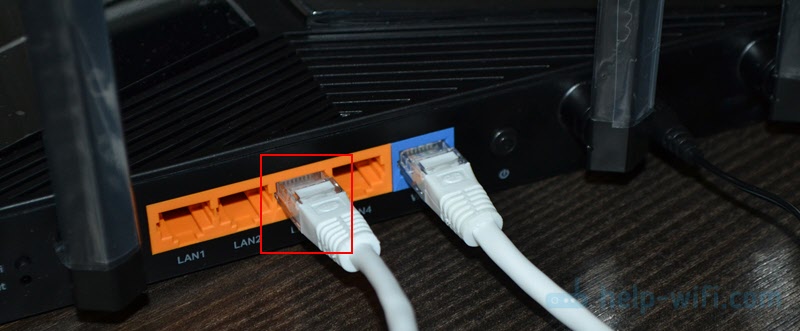
Mēs savienojam otro galu ar klēpjdatora tīkla karti vai datoru.
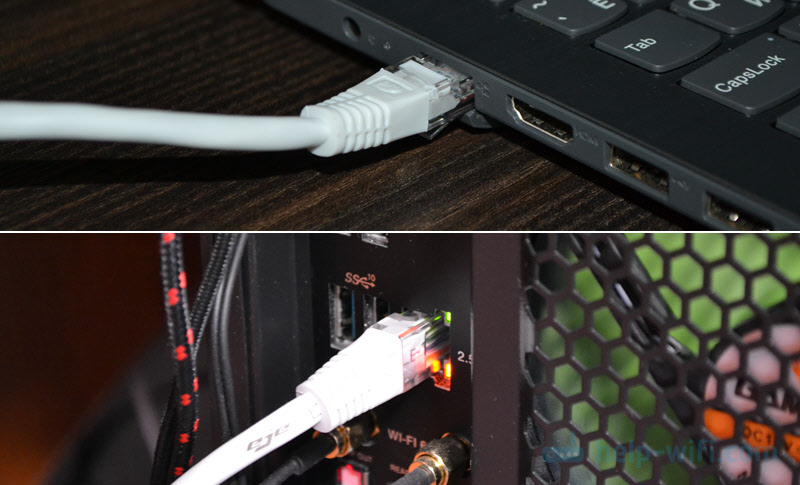
Internetam datorā vajadzētu nekavējoties nopelnīt. Ja tas nedarbojas, skatiet šo rakstu: kā savienot internetu no maršrutētāja ar datoru (klēpjdatoru), izmantojot tīkla kabeli.
2. opcija (savienošana tieši no pakalpojumu sniedzēja)
Ja jūs nekavējoties iekāpjat savā mājā vai dzīvoklī, tīkla kabelis, kas saspiests RJ-45 savienotājā, nav maršrutētāja, tad internetu varat savienot tieši ar datoru vai klēpjdatoru (kā iepriekš redzamajā fotoattēlā). Tikai ne no maršrutētāja, bet tieši no pakalpojumu sniedzēja. Windows 11 ir jāatzīst šāds savienojums kā caur maršrutētāju. Internetam nekavējoties jānopelna. Tria savienojuma ikonai vajadzētu izskatīties šādi:

Pievienojot kabeli no pakalpojumu sniedzēja, tieši datoram ir divas nianses:
- Internets nekavējoties sāks darboties (bez konfigurācijas) tikai tad, ja jūsu pakalpojumu sniedzējs izmanto savienojuma veidu "Dynamic IP". Ja tiek izmantots cits savienojuma veids (piemēram, PPPOE, PPTP, L2TP, Static IP) - tas ir jākonfigurē Windows 11 parametros. Es par to runāšu rakstā zemāk.
- Ja jūsu pakalpojumu sniedzējs izmanto iesiešanu MAC adresē, tad, lai internets varētu sākt strādāt, jums jāreģistrējas tīkla kartes MAC adreses nodrošinātājā.
Kā mainīt IP un DNS adresi, kad tas ir pievienots caur kabeli?
Ja, piemēram, jums ir manuāli jāizraksta IP un DNS adreses, kuras ir problēmas ar interneta pakalpojumu sniedzēju, to var izdarīt Ethernet rekvizītos operētājsistēmā Windows 11. Šie iestatījumi var būt nepieciešami arī tad, ja jums ir jānorāda adrese, kad jūs izveidojat savienojumu ar maršrutētāju (kā noteikums, tas nav nepieciešams, jo maršrutētājs darbojas DHCP serverī, kas automātiski izdod adresi).
Atveriet parametrus un dodieties uz Ethernet iestatījumu sadaļu.
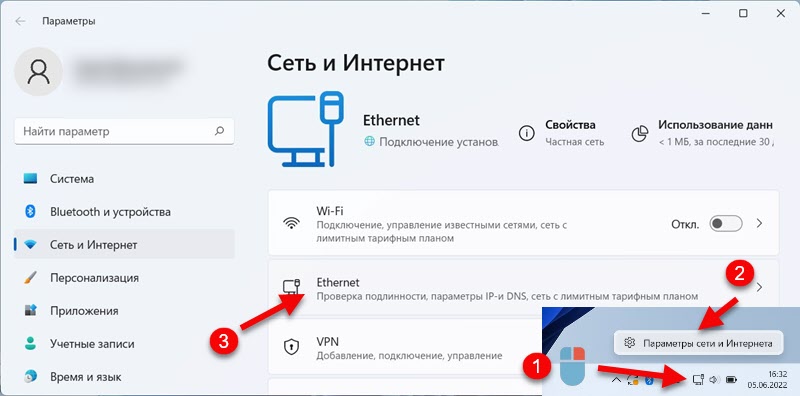
Ja jums jāmaina tikai DNS, noklikšķiniet uz pogas "Mainīt" pretī attiecīgajam punktam. Ja jums ir jāizraksta IP, Gateway, Mask, tad noklikšķiniet uz "Rediģēt" pretējo "mērķa ip". Atlasiet “manuāli” un norādiet nepieciešamās adreses.
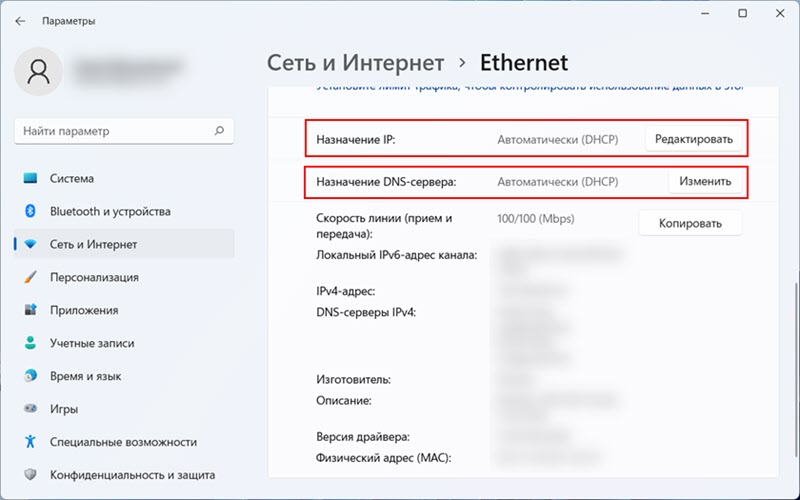
Ar parastā kabeļa savienojuma noregulēšanu tika sakārtots.
Augsta ātruma PPPOE savienojuma ar Windows 11 iestatījumiem
Kad jūsu interneta pakalpojumu sniedzējs dod lietotājvārdu un paroli savienošanai, visticamāk, tiks izmantots savienojuma veids. Pēc tīkla kabeļa pievienošanas datoram jums ir manuāli jāatstāj un jāsāk ar augsta ātruma savienojumu. Tikai pēc tam darbosies internets. Bet tas ir paredzēts, ka jums ir savienojums tieši, nevis caur maršrutētāju. Ja ir maršrutētājs, tad savienojums ir noregulēts uz maršrutētāja.
Pppoe iestatījumi operētājsistēmā Windows 11:
- Pievienojiet tīkla kabeli no pakalpojumu sniedzēja ar klēpjdatoru tīklu vai datora tīkla karti.
- Atveriet parametrus, dodieties uz sadaļu “Tīkls un internets” un atlasiet “Numurs”.
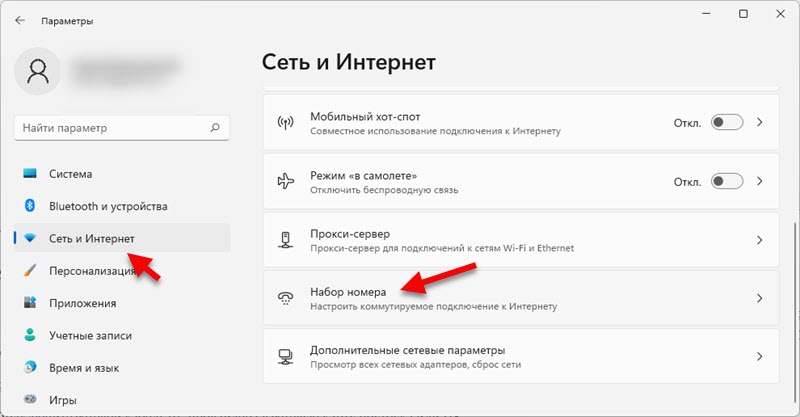
- Atlasiet "Jauna savienojuma iestatīšana".
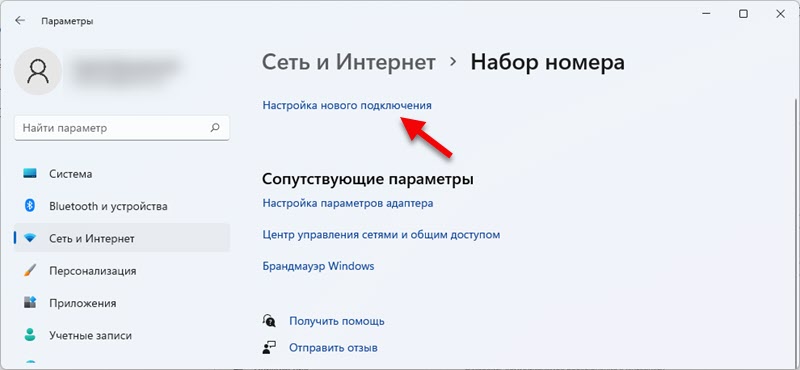
- Atlasiet "Internet Connection" un noklikšķiniet uz "Nākamais".
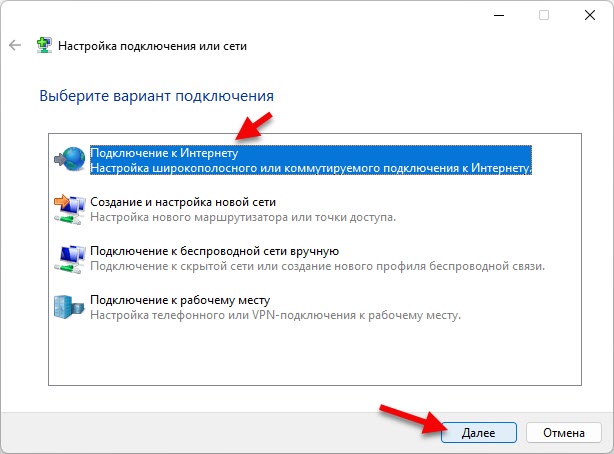
- Izvēlieties "High -SPEED (ar pppoe)".
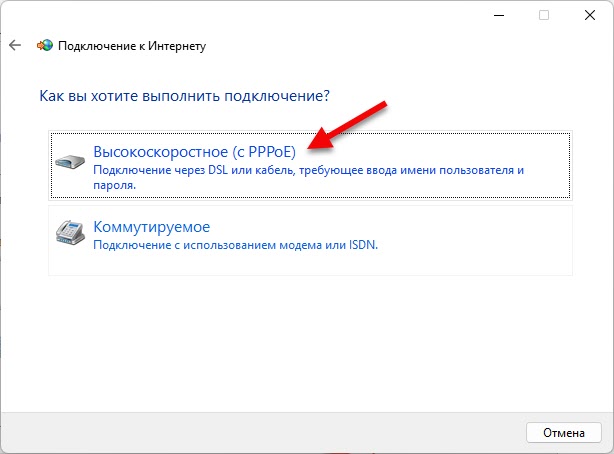
- Ievadiet lietotāja vārdu un paroli, ko jums sniedza interneta pakalpojumu sniedzējs. Es arī iesaku ievietot atzīmi netālu no "atcerēties paroli" un "Ļaujiet šo savienojumu izmantot citiem lietotājiem". Jūs varat iestatīt jebkuru savienojuma nosaukumu vai atstāt to. Nospiediet pogu "Savienot".
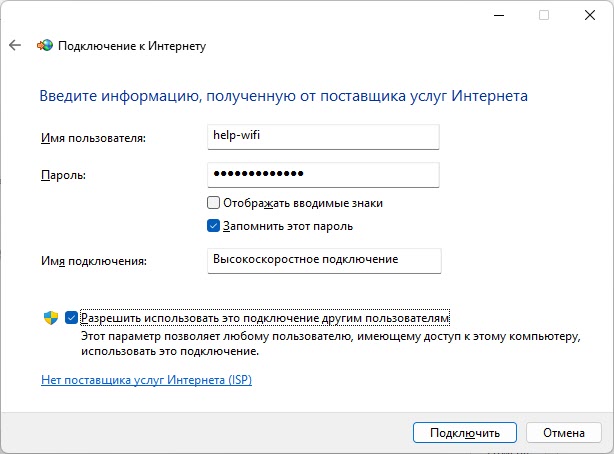
- Pēc veiksmīga savienojuma šo logu var aizvērt.
Kā palaist augsta ātruma savienojumu un ievietot saīsni uz darbvirsmas?
Pēc augsta ātruma savienojuma izveidošanas operētājsistēmā Windows 11 tas būs jāuzsāk katru reizi. Tas atrodas parametros, sadaļā "Tīkls un internets" - "numura kopums". Vienkārši noklikšķiniet uz tā un atlasiet "Connect".
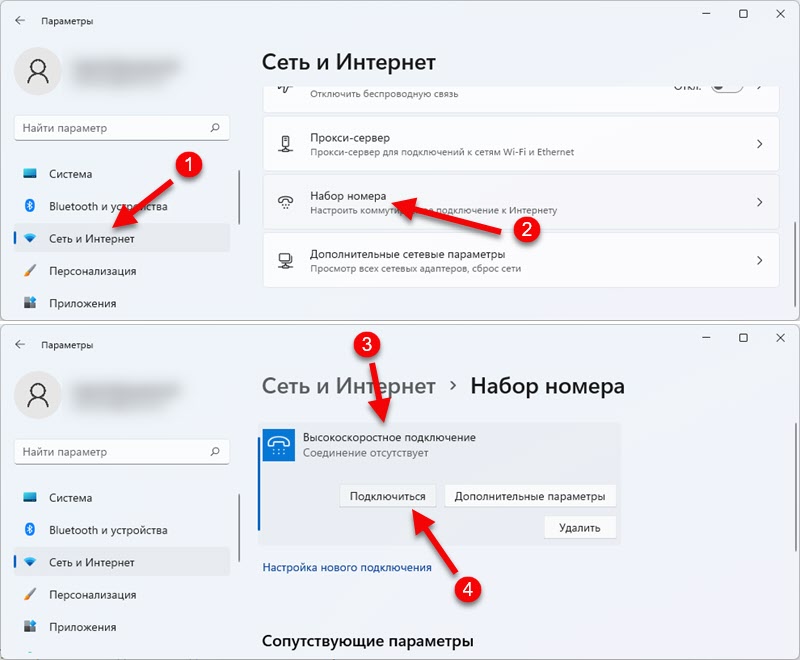
Tajā pašā vietā, ja nepieciešams, jūs varat mainīt šī savienojuma iestatījumus vai noņemt to.
Ērtības labad jūs varat izveidot saīsni un novietot to uz darbvirsmas. Logā "ciparu komplekts" noklikšķiniet uz "Adaptera iestatījumi". Pēc tam izveidotajam savienojumam noklikšķiniet ar labo peles pogu un atlasiet "Izveidot saīsni".
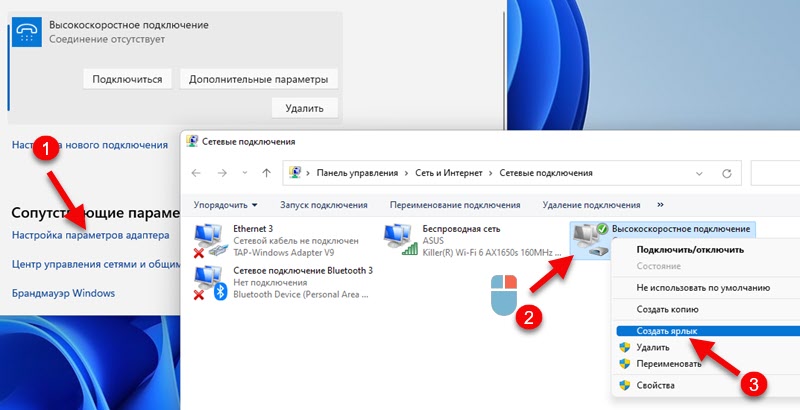
Apstipriniet etiķetes izveidi, un tā parādīsies uz darbvirsmas.
Savienojums caur USB modemu
Windows 11 darbojas ar USB modemiem bez problēmām. Diemžēl es nevaru sniegt konkrētu iestatījumu norādījumus, jo tas atšķirsies atkarībā no modema un jūsu operatora ražotāja, bet es centīšos izrakstīt aptuveno algoritmu.
- Pievienojiet modemu ar PC vai klēpjdatora USB portu.

- Visticamāk, Windows 11, priekšlikums automātiski tiks atvērts, lai instalētu modema draiveri un programmatūru. Ja nē, tad dodieties uz "šo datoru". Mūsu modemam tur vajadzētu parādīties kā diskdzinim vai kompaktdiskam (iespējams, ar operatora vai modema logotipu).
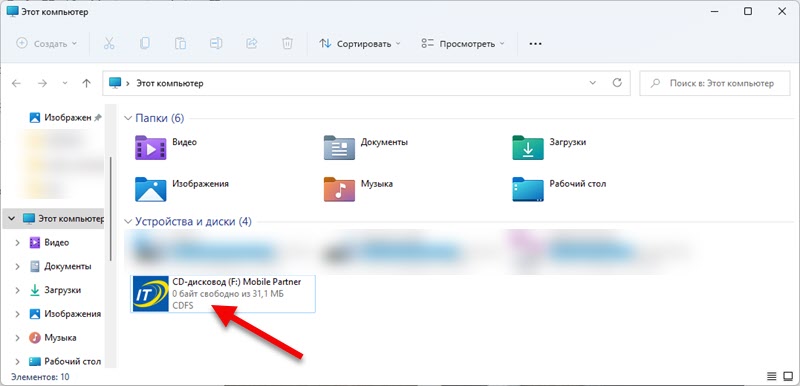 Tas ir jāatver un jāuzsāk, uzstādot vadītāju un modema vai operatora programmu.
Tas ir jāatver un jāuzsāk, uzstādot vadītāju un modema vai operatora programmu. - Pēc instalēšanas, kā noteikums, savienojums parādās automātiski. Vai arī tas ir jāizveido/jāuzsāk programmā, kas būtu jāinstalē.
Es atkārtoju, ka tas ir atkarīgs no operatora un modema. Jebkurā gadījumā operatora vietnē vienmēr varat atrast norādījumus iestatīšanai. Ja jums ir savs modems (piemēram, ar aliexpress) ar SIM karti, tad meklējiet draiveri atbilstoši instrukcijām, kas īpaši paredzētas USB modema modelim. Es domāju, ka modemam Windows 11 nevajadzētu būt problēmām ar atskaņotāju. Ja vien viņš nav ļoti novecojis.
Savienojuma Windows 11 ar internetu, izmantojot tālruni
Populāra tēma, kad parastais tālrunis tiek izmantots kā modems datoram vai klēpjdatoram. No gandrīz jebkura tālruņa jūs varat viegli dot internetu operētājsistēmā Windows 11.
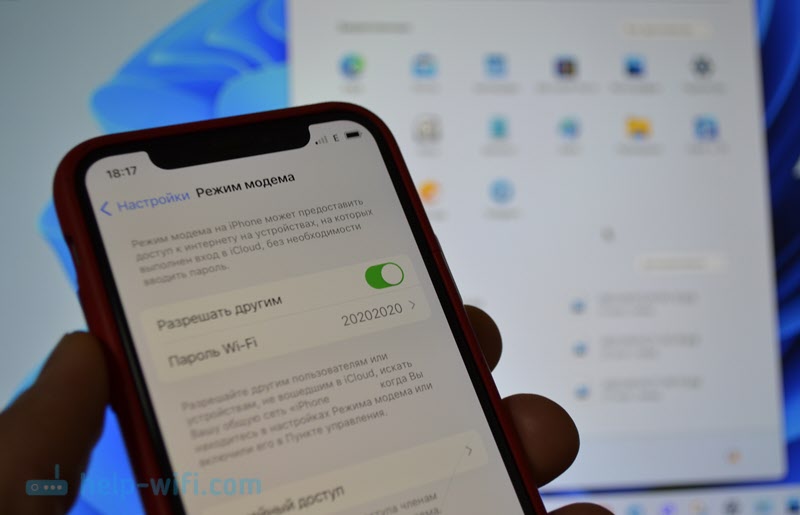
Ir trīs veidi:
- Caur Wi-Fi. Tālrunī mēs palaižam piekļuves punktu un pievienojam tam klēpjdatoru.
- Caur USB kabeli. Tālrunis darbojas kā kabeļa modems.
- Saskaņā ar Bluetooth. Mēs pat neuzskatīsim šo metodi. Maz ticams, ka kāds to izmantos.
Jūs varat dot internetu gan no tālruņa operētājsistēmā Android, gan no iPhone. Iestatījumi neatšķīrās no Windows 11.
Svarīgs punkts: Jūsu operatoram nevajadzētu bloķēt interneta izplatīšanu. Ja jūs nevarat jūs konfigurēt, tad, visticamāk, bloķē. Skatiet tarifa plāna noteikumus vai sazinieties ar atbalstu.
Uz iPhone
Tas ir pietiekami, lai iespējotu piekļuves punktu (iestatījumi - "modema režīms" - "atļaut citiem") un savienot datoru ar šo WI -FI tīklu. Kā to izdarīt, es parādīju šī raksta sākumā. Ja vēlaties savienot internetu ar Windows 11 no iPhone, izmantojot kabeli, tad pievienojiet tos, izmantojot kabeli, un ieslēdziet izplatīšanu iPhone. Sīkākas instrukcijas: modema režīms iPhone un iPad.
Android
Android viedtālruņos, tāpat kā iestatījumos iekļaut mobilo piekļuves punktu Wi-Fi (lasiet vairāk šajā rakstā) un savienojiet Windows 11 ar šo tīklu. Vai savienojiet datoru un USB datoru un izmantojiet tālruni kā modemu.
Es vienmēr sazinos komentāros. Es priecāšos redzēt jūsu papildinājumus rakstā un jautājumos!
- « Bluetooth austiņās (kolonnā) nav skaņas Windows 11. Nav parādīts skaņas ierīcēs
- Problēmas ar Wi-Fi pēc Windows 11 instalēšanas vai atjaunināšanas »

