Kā izveidot savienojumu ar Wi-Fi bez paroles operētājsistēmā Windows 10? Caur WPS pogu uz maršrutētāja
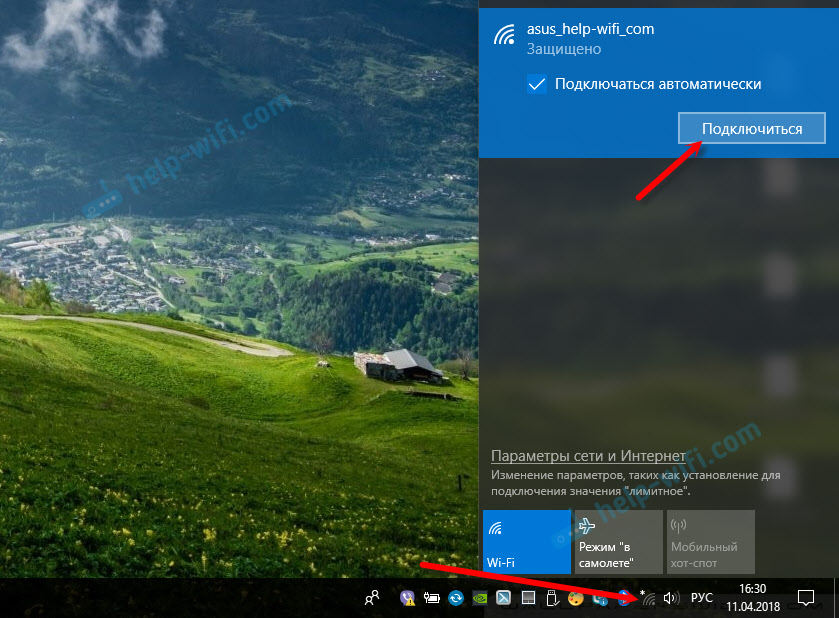
- 1701
- 352
- Charles Emard
Kā izveidot savienojumu ar Wi-Fi bez paroles operētājsistēmā Windows 10? Caur WPS pogu uz maršrutētāja
Ne visi zina, ka jūs varat ātri savienot datoru vai klēpjdatoru Windows 10 ar Wi-Fi tīklu, neievadot paroli. Tikai nospiežot vienu pogu uz maršrutētāja. Un šajā rakstā es parādīšu, kā izveidot savienojumu ar bezvadu tīkliem, izmantojot WPS operētājsistēmā Windows 10.
WPS (Wi-Fi aizsargāta iestatīšana) -A funkcija, kas bija īpaši izstrādāta, lai vienkāršotu dažādu klientu savienošanas procesu Wi-Fi tīklam. Pateicoties WPS, mums nav jāievada parole. Tas ir pietiekami, lai izvēlētos nepieciešamo bezvadu tīklu ierīcē un aktivizētu WPS maršrutētājā. Lasiet vairāk par šo tehnoloģiju un to, kā savienot datorus ar Windows 7 un mobilajām ierīcēm, es rakstā rakstīju, kas ir Wi-Fi maršrutētājā? Kā izmantot WPS funkciju?
Šī savienojuma metode var būt noderīga ne tikai tad, ja esat pārāk slinks, lai ievadītu paroli no Wi-Fi tīkla, bet arī tad, kad to aizmirsāt. Vai nekad nezināju paroli, bet jums ir pieeja maršrutētājam. Jūs varat arī ātri savienot datoru ar Wi-Fi tīklu kaut kur viesos. Starp citu, ko darīt, kad ieguvāt paroli no Wi-Fi, es arī teicu šajā rakstā.
Pati WPS funkcija var tikt atspējota maršrutētāja iestatījumos (vairāk par to ar šo saiti iepriekš). Bet pēc noklusējuma tas ir ieslēgts. Tas ir, viss darbosies, ja kāds īpaši neizslēdz WPS. Dažreiz šai funkcijai ieteicams atvienoties, kad savienojuma procesā ar bezvadu tīklu parādās dažādas problēmas vai drošības nolūkos.
WPS operētājsistēmā Windows 10: savienojums ar Wi-Fi bez paroles ievadīšanas
Lai atvērtu visu pieejamo Wi-Fi tīklu sarakstu, ko ir atklājis jūsu dators, paziņojumu panelī ir jānoklikšķina uz bezvadu tīkla ikonas (TRIA).
Tad mēs vienkārši noklikšķinām uz nepieciešamās bezvadu tīkla un noklikšķiniet uz pogas "Connect".
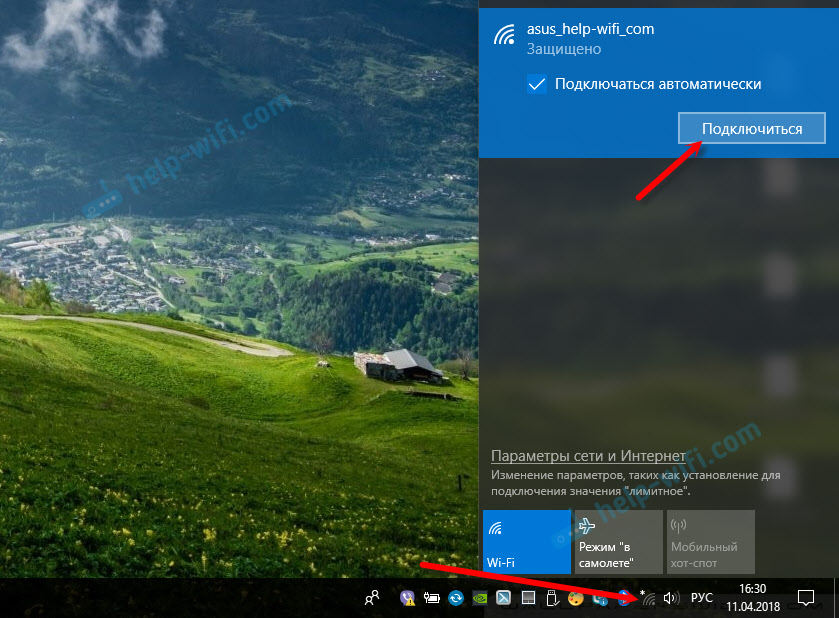
Parādās parastais paroles ievadīšanas lauks, un zemāk ir jābūt uzrakstam "Jūs varat arī izveidot savienojumu, nospiežot maršrutētāja pogu." Tas nozīmē, ka ir iekļauta WPS funkcija maršrutētājā. Ja tas ir invalīds, šāda uzraksta nebūs.

Mēs ejam uz maršrutētāju, atrodam pogu WPS un noklikšķiniet uz tā. Šeit, atkarībā no maršrutētāja modeļa, var būt daudz nianšu. Piemēram:
- Poga ne vienmēr tiek parakstīta kā WPS. Varbūt tikai emblēma.
- Lai aktivizētu funkciju, var būt pietiekami īsa prese. Dažos gadījumos jums ir jātur nospiestas 2-3 sekundes poga. Tikai vairs ne, pretējā gadījumā jūs varat nomest maršrutētāja iestatījumus. Dažreiz WPS aktivizācijas poga arī veic atiestatīšanas funkciju.
- Visticamāk, maršrutētājā WPS indikators (slēdzenes formā) sāks sadedzināt/mirkšķināt). Piemēram, uz ASUS, mirgo strāvas indikators.
Fotoattēls skaidrības dēļ:
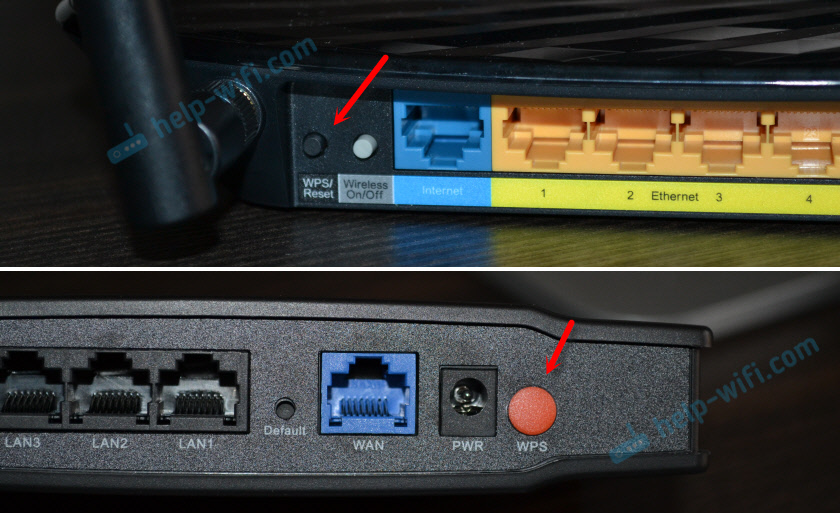
Windows 10 savienojuma logā vajadzētu parādīties statusam "parametru iegūšanai no maršrutētāja".

Jums mazliet jāgaida. Datoram vajadzētu izveidot savienojumu ar Wi-Fi tīklu.
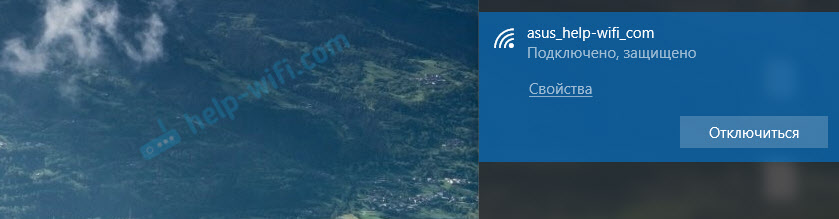
Gatavs! Maršrutētājā nav nepieciešams kaut ko izslēgt. WPS funkcija tiek automātiski deaktivizēta pēc kāda laika. Indikators pārstāj mirgot vai sadedzinās.
Es līdz šim esmu pārbaudījis šo savienojumu, kaut kādu iemeslu dēļ mans klēpjdators operētājsistēmā Windows 10 nevēlējās izveidot savienojumu ar vienu maršrutētāju (viss darbojās ar citu). Kļūda "Windows neizdevās automātiski iegūt parametrus. Ievadiet drošības atslēgu ".

Kāpēc, es nekad nesapratu. Jā, un nesapratu. Šādās situācijās ir vieglāk ievadīt paroli nekā meklēt risinājumu. Nu, jūs varat tikai restartēt maršrutētāju un datoru.
- « Ārējo piekļuves punktu noteikšana TP-Link. Wi-Fi tīkls lielos attālumos, izmantojot TP-Link CPE510
- Kā savienot austiņas ar Samsung UE40J5000AU TV? »

