Kā uzzināt savu paroli no Wi-Fi
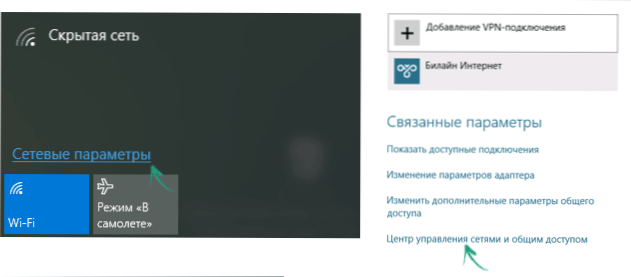
- 2528
- 569
- Charles McDermott
Jautājums par to, kā uzzināt savu Wi-Fi paroli operētājsistēmā Windows vai Android, diezgan bieži notiek forumos un personīgā saziņā ar lietotājiem. Faktiski šajā ziņā nav nekā sarežģīta, un šajā rakstā mēs detalizēti apskatīsim visas iespējamās iespējas, kā atcerēties mūsu pašu Wi-Fi paroli Windows 7, 8 un Windows 10, un skatīties to ne tikai aktīvajam tīklam , bet arī visiem saglabātajiem bezvadu tīkliem datorā.
Šeit tiks ņemtas vērā šādas situācijas iespējas: vienā Wi-Fi datorā ir pievienots automātiski, tas ir, parole tiek saglabāta, un jums ir jāpievieno cits dators, planšetdators vai tālrunis; Ierīces, kas savienotas caur Wi-Fi, nav, taču ir pieeja maršrutētājam. Tajā pašā laikā es pieminēšu, kā uzzināt saglabāto Wi-Fi paroli Android planšetdatorā un tālruni, kā apskatīt visu Wi-Fi tīklu paroli, kas saglabāti datorā vai klēpjdatorā ar Windows, un ne tikai Aktīvam bezvadu tīklam, kurā jūs pašlaik esat savienots. Arī beigās - video, kurā skaidri tiek parādītas apskatītās metodes. Cm. Arī: kā aplūkot Wi-Fi paroli operētājsistēmā Android, kā aplūkot Wi-Fi paroli Mac OS, kā izveidot savienojumu ar Wi-Fi tīklu, ja aizmirsāt paroli.
Kā redzēt bezvadu tīkla saglabāto paroli
Ja jūsu klēpjdators bez problēmām savienojas ar bezvadu tīklu, un tas to dara automātiski, ir pilnīgi iespējams, ka jūs jau sen esat aizmirsis paroli. Tas var izraisīt pilnīgi izskaidrojamas problēmas gadījumos, kad jums jāpievieno jauna ierīce ar internetu, piemēram, planšetdatoru. Tas ir tas, kas šajā gadījumā būtu jādara dažādās Windows OS versijās, arī vadības beigās ir atsevišķa metode, kas ir piemērota visiem pēdējās OS no Microsoft un ļauj redzēt visas saglabātās Wi-Fi paroles nekavējoties.
Kā uzzināt Wi-Fi paroli datorā ar Windows 10 un Windows 8.Viens
Darbības, kas vajadzīgas, lai apskatītu paroli bezvadu Wi-Fi tīklā, ir gandrīz identiskas Windows 10 un Windows 8.Viens. Vietnē ir arī atsevišķa, detalizētāka instrukcija - kā aplūkot savu paroli WI -FI operētājsistēmā Windows 10.
Pirmkārt, tam jums jābūt savienotam ar tīklu, paroli, no kuras jums jāuzzina. Papildu soļi izskatās šādi:
- Dodieties uz tīkla vadības centru un pilnīgu piekļuvi. To var izdarīt, izmantojot vadības paneli vai: Windows 10, noklikšķiniet uz Paziņojuma savienojuma ikonas, noklikšķiniet uz “Tīkla parametri” (vai “atvērtā tīkla un interneta parametri”), pēc tam atlasiet “Tīkls un vispārēja piekļuves pārvaldība” Parametru lapa. Operētājsistēmā Windows 8.1 - Noklikšķiniet uz labās peles pogas uz savienojuma ikonu tieši zemāk, atlasiet vēlamo izvēlnes vienumu.
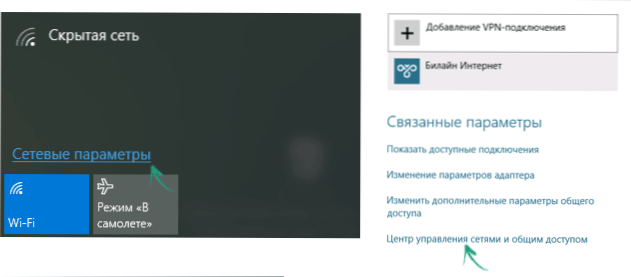
- Tīkla vadības centrā un kopējā piekļuvei, skatot aktīvo tīklu sadaļu, jūs redzēsit bezvadu tīklu savienojumu sarakstam, uz kuru pašlaik ir savienoti. Noklikšķiniet pēc tā nosaukuma.
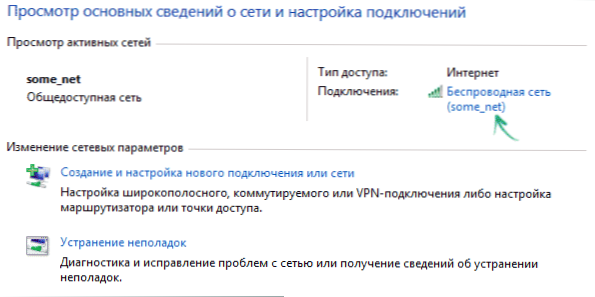
- Parādītajā Wi-Fi stāvokļa logā noklikšķiniet uz pogas "Bezvadu tīkla rekvizīti", un nākamajā logā, cilnē "Drošība", pārbaudiet ievadītās zīmes ", lai redzētu paroli, kas saglabāta uz wi- Wi- Wi- Fi.
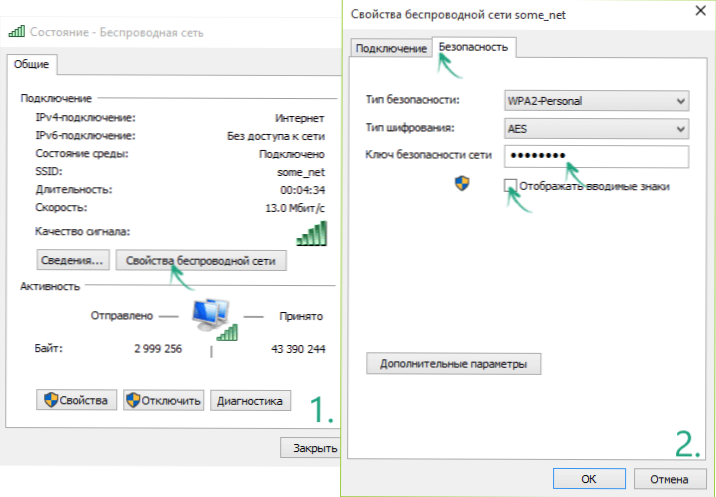
Tas ir viss, tagad jūs zināt savu Wi-Fi paroli un varat to izmantot, lai savienotu citas interneta ierīces.
Ir ātrāka iespēja darīt to pašu: nospiediet Windows + R taustiņus un ievadiet logu "Perform" NCPA.CPL (pēc tam nospiediet OK vai ievadiet), pēc tam ar labo pogu noklikšķiniet uz “bezvadu tīkla” aktīvā savienojuma un atlasiet “Statuss”. Pēc tam - izmantojiet iepriekš aprakstīto darbību trešo posmu, lai redzētu bezvadu tīkla saglabāto paroli.
Uzziniet paroli Wi-Fi operētājsistēmā Windows 7
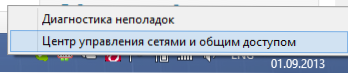
- Datorā, kas savieno ar Wi-Fi maršrutētāju, izmantojot bezvadu tīklu, dodieties uz tīkla vadības centru un pilnīgu piekļuvi. Lai to izdarītu, Windows darbvirsmas labajā pusē varat noklikšķināt uz savienojošās ikonas un atlasīt nepieciešamo kontekstuālās izvēlnes darbvirsmas pogu vai atrast to “vadības panelī” - “Network”.
- Kreisajā pusē izvēlnē atlasiet vienumu “Bezvadu tīkli pārvaldība” un saglabāto tīklu sarakstā, kas parādās, noklikšķiniet uz nepieciešamā savienojuma.
- Atveriet cilni Drošība un ievietojiet čeka vietu "Parādiet ievadītās zīmes".
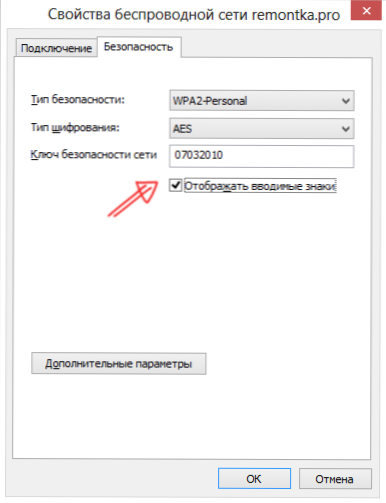
Tas ir viss, tagad jūs zināt paroli.
Skatīt bezvadu tīkla paroli operētājsistēmā Windows 8
Piezīme: Windows 8.1 Zemāk aprakstītā metode nedarbojas, lasot šeit (vai augstāk, šīs rokasgrāmatas pirmajā sadaļā): Kā uzzināt paroli Wi-Fi operētājsistēmā Windows 8.Viens

- Pārejiet pie Windows 8 darbvirsmas datorā vai klēpjdatorā, kas ir savienots ar Wi-Fi tīklu, un noklikšķiniet uz Peles pogas ar kreiso (standarta) uz bezvadu ikonu apakšā.
- Savienojumu sarakstā, kas tiek parādīti, atlasiet nepieciešamo un noklikšķiniet uz tā ar pogu Pareizi peli, pēc tam atlasiet "Skatīt savienojuma rekvizīti".
- Logā, kas atveras, atveriet cilni Drošība un ievietojiet čeku "Parādīt ievadītās zīmes". Gatavs!
Kā redzēt Wi-Fi paroli neaktīvam bezvadu tīklam Windows
Iepriekš aprakstītās metodes liecina, ka šobrīd jūs esat savienots ar bezvadu tīklu, paroli, no kuras jums jāuzzina. Tomēr tas ne vienmēr notiek. Ja jums ir jāredz saglabātā Wi-Fi parole no cita tīkla, varat to izdarīt, izmantojot komandrindu:
- Palaist komandrindu administratora vārdā un ievadiet komandu
- Neth wlan šova profili
- Iepriekšējās komandas izpildes rezultātā jūs redzēsit visu tīklu sarakstu, par kuriem ir saglabāta parole datorā. Nākamajā komandā izmantojiet vēlamā tīkla nosaukumu.
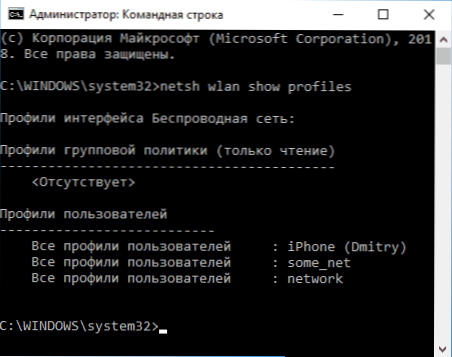
- Neth wlan parādīt profila nosaukumu = name_set taustiņš = notīrīt (Ja tīkla nosaukumā ir spraugas, ņemiet to uz pēdiņām).
- Tiks parādīti atlasītā bezvadu tīkla dati. Punkta "atslēgas saturs" jūs redzēsiet no tās paroli.
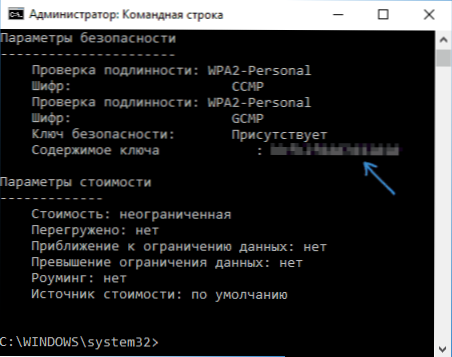
Šo un iepriekš aprakstītās metodes var apskatīt video instrukcijās:
Kā uzzināt paroli, ja tā netiek saglabāta datorā, bet ir tiešs savienojums ar maršrutētāju
Vēl viena iespējamā notikumu iespēja ir tad, ja pēc jebkādas kļūmes, atjaunošanas vai atkārtotas instalēšanas Window. Šajā gadījumā palīdzēs vadu savienojums ar maršrutētāju. Pievienojiet LAN spraugas savienotāju ar datora tīkla kartes savienotāju un dodieties maršrutētāja iestatījumos.
Parametri maršrutētāja ievadīšanai, piemēram, IP adreses, standarta pieteikšanās un parole, parasti tiek uzrakstīta uz tā uzlīmes ar dažādu oficiālu informāciju. Ja jūs nezināt, kā izmantot šo informāciju, izlasiet rakstu, kā iedziļināties maršrutētāja iestatījumos, kas apraksta bezvadu maršrutētāju populārāko zīmolu darbības.
Neatkarīgi no jūsu bezvadu maršrutētāja zīmola un modeļa, neatkarīgi no tā, vai tas ir D-Link, TP-Link, Asus, Zyxel vai kaut kas cits, paroli varat redzēt gandrīz tajā pašā vietā. Piemēram (turklāt ar šo instrukciju jūs varat ne tikai instalēt, bet arī redzēt paroli): kā paroli ievietot Wi-Fi uz D-Link Dir-300.
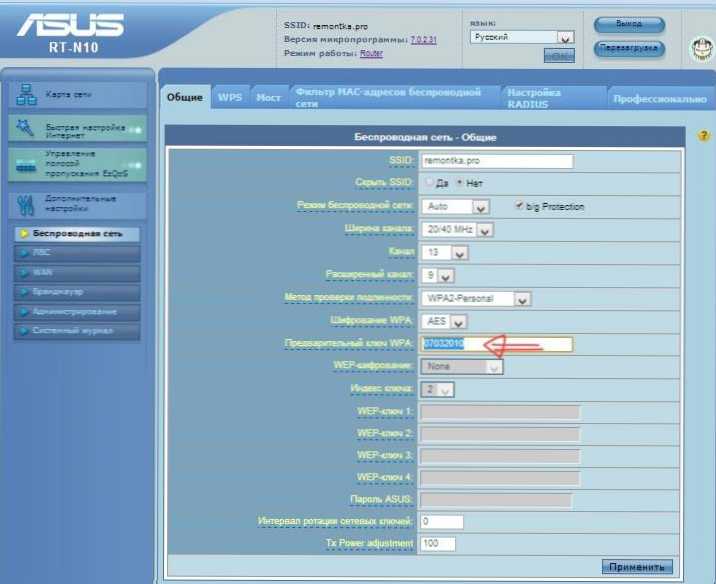
Ja jums tas izdevās, tad, dodoties uz maršrutētāja bezvadu tīkla lapu (Wi-Fi iestatījumi, bezvadu), varat pilnībā brīvi redzēt bezvadu tīkla instalēto paroli. Tomēr pie ieejas maršrutētāja tīmekļa saskarnē var rasties viena grūtība: ja tika mainīta ievades parole administratīvajā panelī, tad jūs nevarēsit tur nokļūt, un tāpēc redzēsit paroli. Šajā gadījumā šī iespēja joprojām ir atjaunot maršrutētāju uz rūpnīcas iestatījumiem un to labot vēlreiz. Daudzas instrukcijas šajā vietnē, kuras jūs šeit atradīsit, palīdzēs šeit.
Kā redzēt saglabāto Wi-Fi paroli operētājsistēmā Android
Lai uzzinātu Wi-Fi paroli planšetdatorā vai android tālrunī, jums ir jābūt piekļuvei saknei ierīcei. Ja tas ir pieejams, turpmākas darbības var izskatīties šādi (divas iespējas):- Caur ES diriģentu, Root Explorer vai citu failu pārvaldnieku (sk. Labākie failu pārvaldnieki Android), dodieties uz mapi Dati/ misc/ wifi un atveriet teksta failu WPA_Supplicant.Konfiscēt - Tajā vienkāršā saprotamā formā tiek reģistrēti saglabātu bezvadu tīklu dati, kas norāda PSK parametru, kas ir Wi-Fi parole.
- Instalējiet ar Google atskaņojiet lietojumprogrammu, piemēram, wifi paroli (sakne), kas parāda saglabāto tīklu paroles.
Visu saglabāto paroļu apskate Wi-Fi Windows, izmantojot WirelessKeyView
Iepriekš aprakstītie veidi, kā uzzināt savu paroli Wi-Fi, ir piemēroti tikai bezvadu tīklam, kas pašlaik ir aktīvs laikā. Tomēr ir veids, kā datorā redzēt visu saglabāto Wi-Fi paroļu sarakstu. To var izdarīt, izmantojot bezmaksas WirelessKeyView programmu. Lietderība darbojas Windows 10, 8 un Windows 7.
Lietderībai nav nepieciešama instalēšana datorā, un tā ir viena izpildāma faila lielums 80 kb (es atzīmēju, ka caur Virustotal trīs pretvīrusu reaģē uz šo failu kā potenciāli bīstamu, bet acīmredzot tas attiecas tikai uz piekļuvi saglabāto WI datiem -Fi tīkli).
Tūlīt pēc WirelessKeyView palaišanas (nepieciešama palaišana administratora vārdā) jūs redzēsit visu bezvadu Wi-Fi Wi-Fi Wi-Fi tīklu sarakstu, kas saglabāti datorā vai klēpjdatorā: Tīkla nosaukums tiks parādīts Tīkla atslēga tiks parādīta sešstūra prezentācijā un parastā teksta formā.
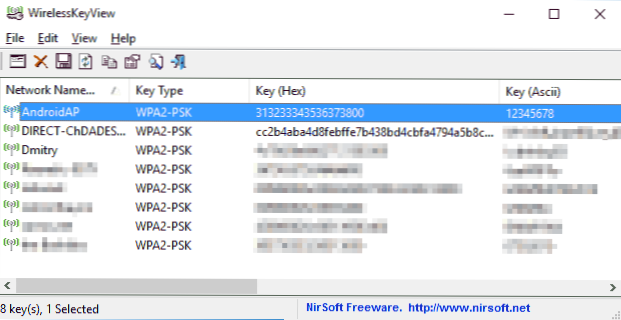
Jūs varat lejupielādēt bezmaksas programmu Wi-Fi paroļu skatīšanai datorā no oficiālās vietnes https: // www.Nirsoft.Net/utils/wireless_key.HTML (failu ielāde notiek pašās lapas galā, atsevišķi X86 un X64 sistēmām).
Ja kāda iemesla dēļ nepietiek ar aprakstītajām informācijas skatīšanas metodēm par saglabātajiem bezvadu tīkliem jūsu situācijā, jautājiet komentāros, es atbildēšu.

