Kā uzzināt galveno produktu Keywood 10

- 1288
- 335
- Irvin Toy
Tūlīt pēc jaunās OS izlaišanas visi sāka interesēties par to, kā noskaidrot instalētā Windows 10 atslēgu, lai gan vairumā gadījumu tas nav nepieciešams. Neskatoties uz to, ja jums joprojām ir nepieciešama atslēga noteiktiem mērķiem, ir salīdzinoši viegli noteikt gan uzstādīto OS, gan produktu, kuru vada ražotājs UEFI (tie var atšķirties).
Šī instrukcija apraksta vienkāršus veidus, kā noskaidrot galveno produkta atslēgu, izmantojot komandrindu, Windows PowerShell, kā arī trešās daļas programmas. Tajā pašā laikā es pieminēšu, kāpēc dažādas programmas parāda atšķirīgus datus par to, kā atsevišķi redzēt OEM atslēgu UEFI (OS, kas sākotnēji bija datorā) un sistēmas atslēgu šobrīd.
- Skatiet Windows 10 produkta atslēgu ShowKeyplus (instalētā sistēma un UEFI atslēga)
- Vēl divas programmas, lai uzzinātu Windows 10 produkta atslēgu
- Kā uzzināt atslēgu, izmantojot PowerShell
- Izmantojot VBS skriptu
Piezīme: ja esat veicis bezmaksas atjauninājumu uz Windows 10, un tagad vēlaties uzzināt tīru instalēšanas aktivizācijas atslēgu tajā pašā datorā, varat to izdarīt, taču tas nav nepieciešams (turklāt jums būs atslēga ir tāds pats kā citi cilvēki, kuri atjauno labāko desmitnieku). Instalējot Windows 10 no zibatmiņas diska vai diska, jums tiks lūgts ievadīt produkta atslēgu, taču jūs varat izlaist šo darbību, noklikšķinot uz pieprasījuma “Man nav produkta atslēgas” (un Microsoft raksta, ka jums tas jādara).
Pēc instalēšanas un savienojuma ar internetu sistēma tiks automātiski aktivizēta, jo aktivizēšana pēc atjaunināšanas ir "piesaistīta" datoram. Tas ir, lauks atslēgas ievadīšanai Windows 10 instalēšanas programmā ir paredzēts tikai sistēmas mazumtirdzniecības versijas klientiem. Turklāt: Tīrai Windows 10 instalēšanai varat izmantot produkta atslēgu no Windows 7, 8 un 8, kas instalēts tajā pašā datorā.Viens. Lasiet vairāk par šādu aktivizāciju: Windows 10 aktivizēšana. Un, ja vēlaties, varat izmantot Windows 10 un bez aktivizācijas.
Skatiet instalētās Windows 10 un OEM atslēgas produkta produktu ShowKeyplus
Šeit aprakstītajiem mērķiem ir daudz programmu, no kurām daudzas es rakstīja rakstā, kā uzzināt Windows 8 produkta atslēgu (8.1) (piemērots Windows 10), bet man patika nesen atrastais ShowKeyPlus, kuram nav nepieciešama instalēšana un atsevišķi tiek parādītas divas atslēgas uzreiz: sistēma pašlaik instalēta un OEM atslēga UEFI. Tajā pašā laikā ziņo, kura Windows versija ir UEFI atslēga. Izmantojot šo programmu, jūs varat uzzināt atslēgu no citas mapes ar Windows 10 (otrā cietajā diskā, mapē Windows.Veci) un tajā pašā laikā pārbaudiet derīguma atslēgu (pārbaudiet produkta atslēgu).
Viss, kas jādara, ir sākt programmu un redzēt parādītos datus:

- Instalēta atslēga - atslēgas sistēmas atslēga.
- OEM atslēga (oriģinālā atslēga) - iepriekš instalēta OS atslēga, ja tā bija datorā, t.E. Uefi atslēga.
Arī šos datus var saglabāt teksta failā turpmākai lietošanai vai arhīva glabāšanai, nospiežot pogu “Saglabāt”. Starp citu, problēma ar faktu, ka dažreiz dažādas programmas rāda dažādus Windows vīnus, parādās tikai tāpēc, ka daži no tām to aplūko instalētajā sistēmā, citi - UEFI.
Kā uzzināt Windows 10 produkta atslēgu vietnē ShowKeyplus - video
Jūs varat lejupielādēt ShowKeyPlus no lapas https: // github.Com/superfly -in/showkeyplus/izlaidumi/
Vēl divas programmas, lai uzzinātu Windows 10 produkta atslēgu
Ja viena vai otra iemesla dēļ ShowKeyplus izrādījās neatbilstoša iespēja jums, varat izmantot šādas divas programmas:
- Neosmart Oemkey - parāda, ka, ja no UEFI ir atslēga, tas ir, licencētās sistēmas OEM atslēga, ko iepriekš instalē datora vai klēpjdatora ražotājs. Ja šādas atslēgas nav, tad jūs redzēsiet ziņojumu, kā tas ir zemāk esošajā ekrānuzņēmumā. Programmu varat lejupielādēt bez maksas no oficiālās vietnes https: // neosmart.Net/Oemkey/
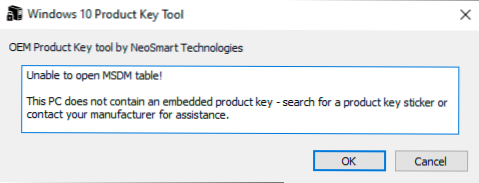
- Nirsoft Produke - Bezmaksas utilīta, kas parāda instalēto Microsoft produktu taustiņus, ieskaitot Windows 10. Programma ir pieejama lejupielādei no oficiālās vietnes https: // www.Nirsoft.Net/utils/produkts_cd_key_viewer.Html
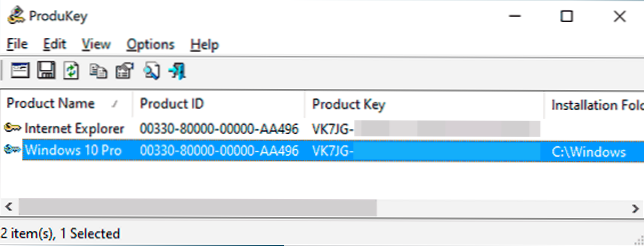
Skatīt taustiņu instalētajā Windows 10, izmantojot PowerShell
Kur jūs varat iztikt bez trešās -partiju programmām, es labprātāk to darīt bez tām. Windows 10 - viens no šiem uzdevumiem. Ja jums ir vieglāk tam izmantot bezmaksas programmu, nododiet zemāk esošo rokasgrāmatu. (Starp citu, dažas atslēgu apskates programmas tiek nosūtītas viņu ieinteresētajām pusēm)
Vienkārša PowerShell vai komandrindas komanda, lai uzzinātu šobrīd izveidotās sistēmas atslēgu (ir tāda komanda, kas parāda UEFI atslēgu, es parādīšu zemāk. Bet parasti ir nepieciešama galvenā sistēma, atšķirīga no iepriekš instalēta). Bet jūs varat izmantot gatavo PowerShell skriptu, kas parāda nepieciešamo informāciju (Jakob SinSlet skripta autors).
Tas ir tas, kas jums jādara. Pirmkārt, palaidiet piezīmju grāmatiņu un nokopējiet tajā zemāk parādīto kodu.
#Main funkcijas funkcija getwin10Key $ hklm = 2147483650 $ target = $ env: computerName $ regpath = "programmatūra \ microsoft \ window : Stdregprov "#get reģistra vērtība $ objekts = $ wMI.GetbinaryValue ($ hklm, $ regpath, $ digitalid) [masīvs] $ digitalidValue = $ objekts.UValue #ja gūstiet panākumus, ja ($ digitalIdValue) #Get Ražotais nosaukums un produkta ID $ produkts.ProductName USD.ProductId #convert binārā vērtība uz sērijas numuru $ rezultāts = ConvertToKey $ digitalIdValue $ osinfo = (get-wMiObject "win32_operetingsystem | Atlasīt parakstu).Paraksts, ja ($ osinfo -match "Windows 10") if ($ rezultāts) [virkne] $ value = "ProductName: $ ProductName" r'n "' +" ProductId' r'n "' +" " +" ' + "Instalēta atslēga: $ rezultāts $ vērtība #Save Windows informācija uz ew -item -path $ txtpath -Name" WindowkeyInfo.txt "-value $ vērtība -ItemType fails –Force | out -null elseif ($ izvēle -eq 1) exit else write -freening" palaist skriptu Window skripts Windows 10 " Else Write -WaRing" bija kļūda, nebija iespējams iegūt atslēgu " #Get lietotāja izvēles funkcija GetChoice $ jā = New -Object System System.Vadība.Automatizācija.Saimnieks.ConthedScription "& jā", "" $ Nē = new -Object System.Vadība.Automatizācija.Saimnieks.ConthedScription "& nē", "" $ izvēles = [sistēma.Vadība.Automatizācija.Saimnieks.ChoatedScription []] ($ jā, $ NO) $ paraksts = "apstiprinājums" $ message = "Saglabājiet teksta faila atslēgu?"$ Rezultāts = $ resursdators.Lietotāja saskarne.ProvatForChoice ($ paraksts, $ ziņojums, $ izvēle, 0) $ rezultāts #konvertēt bināro uz sērijas numuru FunvertToKey ($ taustiņš keyoffset = 52 $ iswin10 = [inn t] ($ taustiņš [66]/6) -Band 1 $ hf7 = 0xf7 $ Key [66] = ($ Key [66] -Band $ hf7) -bor (($ iswin10 -band 2) * 4) $ i = 24 [virkne] $ chass = "bcdfghkmpqrtvwsy2346789" do do do do do do dari do do on do do on do on on on on on on on on do do do do do do do do do do $ cur = 0 $ x = 14 do $ cur = $ cur * 256 $ cur = $ taustiņš [$ x + $ keyoffset] + $ cur $ atslēga [$ x + $ Keyffset] = [matemātika] :: grīda ([dubultā] ($ cur/24)) $ cur = $ cur % $ 24 x = $ x - 1, kamēr ($ x -ge 0) $ = $ I- 1 $ KeyOutput = $ šasija.Substring ($ cur, 1) + $ Keyoutput $ last = $ cur, kamēr ($ i --ge 0) $ KEYPART1 = $ KEYOUTPUT.Substring (1, $ pēdējais) $ KEYPART2 = $ KEYOUTPUT.Apakšvirkne (1, $ KeyOutput.Garums -1), ja ($ last -eq 0) $ keyoutput = "n" + $ KEYPART2 else $ keyoutput = $ Keypart2.INSERT ($ KEYPART2.Indexof ($ KEYPART1)+$ KEYPART1.Garums, "n") $ a = $ taustiņš.Apakšvirkne (0,5) $ b = $ taustiņš.Apakšvirkne (5,5) $ c = $ taustiņš.Apakšvirkne (10,5) $ d = $ taustiņš.Apakšvirkne (15,5) $ e = $ taustiņš.Substring (20.5) $ KeyProduct = $ a + "-" + $ b + "-" + $ c + "-" + $ d + "-" + $ e $ Keyproduct getwin10Key
Saglabājiet paplašinājuma failu .PS1. Lai to izdarītu piezīmjdatorā, saglabājot laukā "File Type", norādiet "visi faili", nevis "teksta dokumenti". Jūs varat saglabāt, piemēram, ar vārdu Win10Key.PS1
Pēc tam administratora vārdā palaidiet Windows PowerShell. Lai to izdarītu, meklēšanas laukā varat sākt ierakstīt PowerShell un pēc tam noklikšķināt uz tā ar labo peles pogu un atlasiet atbilstošo punktu.
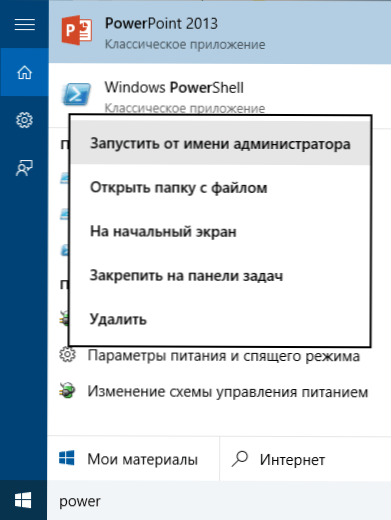
PowerShell ievadiet šo komandu: Set-ExectionPolicy Remotesigned un apstipriniet tā ieviešanu (ievadiet y un nospiediet Enter, atbildot uz pieprasījumu).
Nākamais solis, ievadiet komandu: C: \ Win10Key.PS1 (Šī komanda norāda ceļu uz saglabāto failu ar skriptu).
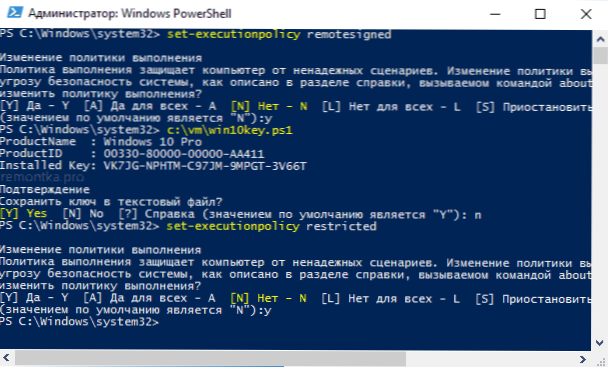
Komandas rezultātā jūs redzēsit informāciju par Windows 10 iestatīto atslēgu (instalētajā atslēgas punktā) un priekšlikumu saglabāt teksta failā. Pēc tam, kad esat iemācījies produkta atslēgu, jūs varat atgriezt skriptu politiku PowerShell uz noklusējuma vērtību, izmantojot komandu Ierobežots komplektēšanas izpildiPolice
Kā uzzināt OEM atslēgu no UEFI līdz PowerShell
Ja Windows 10 tika iepriekš instalēts jūsu datorā vai klēpjdatorā un jums jāapskata OEM atslēga (kas tiek saglabāta mātesplates UEFI), varat izmantot vienkāršu komandu, kas administratora vārdā jāuzsāk komandrindā.
WMIC ceļa programmatūrasELicensingservice Get OA3XORIGINALPRODUCTKEY
Rezultātā jūs saņemsit iepriekš instalētās sistēmas atslēgu, ja tā ir pieejama sistēmā (tā var atšķirties no atslēgas, kuru izmanto pašreizējā OS, bet to var izmantot, lai atgrieztu oriģinālo Windows versiju).
Vēl viena tās pašas komandas versija, bet Windows PowerShell
(Get -wmioBject -query "atlasīt * no programmatūrasElicensingservice").OA3xoriginalProductkey
Kā redzēt instalētā Windows 10 atslēgu, izmantojot VBS skriptu
Un vēl viens skripts vairs nav paredzēts PowerShell, bet gan VBS formātā (Visual Basic Script), kas parāda produkta atslēgu, kas instalēta Windows 10 datorā vai klēpjdatorā un, iespējams, ērtāk lietošanai.
Kopējiet zemāk esošās līnijas piezīmjdatorā.
SET WSHSHELL = CREATEOBJECT ("WSCIC.Shell ") regkey =" HKLM \ Software \ Microsoft \ Windows NT \ CurrentVersion \ "DigitalProductId = Wshshell.Replead (regkey & "digitalproductid") win10productname = "Windows 10 versija:" & Wshell.Replead (regkey & "ProductName") un Vbnewline Win10ProductID = "ID produkts:" & Wshell.Replead (regkey & "productid") un vbnewline win10produckey = convertToKey (digitalProductId) ProductKeyLabel = "Galvenais Windows 10: & Win10Produckey Win10Productid = Win 10ProductName & Win10ProductIdId & ProductKeyLabel msgbox (Win10Producid) funkcija ConvertToKey (RegKey) CONSTANCEFE MSGBOX (Win10ProdUctid) funkcija ConvertToKey (Regey) Regkey (66) \ 6) un 1 regkey (66) = (regkey (66) un & hf7) vai ((iswin10 un 2) * 4) j = 24 chars = "bcdfghkmpqrtvwxy2346789" do cur = 0 y = 14 do cur cur cur cur cur do cur cur do cur cur do cur. = cur * 256 cur = regkey (y + keyoffset) + cur regkey (y + keyoffset) = (cur \ 24) cur = clam 2 2 2 cilpa, kamēr y> = 0 j = j -1 winkeyoutput = vidū (krēsli cur + 1, 1) un WinkeyOutput Last = Cur Loop, kamēr J> = 0, ja (ISWIN10 = 1) KEYPART1 = MID (WinKeyOutput, 2, pēdējais) INSERT = "N" WinKeyutput = aizstāt (WinKeyutput, Keypart1, Keypart1 & INSERT, 2 2 , 1, 0), ja pēdējais = 0, tad winkeyOutput = INSERT & WINKEYOUTPUT beigas, ja a = vidū (winkeyOutput, 1, 1,5) B = vidēja (WinkeyOutput, 6, 5) C = vidējā (WinkeyOutput, 11, 5) D = vidējā (WinkeyOutput, 16, 5) E = vidējā (WinKeyOutput, 21, 5) ConverToKey = A & "-" & "&" & "b &"-"& c &"-"& d &"-"& e gala funkcija Tam vajadzētu izrādīties tāpat kā zemāk esošajā ekrānuzņēmumā.
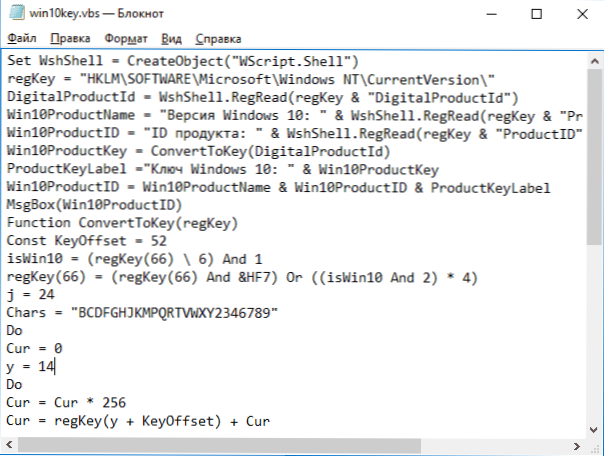
Pēc tam saglabājiet dokumentu ar paplašinājumu .VBS (par to dialoglodziņā saglabāšanas dialoglodziņā laukā "Faila veida tips" atlasiet visus failus ".
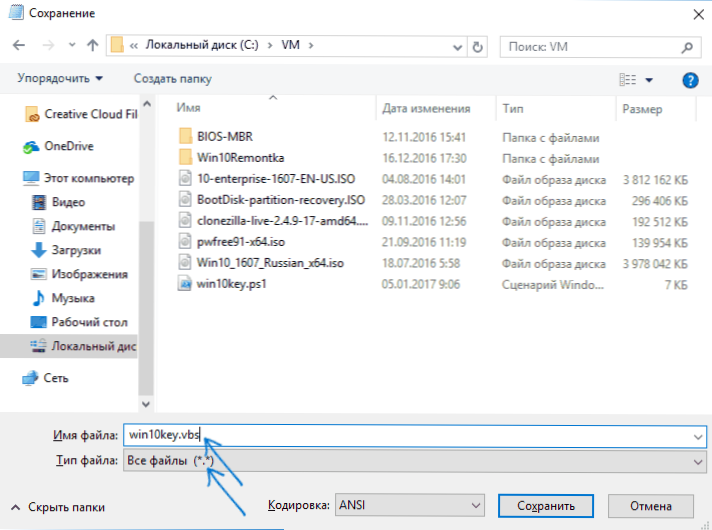
Dodieties uz mapi, kur fails tika saglabāts, un palaidiet to - pēc izpildes jūs redzēsit logu, kurā tiks parādīta produkta atslēga un instalētā Windows 10 versija.
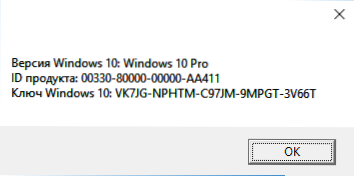
Kā jau esmu atzīmējis, ir daudz programmu, lai apskatītu atslēgu - piemēram, specifikācijā, kā arī citas komunālie pakalpojumi, lai apskatītu datora īpašības, varat uzzināt šo informāciju. Bet es esmu pārliecināts, ka šeit aprakstītās metodes būs pietiekamas gandrīz jebkurā situācijā.
- « Kļūda 0xc004f074, aktivizējot Windows 10 - kā labot?
- Slēdzis - Windows un Mac OS programmu bezmaksas palaišanas ierīce »

