Kā datorā uzzināt GPT vai MBR disku

- 1357
- 210
- Irvin Toy
GPT un MBR disku tabulu tēma kļuva aktuāla pēc datoru un klēpjdatoru izplatīšanas ar iepriekš instalētu Windows 10 un 8. Šajā instrukcijās - divos veidos, kā noskaidrot, kura sadaļu tabulas, GPT vai MBR ir disks (HDD vai SSD) - ar operētājsistēmas palīdzību, kā arī, instalējot logus datorā (T.E. bez ielādēšanas OS). Visas metodes var izmantot Windows 10, 8 un Windows 7.
Iespējams, ka jūs būsit noderīgi arī materiāliem, kas saistīti ar diska pārvēršanu no vienas sekciju tabulas uz otru un risinot tipiskas problēmas, ko rada sadaļas, kuras netiek atbalstītas pašreizējās konfigurācijas laikā: kā pārveidot GPT disku (un otrādi) , par kļūdām, instalējot logus: atlasītajā diskā ir MBR detaļu tabula, diskā ir GPT sekciju stils.
Kā redzēt GPT vai MBR sadaļas Windows Disku pārvaldībā
Pirmajā metodē tiek pieņemts, ka to izmanto, lai noteiktu, kura sekciju tabula tiek izmantota cietajā diskā vai SSD, jūs nolēmāt darba Windows 10 - 7.
Lai to izdarītu, palaidiet diska vadības utilītu, par kuru nospiediet Win+R taustiņus uz tastatūras (kur uzvara ir OS emblēma), ievadiet diskmgmt.MSC un noklikšķiniet uz Enter.
Disku pārvaldība tiks atvērta ar tabulu, kurā parādīti visi cietie diskdziņi, kas uzstādīti datorā, SSD un savienotie USB diskdziņi.
- Lietderības "disku pārvaldības" apakšējā daļā noklikšķiniet ar diska vārdu ar labo peles pogu (skat. Ekrānuzņēmums) un atlasiet izvēlnes vienumu "rekvizīti".

- Īpašumos atveriet cilni Toms.
- Ja vienumā "sadaļā" ir norādīts "tabula ar Guid sadaļām" - jums ir GPT -Disk (jebkurā gadījumā atlasīts).

- Ja viena un tā pati rindkopa norāda "pamata ielādes ierakstīšanu (MBR)" - jums ir MBR -Disk.
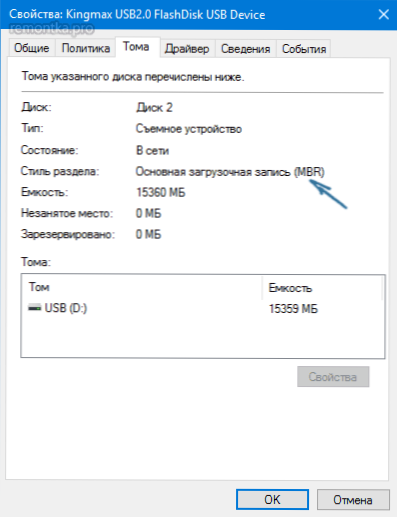
Ja viena vai otra iemesla dēļ jums ir jāpārveido disks no GPT uz MBR vai otrādi (nezaudējot datus), informācija par to, kā to izdarīt, var atrast rokasgrāmatās, kuras tika dotas šī raksta sākumā.
Mēs uzzinām diska sekciju stilu, izmantojot komandrindu
Lai izmantotu šo metodi, jūs varat palaist komandrindu administratora vārdā Windows OS, vai arī nospiest taustiņu Shift+F10 (kādā maiņā+FN+F10 klēpjdatori) Windows instalēšanas laikā no diska vai zibspuldzes uz to Atveriet komandrindu.
Komandrindā secībā ievadiet komandas:
- Disks
- Saraksta disks
- Izeja

Pievērsiet uzmanību pēdējai kolonnai saraksta diska komandas rezultātos. Ja ir zīme (zvaigznīte), tad šim diskam ir GPT sekciju stils, tie diski, kuriem nav šādu atzīmju - MBR (parasti MBR, jo var būt arī citas iespējas, piemēram, sistēmu nevar noteikt, kāda veida disks ir paredzēts diskam).
Kā uzzināt MBR vai GPT disku Windows PowerShell
Vēl viens veids ir izmantot Windows PowerShell un komandu, lai iegūtu informāciju par diskdziņiem: palaist PowerShell (no administratora vai nē - tas nav svarīgi) un ievadiet komandu:
Get-disk | Pēdas -Auto
Tā rezultātā tabulā jūs saņemsit informāciju par datora vai klēpjdatora diskiem, ieskaitot pēdējās kolonnas sadaļu struktūru:
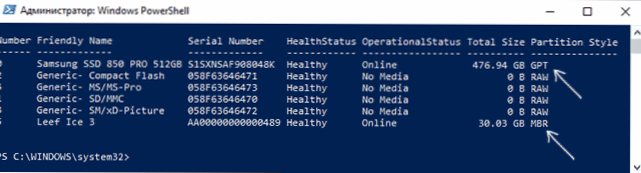
Netiešas pazīmes, lai noteiktu sekciju struktūru par diskiem
Nu, dažas papildu garantijas, bet noderīgas kā papildu informācija, ļaujot jums uzzināt, vai GPT vai MBR disks tiek izmantots datorā vai klēpjdatorā.
- Ja BIOS (UEFI) datorā ir instalēta tikai EFI slodze, tad sistēmas disks ir GPT.
- Ja vienai no sākotnējām paslēptajām sistēmas diska sadaļām operētājsistēmā Windows 10 un 8 ir FAT32 fails un 8, un aprakstā (disku kontrolē) - “Šifrēta EFI sistēmas sadaļa”, tad disks ir GPT.
- Ja visām diska sadaļām ar Windows, ieskaitot slēpto sadaļu, ir NTFS failu sistēma, un datorā, visticamāk, ir tikai viens disks MBR disks.
- Ja jūsu diska izmērs ir lielāks par 2 TB, tas ir GPT disks.
- Ja jūsu diskā ir vairāk nekā 4 galvenās sadaļas, jums ir GPT disks. Ja, veidojot 4. sadaļu, izmantojot sistēmu, tiek izveidota "papildu sadaļa" (sk. ekrānuzņēmumā), tad tas ir MBR disks.

Iespējams, ka šeit viss ir apskatīts priekšmetā. Ja ir palikuši jautājumi - jautājiet, es atbildēšu.

