Kā palielināt interneta ātrumu caur Wi-Fi caur maršrutētāju
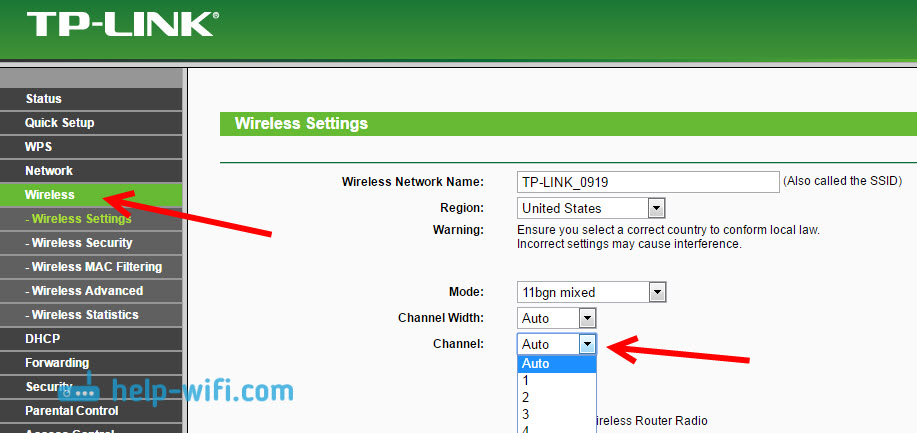
- 1037
- 181
- Noah Kiehn
Kā palielināt interneta ātrumu caur Wi-Fi caur maršrutētāju
Vēl viens raksts par šo populāro tēmu. Droši vien visi, kas pārbaudīja savienojuma ātrumu, izmantojot savu Wi-Fi tīklu, bija ieinteresēts, kāpēc tas ir tik zems, kāpēc maršrutētājs samazina ātrumu un kā palielināt interneta savienojuma ātrumu. Gandrīz visus šos jautājumus es jau atbildēju rakstā: Wi-Fi interneta ātrums ir zemāk. Kāpēc maršrutētājs samazina ātrumu. Un šajā rakstā mēs runāsim par to, kā palielināt interneta ātrumu Wi-Fi tīklā. Un cik tas ir iespējams.
Visa problēma ir tā, ka, savienojot kabeli (no interneta vai pat no maršrutētāja) tieši ar datoru, mēs parasti iegūstam ātrumu 80–100 Mb / s (ja jums ir 100 Mb / s tarifs), un, izveidojot savienojumu ar to Wi -fi jau ir paveicies. Var būt pat 20 Mb / s vai pat mazāk. Ja jūsu maršrutētājs nav lētākais, tad ātrums būs aptuveni 50–60 Mbit/s. Bet tas viss ir atkarīgs no konkrētā gadījuma. Un kopumā ātrums, ko maršrutētājs dod caur bezvadu tīklu, ir atkarīgs ne tikai no paša maršrutētāja. Šajā rakstā ir daudz dažādu faktoru, par kuriem es rakstīšu zemāk.
Atsevišķi es vēlos uzrakstīt dažus vārdus par maksimālo ātruma bezvadu tīklu, kas ir norādīts jūsu maršrutētāja kastē, vai īpašībās. Daudzi ir ieinteresēti šajā jautājumā. 150 Mb / s, 300 Mb / s, tas ir maksimālais, teorētiski iespējamais ātrums, ko var izdot maršrutētājs. Protams, ka parastos apstākļos nekad nav tāds ātrums. Un tas ir normāli, tas nenozīmē, ka jums ir slikts maršrutētājs.
Kāpēc zemāk ir Wi-Fi interneta ātrums?
Es domāju, ka jūs piekritīsit, ka bezvadu savienojums nav tik stabils kā vadu. Un neatkarīgi no tā, kā tas bija, savienojums kabelī vienmēr ir bijis un būs visstabilākais un uzticamākais.
Tieši, nekavējoties savienojot interneta kabeli ar datoru, ir tiešs savienojums ar pakalpojumu sniedzēja aprīkojumu. Kad mēs instalējam maršrutētāju, tas jau kontrolē šo savienojumu. Maršrutētājs kontrolē straumi, izplata internetu citās ierīcēs un T. D. Tāpēc ātrums samazinās, savienojot caur maršrutētāju. Un it īpaši, ja izveidojat savienojumu, izmantojot Wi-Fi tīklu.
Cik spēcīgs maršrutētājs samazinās ātrumu, galvenokārt ir atkarīgs no šī maršrutētāja spēka. Jo jaudīgāks maršrutētājs, jo ātrāk tas var apstrādāt informāciju, un tam ir lielāka maksimālā ātruma plūsma. Un jo jaudīgāks maršrutētājs, jo dārgāks tas ir. Un ticiet man, atšķirība starp ierīci ir USD 20 un 200, tā ir. Pretējā gadījumā vienkārši nebija dārgu maršrutētāju. Neviens tos nepirks un nedarīja.
Mēs noskaidrojām, kāpēc maršrutētājs samazina ātrumu, un tagad mēs sīkāk apsvērsim dažas metodes, kas var palielināt ātrumu Wi-Fi tīklā. Vismaz jūs varat izmēģināt.
Daži padomi, kā palielināt Wi-Fi tīklu ātrumu
Pirms kaut ko darīt, būtu jauki savienot internetu tieši ar datoru un pārbaudīt ātrumu. Vietnē varat pārbaudīt http: // www.Ātrākais.Tīkls. Par šo tēmu ir atsevišķs raksts, kuru varat redzēt šeit.
Ja jums ir ātrums līdz 20 mbit/s pie tarifa, tad jūs to vairs nevarat izspiest. Tāpēc mēs mēra ātrumu ar tiešu savienojumu, pēc tam, izmantojot Wi-Fi tīklu. Mēs uzzināsim, cik liels mūsu maršrutētājs samazina ātrumu. Un tomēr jūs varat pārbaudīt no dažādām ierīcēm, kuras savienojat, izmantojot Wi-Fi. Tā kā ātrums ir atkarīgs no ierīces, kuru mēs savienojam.
1 Sāksim ar pašu darba metodi (manuprāt). Meklējiet bezmaksas kanāla Wi-Fi tīklu un tā aizstāšanu maršrutētāja iestatījumos. Kad jūsu ierīces redz daudzus citus Wi-Fi tīklus, visi šie tīkli var traucēt jūsu bezvadu tīklu. Un tāpēc savienojuma ātrums reti necieš.
Tāpēc jūs varat mēģināt noteikt bezmaksas kanālu un instalēt to maršrutētāja iestatījumos. Par šo tēmu ir ļoti detalizēts raksts: https: // help-wifi.Com/soventy-po-nastrojke/kak-najti-svobodnyj-wi-kanal-i-Smenit-kanal-na-routere/. Tas arī parāda, kā mainīt kanālu dažādu maršrutētāju iestatījumos. Šeit, piemēram, TP-Link:
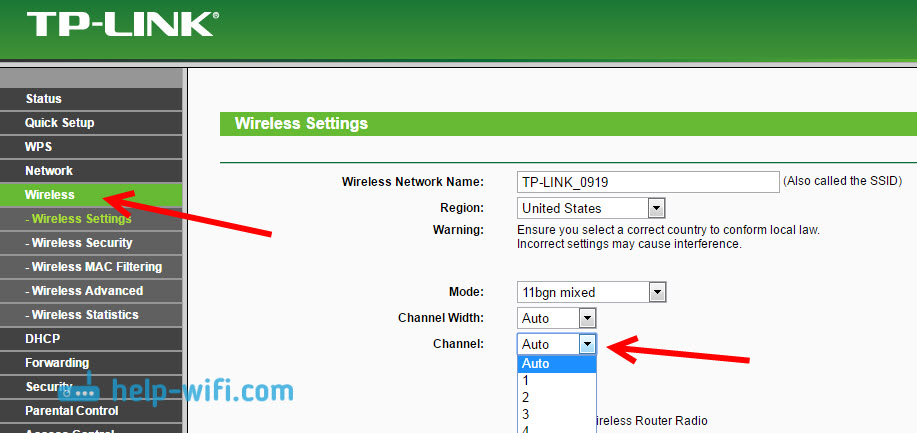
Šeit jums jāeksperimentē, jāizmēģina dažādas iespējas. Un, ja jums jau ir statisks kanāls, tad ievietojiet auto.
Rādītājs Wi-Fi 5 GHz. Ja jums ir daudz kaimiņu tīklu un daudz traucējumu, kas ietekmē ātrumu, tad labākais risinājums ir pārslēgties uz Wi-Fi 5 GHz. Pērciet maršrutētāju, kas atbalsta Wi-Fi tīkla pārraidi ar 5 GHz frekvenci. Tur noteikti būs augstāks. Nesen es rakstīju par vienu šādu maršrutētāju: TP-Link Archer C20i. Bet ir viena nianse, ne visas ierīces atbalsta 5 GHz tīklu.

Jauni tālruņi, planšetdatori, klēpjdatori, kas jau notiek pārdošanā, visticamāk, jau ir atbalsts Wi-Fi tīkliem ar jaunu frekvenci. Bet vecākas ierīces, tā netiek atbalstīta. To var viegli iemācīties no īpašībām. Bet tā nav problēma, jo visi divu joslu maršrutētāji pārraida bezvadu tīklu un ar frekvenci 2.4 GHz. Tātad vecāki klienti varēs ar to izveidot savienojumu.
5GZ tīkls tagad ir gandrīz pilnīgi bez traucējumiem, bet arī saskaņā ar standarta 802.11AC, salīdzinot ar 802.11n ātrums augstāks. Ja frekvencē 2.4 GHz maksimālais ātrums 300 Mb / s, tad 5 GHz jau ir 433 Mb / s (pie TP-Link Archer C20i).
3 Bezvadu adaptera vadītāji. Šī metode ir piemērota tikai datoriem un klēpjdatoriem. Kā es rakstīju iepriekš, ātrums ir atkarīgs arī no Wi-Fi uztvērēja, kas ir instalēts jūsu datorā. Bezvadu tīklā ātrums vienmēr ir vienāds ar lēnāko ierīci. Neatkarīgi no tā, kas jums ir jaudīgs maršrutētājs, bet, ja klēpjdatorā jums ir vecs Wi-Fi adapteris, kas pat neatbalsta 802 režīmu.11n, mēs neredzēsim nevienu ātrumu.
Wi-Fi klēpjdatora adaptera aizstāšana, protams, ir problemātiska. Bet jūs varat mēģināt atjaunināt šī adaptera vadītāju. Varbūt jau ir izlaista jauna versija ar dažādiem uzlabojumiem, un pēc atjaunināšanas mēs iegūsim ātruma palielināšanos.
Autovadītāju instalēšanai un atjaunināšanai es detalizēti rakstīju atsevišķā rakstā: https: // help-wifi.Com/raznye-sovety-dlya-windows/Kak-ubanovit-drajvera-wi-fi-dapter-vindows-7/.
4 Iestatiet darba režīmu 802.11n un kanāla platums. Ja jums nav ļoti vecu ierīču, kas neatbalsta 802.11n, jūs varat mēģināt iestatīt šo darbības režīmu maršrutētāja iestatījumos. Parasti pēc noklusējuma ir automātiska darbības režīma izvēle. Lai iegūtu lielāku savietojamību ar dažādām ierīcēm.
To var izdarīt vēlreiz sava maršrutētāja iestatījumos, kurus varat iedziļināties šajās instrukcijās. Parasti šos iestatījumus vienmēr var atrast cilnē, kur ir noregulēts Wi-Fi tīkls. Šo iestatījumu punktu parasti sauc par "Režīms", vai"Tīkla darbības režīms". Jums jāizvēlas "Tikai 11n"(Tikai n) un saglabājiet iestatījumus. Tas ir tas, kā tas izskatās uz maršrutētājiem TP-Link:
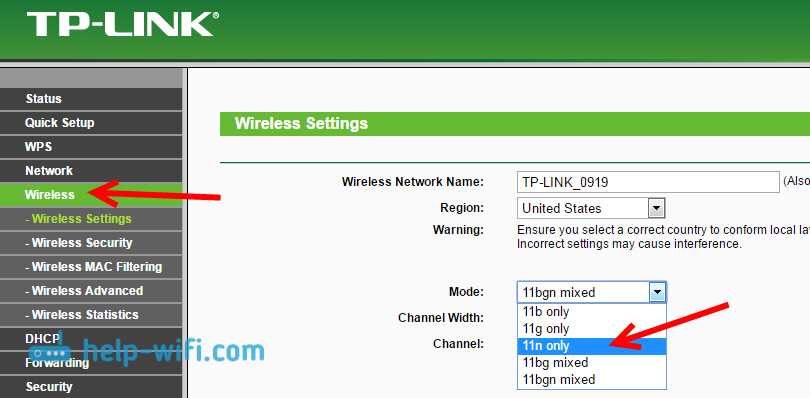
Tajā pašā lapā joprojām ir iespēja mainīt kanāla platumu (kanāla platums). Jūs varat mēģināt to ievietot 40MHz.
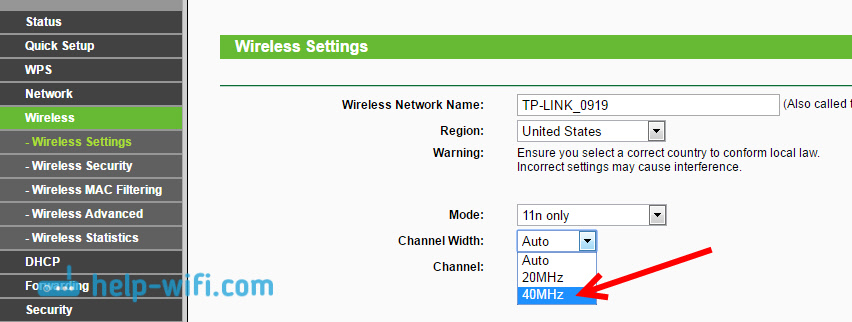
Mēs saglabājam iestatījumus un atsākam maršrutētāju.
Ja pēc šiem iestatījumiem jums ir problēmas ar dažu ierīču savienošanu ar Wi-Fi, tad atgrieziet visu atpakaļ.
5 Iespējams, ka jūsu maršrutētāja iestatījumos ir instalēts Vecā WPA šifrēšanas metode. Viņš ir ne tikai nedrošs, lai aizsargātu bezvadu tīklu mūsu laikā, un tas jau ir ļoti novecojis, kā arī spēj ierobežot ātrumu.
Jums jāinstalē WPA2-PSK šifrēšana (tas, visticamāk, ir instalēts jums). Šai instrukcijai varat instalēt pareizos drošības iestatījumus. Par D-Link, TP-Link, ASUS piemēru. Un sadaļā "Roter iestatījumi" mūsu vietnē ir instrukcijas par citām ierīcēm.
6 tuvāk maršrutētājam, jo stiprāks ir signāls un lielāks ātrums. Tāpēc mēģiniet instalēt maršrutētāju kā šis (man ir atrašanās vieta), lai visā jūsu mājās būtu labs signāls.
Un, ja jums ir liela māja, un maršrutētājs nevar sadalīt signālu garās telpās, tad varat uzstādīt atkārtotāju. Vai arī iegādājieties jaudīgāku maršrutētāju.
Jūs varat izlasīt rakstu, kā stiprināt Wi-Fi tīkla signālu? Mēs palielinām Wi-Fi diapazonu.
7 Jūs joprojām varat izmēģināt Atjauniniet maršrutētāja programmaparatūru. Jaunajā versijā viņi kaut ko uzlabo un modificē. Tāpēc pēc atjaunināšanas ātrums Wi-Fi tīklā var palielināties. Mūsu vietnē ir instrukcijas visiem populārajiem ražotājiem. Es dodu saiti uz TP-Link instrukcijām un instrukcijas Asus atjaunināšanai.
8 arī nav jāaizmirst, ka jo vairāk ierīču ir savienotas ar maršrutētāju, jo zemāks ātrums. Pirmkārt, maršrutētājs vienkārši sadalīs sākotnējo savienojuma ātrumu starp visām ierīcēm, un, otrkārt, no slodzes, ko izveidos maršrutētāja ierīces, tas samazinās ātrumu vēl vairāk.
Pēcnācējs
Labākais veids, kā atrisināt šo problēmu, ir iegādāties jaudīgāku un dārgāku maršrutētāju. Vēl labāk, ja divjoslu, lai jūs varētu izmantot Wi-Fi tīklu ar frekvenci 5 GHz un iegūt labu ātrumu.
Nu, ja jauna maršrutētāja iegāde nav iekļauta jūsu plānos, tad mēs noteikti izmēģināsim padomus, par kuriem es rakstīju iepriekš. Es domāju, ka kāds rezultāts noteikti būs. Neaizmirstiet komentāros dalīties ar savu rezultātu, palielinot Wi-Fi ātrumu.

