Kā instalēt attālinātu piekļuvi datoram trīs vienkāršus veidus

- 3724
- 928
- Jan Purdy
Apmierināts
- Aeroadmin
- Windows tālvadības darbvirsma
- Komanda
- Kā izmantot
- Amyy administrators
Būtu lieliski sēdēt pie viena datora, lai atvērtu failus otrā, klausītos mūziku trešajā, tērzēt ar draugiem Skype ceturtajā un drukāt dokumentus piektajā. Kāds teiks: "Tas ir fantastiski". Un es atbildēšu: "Nē, realitāte!"Lai izveidotu attālinātu piekļuvi datoram, kas atrodas tālu no jums, tikai tā īpašnieka atļauja un piekļuve internetam.

Attālie savienojumi tiek izmantoti ļoti plaši - lai administrētu uzņēmuma datoru, lai palīdzētu lietotājiem, piekļūt failiem, kad jums jāstrādā dažādām mašīnām. Un tas ir ļoti ērti. Šodien es runāšu par veidiem, kā pārvaldīt tālā datora darbvirsmas tabulu, izmantojot operētājsistēmu un trīs trešās daļas programmas.
Aeroadmin
Aeroadmin - ļoti viegli izmantojama attālās piekļuves programmas, kas ir bezmaksas ne tikai personīgai, bet arī komerciālai lietošanai. Tas darbojas bez instalēšanas, tas ir, to var palaist no Flash Drives un citiem pārnēsājamiem diskiem. Savietojams ar Windows, Linux un Mac OS X operētājsistēmām.
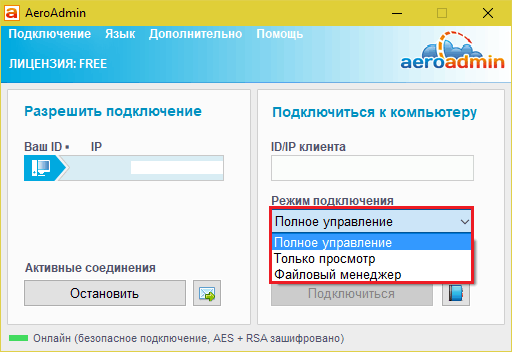
Programma atbalsta 2 komunikācijas izveidošanas metodes- ar IP adresi un ID-9 ciparu datora identifikatoru, kā arī 3 savienojuma režīmiem:
- Pilnīga attālās mašīnas pārvaldība.
- Tikai darbvirsmas skatīšana.
- Tikai faila pārvaldnieks - faila pārsūtīšana.
Aeroadmin ieviesa vairākas unikālas funkcijas. Viens no tiem ir pasta tērzēšana, kas sāk darboties pirms savienojuma instalēšanas. Tas ir paredzēts, lai apmainītos ar e -pasta ziņojumiem starp datora lietotāju un attālo operatoru, piemēram, ar pieprasījumu izveidot savienojumu un palīdzēt atrisināt problēmu.
Tērzēšanas logs tiek atvērts, nospiežot pogu ar aploksnes ikonu (blakus "Apturēt").
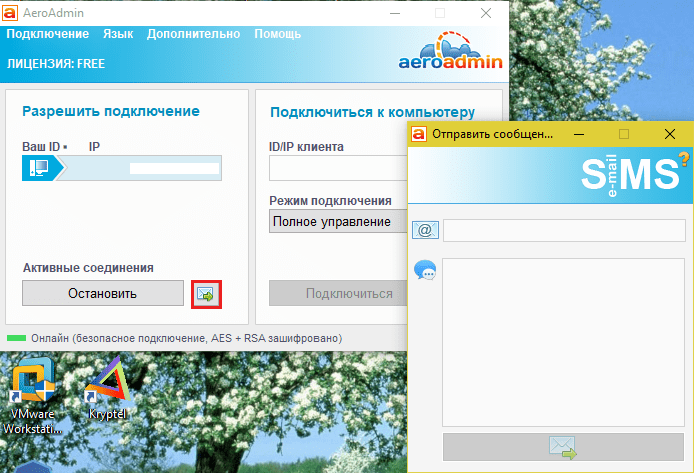
Otrā unikālā funkcija ir vairāki piekļuves tiesību līmeņi, kurus var noteikt katram attālinātajam lietotājam:
- Tikai skatīšanās.
- Tastatūras vadība un pele.
- Failu pārsūtīšana.
- Apmaiņas buferu sinhronizācija.
- Iespēja rediģēt tiesības tikai ar datora administratoru.
Tiesību iestatījumu sadaļa tiek atvērta, izmantojot izvēlni "Savienojums".
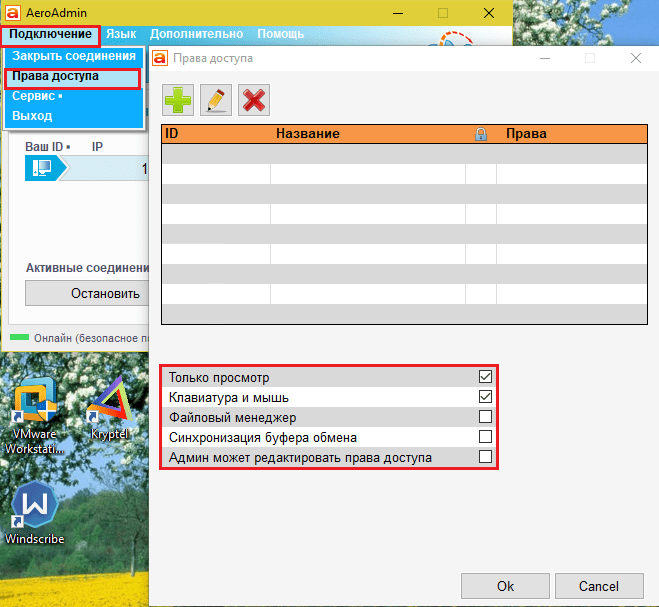
Diemžēl Aeroadmin Free nav kontaktu grāmatas. Bet tas ir pieejams bezmaksas versijā+. Lai to iegūtu, noklikšķiniet uz pogas blakus "Savienot"Un jūs piekritīsit bezmaksas licences aktivizēšanai.
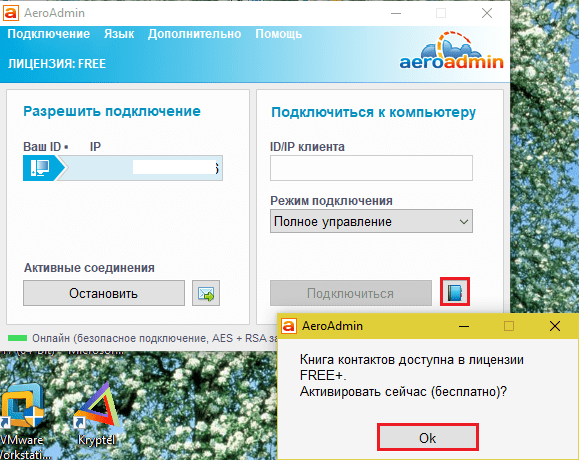
Apstākļi tās kvītī ir ļoti vienkārši - ievietojiet programmā Facebook un nosūtiet izstrādātājiem saiti uz jūsu profilu. Pēc apstiprināšanas jūsu kopēšanas Aeroadmin būs pieejama līdzīga adrešu grāmata.
Windows tālvadības darbvirsma
Pieteikums "Attālā darbvirsma"(Remote darbvirsmai) nav nepieciešama instalēšana - tā sākotnēji ir sastopama visās Windows versijās, sākot ar XP. Lai sazinātos ar to ar citu datoru, jums ir nepieciešams:
- Lai abām automašīnām būtu piekļuve internetam vai tās atrodas vienā vietējā tīklā.
- Attālinātā datorā izšķirtspēja par attāluma savienojumiem.
- Ir uz attālās mašīnas kontu ar paroles aizsardzību.
Attālās piekļuves izšķirtspēja ir iekļauta lietojumprogrammā "Sistēma"(Ir ērti to palaist no kontekstuālās palaišanas izvēlnes) sadaļā"Papildu sistēmas parametri".
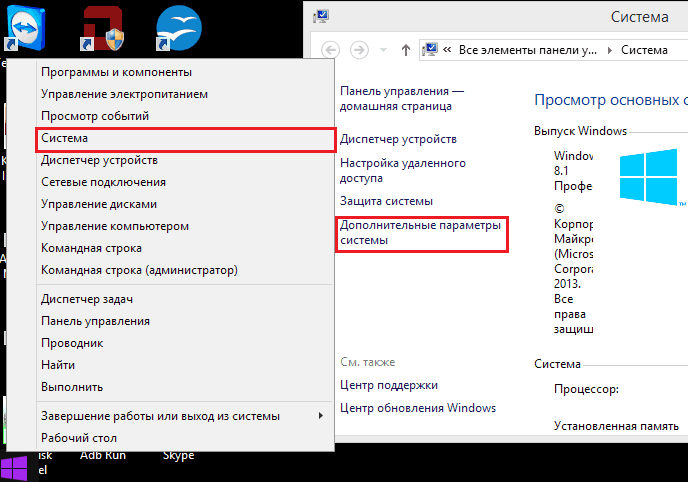
Papildu parametru logā mēs nonāksim cilnē "Attālā piekļuve"Un mēs atzīmējam ekrānuzņēmumā piešķirtos punktus. Es parādīju Windows 8 piemēru.Viens. Citās Windows versijās loga skats ir nedaudz atšķirīgs, bet līdzīgas iespējas ir tur.
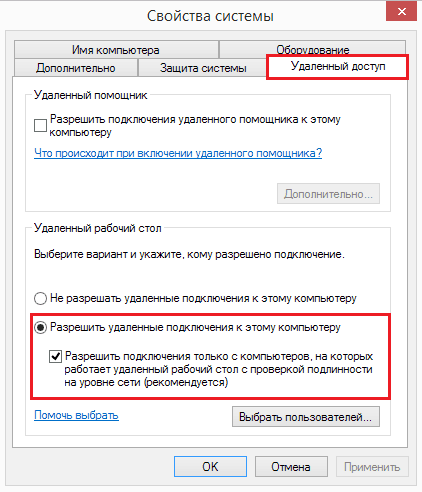
Ja jūs, tāpat kā es, iestatiet piekļuvi ar automašīnu zem Windows 8.1, izveidojiet "baltu sarakstu" tiem, kuriem būs tiesības ar to izveidot saikni. Klikšķis "Izvēlieties lietotājus"Un pievienojiet nepieciešamos vārdus.
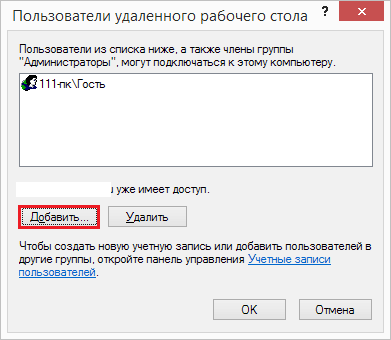
Šeit iestatījums ir pabeigts.
Turpmākās darbības veic operatora automašīna.
- Ātrai sākumam "Attālā darbvirsma"Nospiediet Windows+R karstās atslēgas un brauciet uz lauka"Atvērt"Komanda MSTSC.
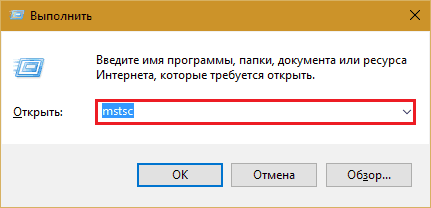
- Ieejas parametros uzrakstiet datora nosaukumu, pie kura izveidojat savienojumu (norādīts tajā pašā sistēmas rekvizītu cilnē), kā arī lietotāju - jūsu kontu uz tā. Ļaujiet man jums atgādināt, ka kontam vajadzētu būt parolei.
- Lai sāktu sesiju, noklikšķiniet "Lai piespraustos".
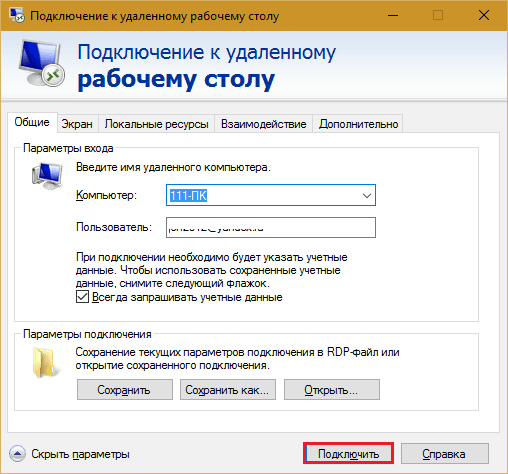
Tagad mazliet ejam cauri citām šī loga sadaļām. Ja vēlaties, iestatiet cilnē "Sāncensis"Attālā datora galddatora izmērs un krāsas dziļums (bet paturiet prātā, ka augstā izšķirtspēja un augstākā krāsu atveidošana Kvalitāte palēnina savienojumu).
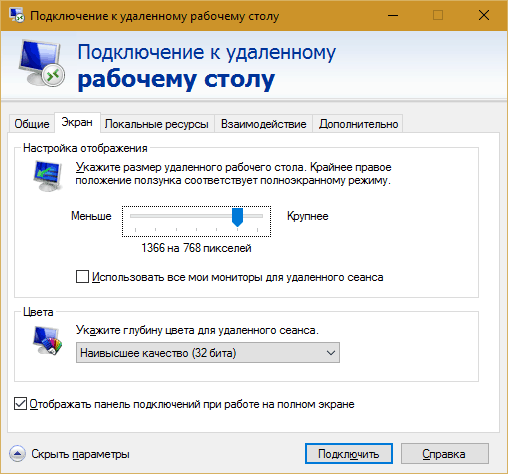
Iestatiet, ja nepieciešams, "Vietējie resursi" - skaņas apraide, karstā atslēgas vadība, vispārējs starpliktuvē un tā tālāk.
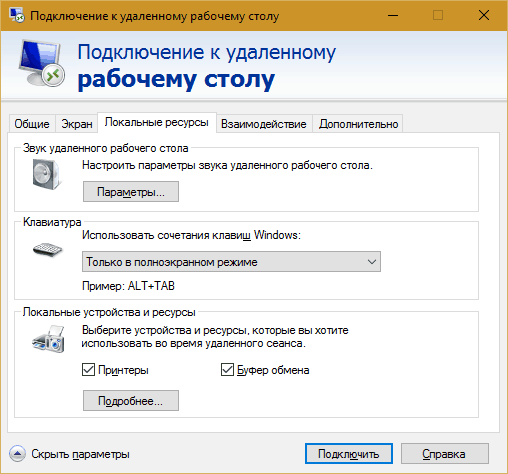
Nodaļā "Mijiedarbība"Iestatiet veiktspējas parametrus atkarībā no savienojuma ātruma. Šeit parasti nekas nav jāmaina.
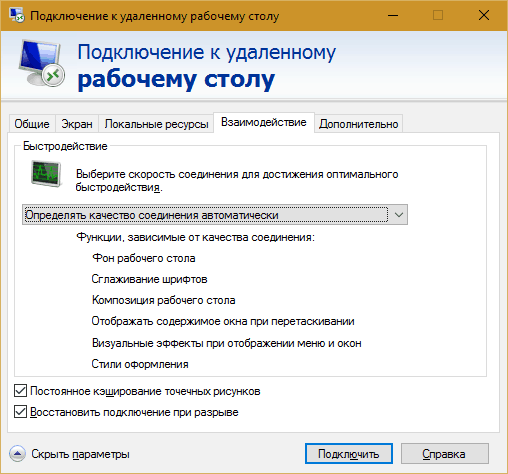
Cilnē "Papildus"Noklusējumā ir optimāli drošības parametri.
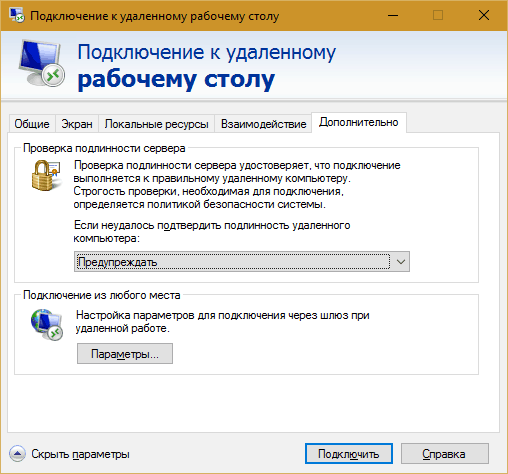
Tātad pēc noklikšķināšanas "Lai piespraustos"Atveras loga ievadīšana. Drive to un noklikšķiniet uz Labi.
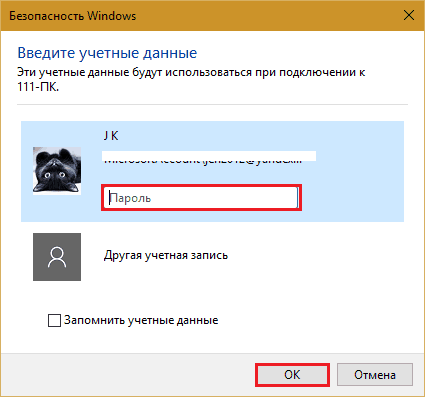
Jaunajā logā izvērsīsies attāls datora, kas izmainīs. Kontrolēt to, kā arī tagad sēdējat.
Ja lietotājs atrodas aiz šīs mašīnas, pēc tam, kad tiks pabeigta viņa darba sesijas savienošana, un ekrānā tiks parādīts ekrānsaudzētājs. Viņš varēs atkal ievadīt sistēmu, tiklīdz jūs aizvērsit "Remote Desktop".
Komanda
Komanda - Varbūt vispopulārākā attālās piekļuves programma ar dažādām operētājsistēmām, kas paredzēta gan pieredzējušiem lietotājiem, gan diezgan jaunpienācējiem. Privātai bezpeļņas lietošanai tas ir bez maksas.
TeamViewer tiek izlaists gan instalēšanas, gan portatīvajās versijās, ieskaitot mobilo ierīču opcijas. Papildus tālvadības pulkam, ar to jūs varat apmainīties ar failiem, sazināties tērzēšanā un pa interneta tālruni, savienot citus dalībniekus sesijai, mainīt vadības aspektus, ņemt ekrānuzņēmumus un tālvadības ekrānuzņēmumus un daudz ko citu.
Kā izmantot
Lai instalētu savienojumu, ir pietiekami, lai zinātu divas lietas:
- ID - skaitliskais datora identifikators programmā (piešķirts vienreiz);
- Parole (mainās ar katru savienojumu).
Šie dati būtu jāinformē partnerim - tālā datora lietotājs.
Galvenais TeamViewer logs ir sadalīts 2 pusēs. Jūsu ID un parole ir kreisajā pusē, labajā pusē ir lauks ID partnera ievadīšanai. Iesniedziet to un nospiediet to "Savienot".
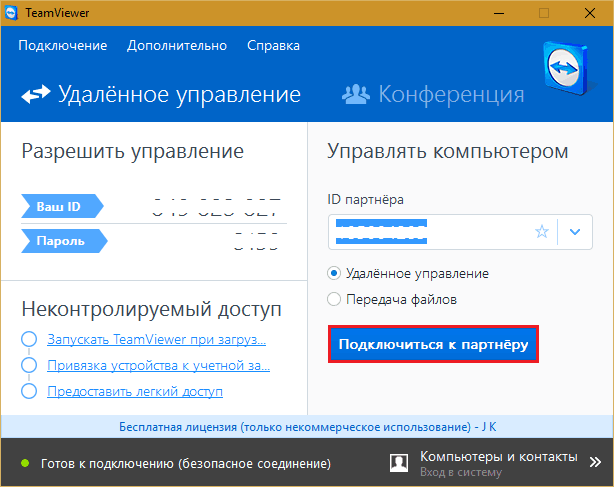
Nākamajā logā ievadiet partnera paroli un noklikšķiniet uz "Ieeja sistēmā".
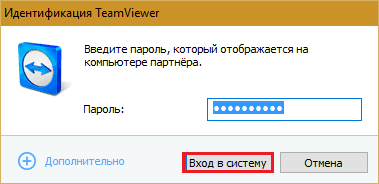
Un tad - izbaudi attālinātas mašīnas ekrāna pārdomu.
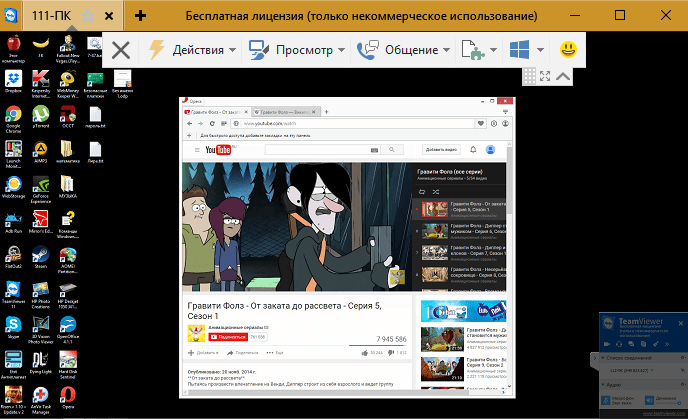
Starp citu, programma nav slikta kā vecāku kontroles līdzeklis.
Lai kontrolētu attālināti ar savu datoru, piemēram, mājās - no darba, ir pietiekami, lai ieceltu pastāvīgu paroli TeamViewer. Dosimies uz šo izvēlni, lai to izdarītu "Savienojums"Un noklikšķiniet"Konfigurējiet nekontrolētu piekļuvi".
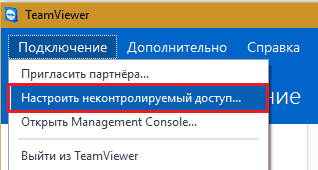
Iestatīsim paroli un noklikšķiniet "Turpināt".
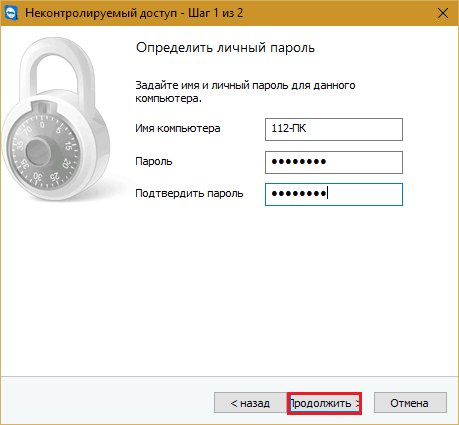
Mēs atteiksies izveidot kontu (ja vēlaties, jūs varat izveidot, bet tam tas nav nepieciešams).
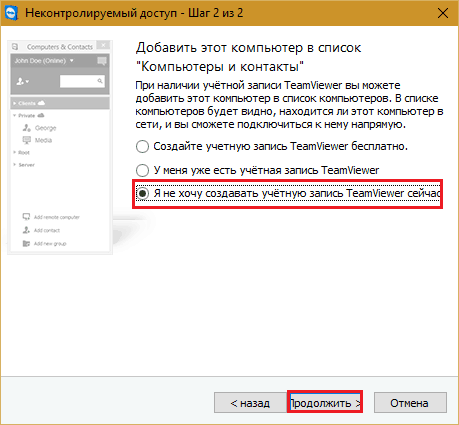
Un aizpildiet meistara darbu.
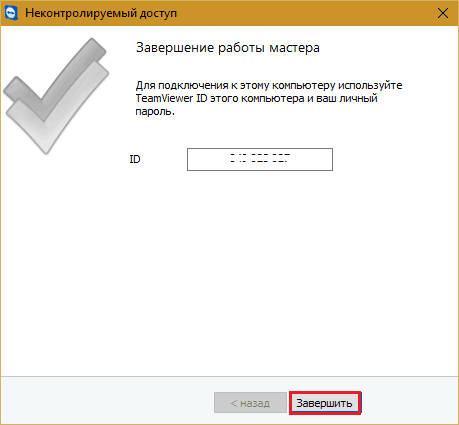
Izmantojiet ID numuru, kas parādīts pēdējā logā un tikko piešķirto paroli.
Amyy administrators
Amyy administrators - Vēl vienkāršāks līdzeklis, kā piekļūt attālinātam darbvirsmai nekā TeamViewer. Neprasa instalēšanu, tā ir bez maksas privātai lietošanai un ir ļoti vienkārša darbā. Sazinās ar partneri ar ID vai IP adresi (otrā vietējo tīklu opcija). Darbojas tikai operētājsistēmā Windows.
Ammyy administratora logs ir sadalīts arī 2 pusēs: jūsu un partneris.
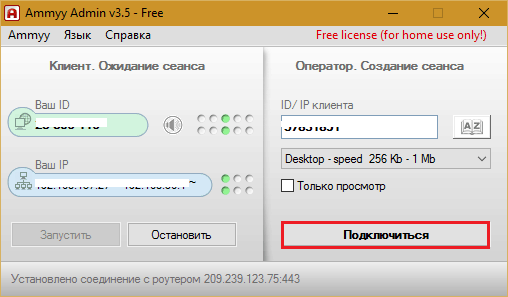
Paroles vietā šeit tiek izmantota piekrišana savienojumam. Nospiežot pogu "Savienot", partnerim jānoklikšķina uz atbildi"Atļaut".

Ammyy administratora attālais ekrāns, atšķirībā no TeamViewer, nav mērogs, bet galvenās funkcijas ir pārvaldība, failu pārsūtīšana un balss tērzēšana, tajā ir. Vadības panelis ir parādīts zemāk esošajā ekrānuzņēmumā.
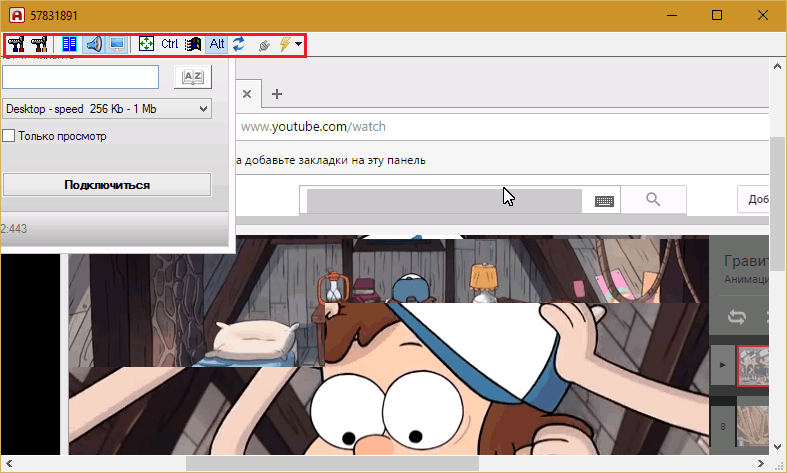
Brīdinājums: Ammyy Administratoram patiešām nepatīk pretvīrusi, kaut arī tajā nav nekā kaitīga. Ja jūsu pretvīruss mēģina bloķēt programmu, pievienojiet to izņēmumiem vai sesijas laikā, apturiet aizsardzību.
***
Attālie Windows, TeamViewer, Ammy, Admin un citas līdzīgas lietojumprogrammas aizsargā jūsu datus no ārējas pārtveršanas ar uzticamu šifrēšanu. Tāpēc darbs ar viņiem ir ērts, drošs, un jūs nevarat baidīties no informācijas konfidencialitātes. Izmantojiet un izbaudiet!

