Kā instalēt InF draiveri
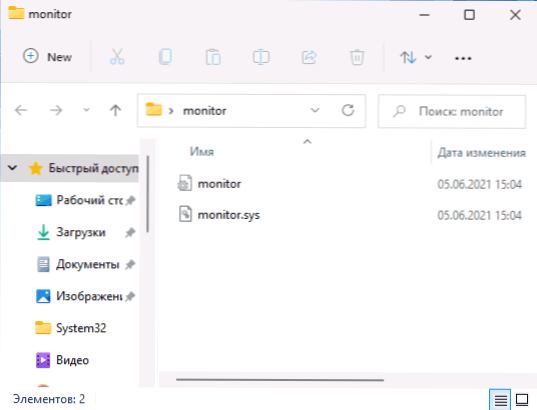
- 786
- 183
- Jan Purdy
Dažos gadījumos, piemēram, kad jums jāinstalē nezināmas ierīces draiveris, draiverus varat atrast bez automātiska instalētāja: Parasti tas ir parasts pasta indekss, kurā faili atrodas .Sods .Sys un citi.
Šajā vienkāršajā instrukcijā detalizēti par to, kā manuāli instalēt autovadītājus no .Inf faili Windows 10, Windows 11 vai iepriekšējās sistēmas versijās.
- InF draivera instalēšana operētājsistēmā Windows 10 un Windows 11
- Video instrukcija
Vadītāja instalēšanas process .Inf ierīces pārvaldniekā
Pieņemsim, ka esat augšupielādējis zināmās ierīces draiveri arhīva veidā, to izsaiņojāt, un tagad jums ir mape ar šī draivera failiem.
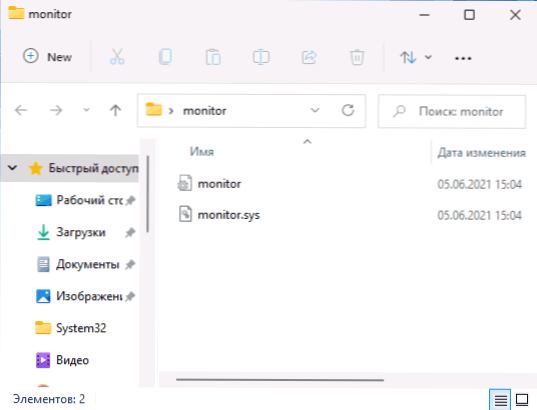
Šāda draivera instalēšanas process šajā gadījumā sastāvēs no šādām darbībām:
- Atveriet ierīces pārvaldnieku. Vietnē Windows 10 un Windows 11, lai to izdarītu, varat noklikšķināt uz pogas "Sākt" un atlasīt konteksta izvēlnes vēlamo punktu. Visās nesenajās Windows versijās varat arī nospiest taustiņus Uzvarēt+r, Iepazīstināt Devmgmt.MSC Un nospiediet Enter.
- Ierīces dispečerā noklikšķiniet uz ierīces, kuru draiveris mēs instalējam, un atlasiet "Atjaunināt draiveri".
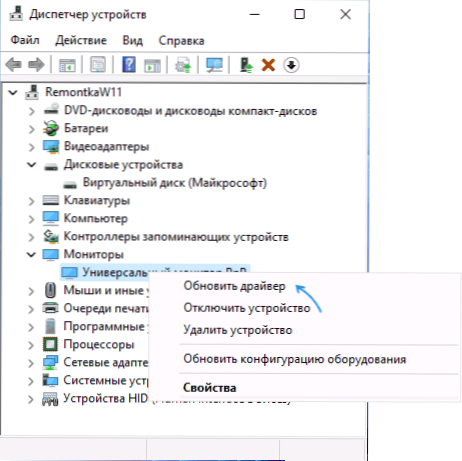
- Atlasiet "Atrodiet šī datora autovadītājus".
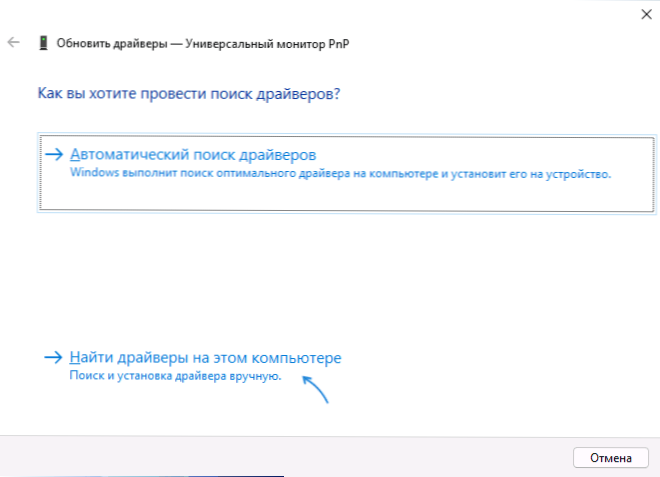
- Laukā "Meklēšanas vadītāji nākamajā vietā" noklikšķiniet uz "Pārskats" un norāda ceļu uz mapi, kur tas atrodas .Inf fails un citi draivera faili.

- Noklikšķiniet uz "Nākamais".
Ja viss gāja veiksmīgi, un vadītājs ir patiešām piemērots šai ierīcei, instalācija tiks izpildīta, un nepieciešamie draiveri tiek ievietoti attiecīgajā sistēmas vietā operētājsistēmā Windows (sīkāka informācija: kur autovadītāji tiek glabāti operētājsistēmā Windows).
Video instrukcija
Es domāju, ka instrukcijām vajadzētu noderēt dažiem iesācēju lietotājiem.
- « Kods 52 nav iespējams pārbaudīt autovadītāju digitālo parakstu - kā to labot?
- Kas man nepatīk provizoriskās versijas Windows 11 »

